Koniuszki pędzli¶
Autopędzel¶
Zwykły okrąg lub kwadrat. Te koniuszki pędzli są tworzone przez Kritę poprzez pewne parametry.
Rodzaje¶
Najpierw, są trzy rodzaje masek, z których każda ma kształt okręgu i kwadratu:
- Domyślne
Jest to zwykły rodzaj. Parametr zanikania daje wynik jak poniżej. Spośród trzech samoczynnych pędzli, ten jest najszybszy.
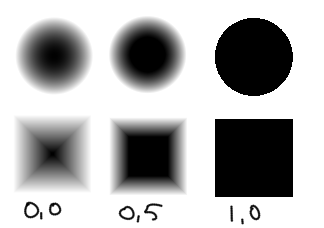
- Miękki
To zanikanie jest sterowane przez krzywą!
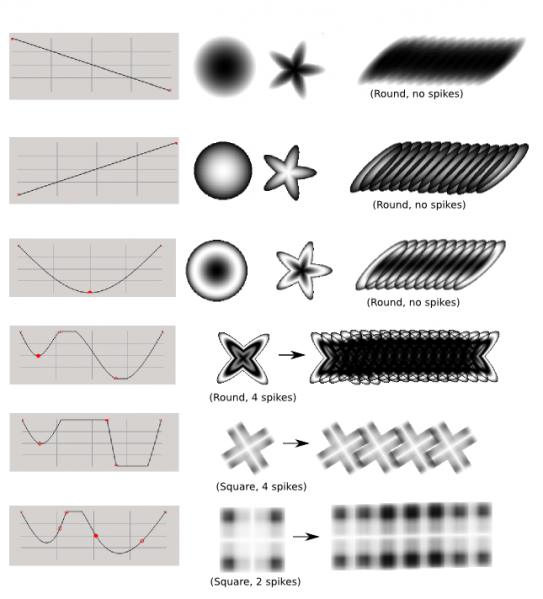
- Gaussa
Ten używa algorytmu Gaussa do określenia zanikania. Spośród trzech samoczynnych pędzli, ten jest najwolniejszy.
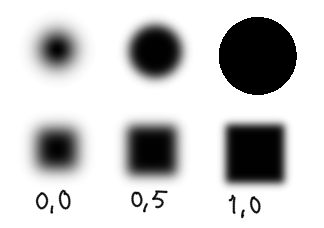
Parametry¶
- Średnica
Rozmiar pędzla w pikselach.
- Współczynnik stosunku
Określa czy pędzle jest wydłużony, czy nie.

- Zanikanie
to ustawia miękkość pędzla. Możesz nacisnąć symbol łańcucha, aby zablokować lub odblokować te ustawienia. Zanikanie daje inny wynik w zależności od rodzaju maski, więc niech cię nie zaniepokoi, jeśli będzie wyglądać dziwnie, bo prawdopodobnie masz nie ten rodzaj maski.
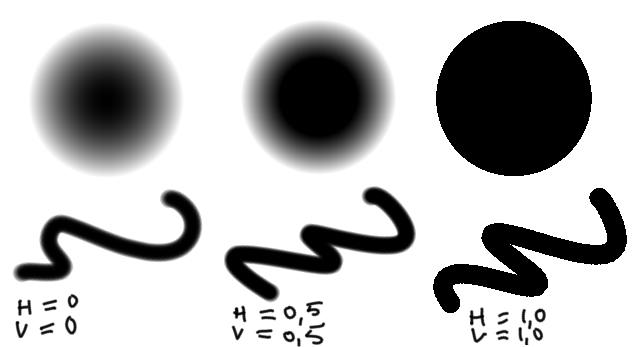
Przy zablokowanym zanikaniu.

Z zanikaniem osobno dla kierunku poziomego i pionowego.
- Kąt
Zmienia to kąt, pod którym jest pędzel.
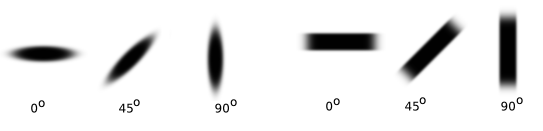
- Wierzchołki
Daje to liczbę koniuszków związanych ze współczynnikiem stosunku.
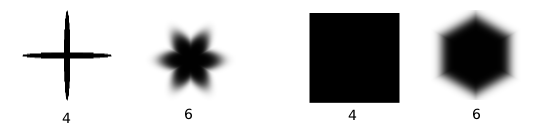
- Gęstość
Określa to jaki obszar pędzel pokrywa swoim rozmiarem: Czynni go zaszumionym. Na przykładzie poniżej, pędzel ma ustawioną gęstość 0%, 50% oraz 100%.
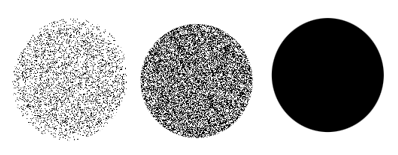
- Losowość
Zmienia to losowość gęstości. Na poniższym przykładzie, pędzel ma ustawioną losowość na 0%, 50% oraz 100%.
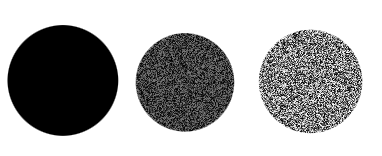
- Odstęp
Wpływa to na to jak bardzo oddalone są od siebie pędzle. Na poniższym obrazie, trzy przykłady po lewej mają odstęp równy 0, 1 oraz 5.
- Auto (odstępy)
Zaznaczenie tego przełączy algorytm odstępu pędzla na inny, kwadratowy. Wynikiem jest ścisły nadzór nad ostępem. Na poniższym obrazie, trzy przykłady po prawej mają odstęp ustawiony samoczynnie, później na 0, 1 oraz 5.
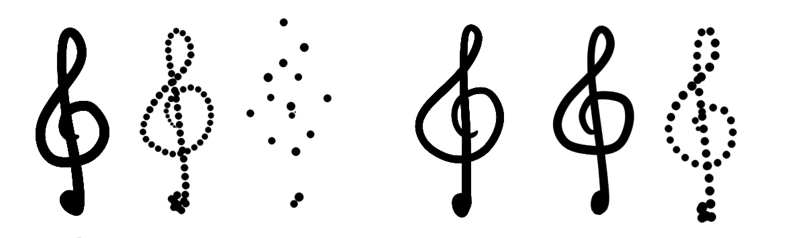
- Gładkie linie
Przełącza to super gładkie wygładzanie krawędzi. W poniższym przykładzie, oba pociągnięcia są rysowana domyślnym pędzlem z zanikaniem ustawionym na 0. Po lewej bez gładkich linii, a po prawej z gładkimi liniami. Bardzo użyteczne do pędzli tuszu. To ustawienie działa najlepiej z odstępem ustawianym samoczynnie.
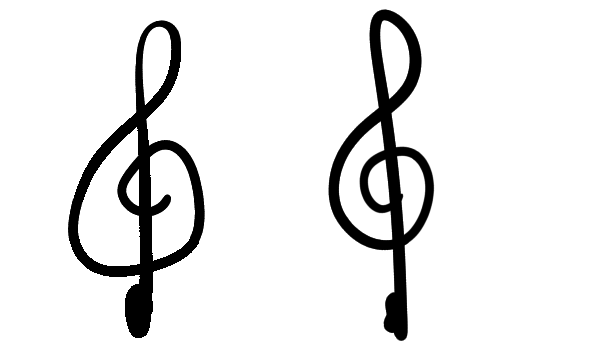
- Precyzja
Zmienia to gładkość wyświetlania pędzla. Im niższa wartość, tym szybszy pędzel, lecz będzie gorzej wyświetlany. Chcesz, aby pędzel tuszu zawsze miał precyzję 5, z kolei duży pędzel wypełniający dla malowania nie potrzebuje takiej precyzji i można go łatwo przyspieszyć ustawiając jego precyzję na 1.
- Auto (precyzja)
Umożliwia to powiązanie rozmiaru do precyzji. Pierwszą wartością jest rozmiar pędzla, przy którym precyzja jest co najmniej 5, a drugą różnica rozmiaru, przy której precyzja będzie się zmniejszać.
Na przykład: Pędzel o „początkowym rozmiarze pędzla” równym 10 oraz „delta” równym 4, będzie miał…
precyzja 5 przy rozmiarze 10
precyzja 4 przy rozmiarze 14
precyzja 3 przy rozmiarze 18
precyzja 2 przy rozmiarze 22
precyzja 1 przy rozmiarze powyżej 26.
Pędzle z nastaw¶
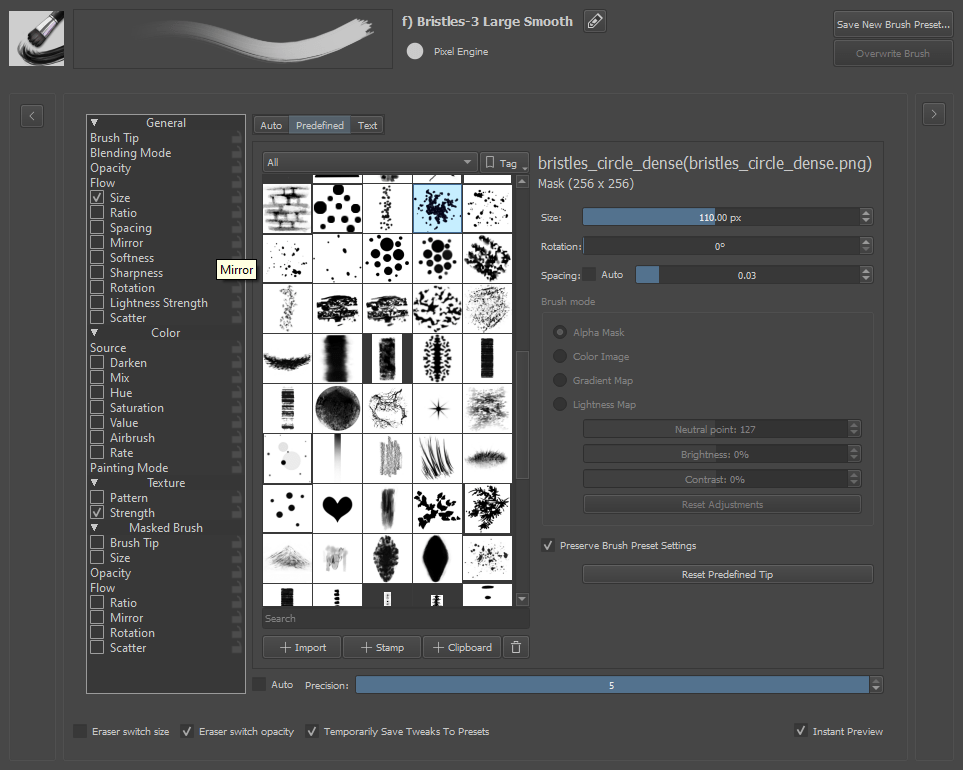
Jeśli korzystałeś z innych programów, takich jak GIMP czy Photoshop, to musiałeś używać tego rodzaju pędzla. Krita jest (w większości) zgodna z plikami określającymi koniuszki pędzli z tych programów:
- abr
Definicje koniuszków autopędzli Gimpa.
- *.gbr
Koniuszek pędzla pojedynczej bitmapy Gimpa. Może być czarna, biała lub barwna.
- *.gih
Koniuszek pędzla węża obrazów z Gimpa: zawiera szereg koniuszków pędzli, które są malowane losowo lub w kolejności jeden po drugim. Może być czarny, biały albo barwny. Krita nie obsługuje jeszcze wszystkich parametrów.
- abr
Zbiór koniuszków pędzli Photoshopa. Obsługujemy wiele możliwości jakie dają te pliki pędzli, jednakże niektóre rozszerzone możliwości nie są jeszcze obsługiwany.
Miej na uwadze, że skład pędzla ABR został odtworzony poprzez inżynierię wsteczną, bo Adobe nie udostępniło go publicznie. Zalecamy, aby każdy użytkownik Krita dzielił się koniuszkami pędzli w formacie GBR lub GIH, a bardziej złożonymi pędzlami jako nastawy Krita.
Wszystkie koniuszki pędzli z nastaw są wyświetlane w jednym wybieraku. Istnieją jeszcze cztery inne ustawienia, które wpływają na koniuszek pędzla początkowej bitmapy, którym zaczynasz malować:
- Rozmiar
Przeskalowuje koniuszek pędzla. 1.0 jest macierzystym rozmiarem koniuszka pędza. Może się okazać, że to bardzo duża wartość! Podczas malowania ze zmiennym rozmiarem (na przykład zmiennym w zależności od nacisku) wartość ta jest brana jako podstawa do obliczeń.
- Obrót
Początkowy obrót koniuszka pędzla.
- Odstęp
Odległość pomiędzy odciskami koniuszka pędzla.
Tryb pędzla¶
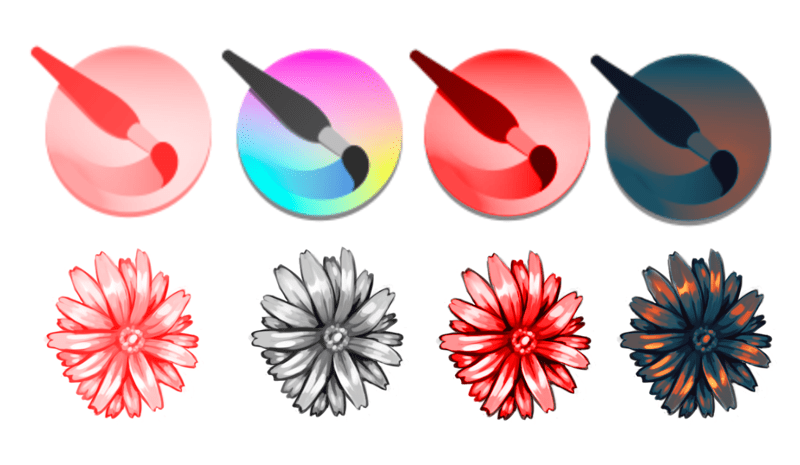
Różne tryby przedstawione z różnymi koniuszkami pędzli.¶
- Maska alfa
Dla barwnych pędzli, nie maluj właściwych barw, lecz stwórz koniuszek pędzla w odcieniach szarości, który będzie barwił na wybraną barwę pierwszo- lub drugoplanową. Jaśniejsze obszary będą traktowane jako bardziej przezroczyste.
- Barwny obraz
Użyj obrazu koniuszka pędzla dokładnie takim, jakim jest. Szczególnie użyteczne dla stempli z obrazów.
- Mapa światłości
Added in version 4.3: Łączy możliwości trybów maski alfa i stempli z obrazów. Przezroczystość jest zachowana tak, jak w trybie stempla z obrazka, lecz barwy lub szare odcienie w pędzlu są zastępowane barwą pierwszoplanową. Wartości światłości obrazu koniuszka pędzla (jeśli myśli się w trybie HSL) są zachowane, tak więc ciemne części obrazu są ciemne, a jasne części są jasne. Umożliwia to zostawianie stempli obrazów, które wybierają barwy, lecz zachowane są podświetlenia i cienie i może nawet stworzyć efekt grubej farby przy pociągnięciu poprzez naśladowanie podświetleń i cieni spowodowanych teksturą farby i pociągnięciem pędzla (czasami nazywa się to efektem „impasto”)
Znajdują się tutaj trzy suwaki do sterowania dokładnym wrażeniem z bieżącego koniuszka pędzla w trybie światłości i gradientu:
- Punkt neutralny
Jest to poziom jasności, który będzie taki sam jak twoja bieżąca barwa pierwszoplanowa. Wyższe wartości niż te, będą jaśniejszą wersją bieżącej barwy pierwszoplanowej, a niże, ciemniejszą warstwą bieżącej barwy.
- Jasność
Czyni koniuszek jako cały jaśniejszy lub ciemniejszy.
- Kontrast
Zwiększ kontrast pomiędzy ciemnymi i jasnymi obszarami koniuszka.
- Mapa gradientu
Added in version 4.4: Użyj wartości światłości obrazu koniuszka pędzla jako mapy gradientu. Czarny mapuje się do lewej strony gradientu, a biały do jego prawej. Używany gradient to ten obecnie wybrany w głównym oknie, więc możesz go zmienić łatwo i szybko podczas malowania. Tryb ten daje możliwość stempli obrazów o wielu barwach, które można zmieniać (świetne dla kwiatów lub innej barwnej roślinności) i może pozwolić na pędzle, które mają w sobie wiele barw. W tym trybie można także używać suwaków dostosowywania obrazu dla trybu mapy światłości. Samouczek dla tego trybu znajduje się tutaj: Końcówki pędzla mapy gradientu .
