Zaznaczenia¶
Dzięki zaznaczaniu możesz wybrać dany obszar swojego dzieła, który chcesz zmienić. Jest to użyteczne, gdy chcesz przesunąć część obrazu, przekształcić go lub malować na nim, nie wpływając na inne części. Dostępnych jest wiele narzędzi do zaznaczania, z których każde zaznacza na swój sposób. Po zaznaczeniu obszaru, większość narzędzi pozostanie w tym obszarze. W tym obszarze możesz rysować lub używać gradientów, aby szybko uzyskać, barwne i/lub cieniowane kształty z twardymi krawędziami. Zaznaczanie w Kricie nie jest ograniczone do granic płótna, bo możesz także zaznaczać obszary, które znajdują się poza jego granicami.
Tworzenie zaznaczeń¶
Najczęściej używane narzędzia do zaznaczania znajdują się na dole paska narzędzi. Każde narzędzie zaznacza rzeczy w trochę inny sposób. Odnośniki do każdego narzędzia przechodzą do bardziej szczegółowego opisu nt ich używania.
Zaznacz kształt kwadratu. |
||
Zaznacz kształt okręgu. |
||
Naciśnij w miejscach, w których chcesz, aby znajdowały się punkty wielokąta. Naciśnij dwukrotnie, aby domknąć wielokąt i swój obszar zaznaczenia. Naciśnij skrót Shift + Z aby wycofać ostatni punkt. |
||
Narzędzie odręcznego zaznaczania/lassa jest używane do zgrubnego zaznaczania poprzez odręczne rysowanie zarysu zaznaczenia na płótnie. |
||
Narzędzie zaznaczania podobnych barw. |
||
Ciągłość lub “Magiczna różdżka” zaznacza obszar barwy. Zmień Rozmycie aby pozwolić na większe zmiany w barwie, domyślnie jest to ograniczone do bieżącej warstwy. |
||
Ścieżka zaznacza obszar na podstawie ścieżki wektorowej, naciśnij, aby uzyskać ostre narożniki lub przeciągnij, aby uzyskać linie przepływu, a ścieżkę domknij klawiszem Enter lub łącząc koniec z punktem początkowym. |
||
Magnetyczne zaznaczanie tworzy odręczne zaznaczenie, w miejscu gdzie zaznaczenie jest przyciągane do ostrych kontrastów obrazu. |
Informacja
Możesz także użyć narzędzi przekształcania na swoim zaznaczeniu, świetny sposób na wypróbowanie różnych współczynników stosunku na częściach swojego obrazu.
Edytowanie zaznaczeń¶
Ustawienia narzędzia dla każdego narzędzia zaznaczania daje ci możliwość zmiany swojego zaznaczenia.
Działanie |
Klawisz odmieniający |
Opis |
Zastąp |
Ctrl |
Zastąp bieżące zaznaczenie. |
Przecięcie |
Shift + Alt |
Uzyskaj nachodzące na siebie części obu zaznaczeń. |
Dodaj |
Shift |
Dodaj nowe zaznaczenie do bieżącego zaznaczenia. |
Odejmij |
Alt |
Odejmij zaznaczenie od od bieżącego zaznaczenia. |
Symetryczna różnica |
– |
Utwórz zaznaczenie, gdy zarówno nowe jak i stare się nie przecinają. |
Możesz to zmienić w Ustawienia narzędzi.
Jeśli najedziesz na zaznaczenie przy użyciu narzędzia zaznaczania i nie masz włączonego żadnego narzędzia zaznaczania, to możesz przesuwać to zaznaczenie. Aby szybko przełączyć na tryb przekształcania, wykonaj  i wybierz Edytowanie zaznaczenia.
i wybierz Edytowanie zaznaczenia.
Usuwanie zaznaczeń¶
Jeśli chcesz usunąć całe zaznaczenie, to najłatwiejszym sposobem na to jest odznaczenie wszystkiego. . Skrót Ctrl + Shift + A. Gdy masz włączone jedno z narzędzi zaznaczania i tryb zaznaczania jest ustawiony na przecinanie, zastępowanie lub symetryczną różnicę, to aby odznaczyć wystarczy wykonać  w dowolnym miejscu na płótnie.
w dowolnym miejscu na płótnie.
Tryby wyświetlania¶
W dolnym, lewym narożniku paska stanu znajduje się przycisk do przełączania sposobu w jaki wyświetlane jest zaznaczenie. Dwa tryby wyświetlana są następujące: (Maszerujące) Mrówki i maski. Czerwoną barwę maski można zmienić w ustawieniach. Możesz zmienić barwę w . Jeśli nic nie jest zaznaczone, to ten przycisk nic nie zmieni.
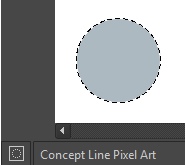
Tryb wyświetlania mrówek (domyślny) jest najlepszy, gdy chcesz widzieć obszary, które nie są zaznaczone.
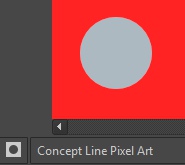
Tryb wyświetlania maski jest dobry, jeśli chcesz widzieć różne poziomy przezroczystości na swoim zaznaczeniu. Na przykład, jeśli masz zaznaczenie z bardzo miękkimi krawędziami ze względu na użycie piórkowania.
Zmienione w wersji 4.2: Tryb maski jest także włączany, gdy maska zaznaczenia jest bieżącą warstwą, tak abyś mógł zobaczyć różne poziomy zaznaczania.
Globalna maska zaznaczenia (malowanie na zaznaczeniu)¶
Globalna maska zaznaczenia jest twoim zaznaczeniem, które pojawi się w doku warstw. Domyślnie, jest ona ukryta, więc będziesz musiał ją pokazać poprzez .
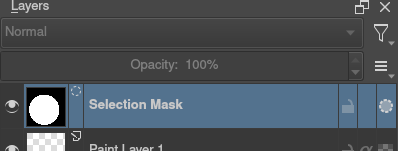
Gdy pojawi się maska globalnego zaznaczenia, to musisz utworzyć zaznaczenie. Zaletą tego jest to, że możesz malować na swoim zaznaczeniu przy użyciu dowolnego narzędzia do malowania, uwzględniając w tym przekształcanie i przesuwanie. Dane są zapisywane w odcieniach szarości.
Możesz szybko przełączyć na tryb globalnej maski zaznaczenia z poziomu narzędzi zaznaczania poprzez  i naciśnięcie Edytuj zaznaczenie.
i naciśnięcie Edytuj zaznaczenie.
Zaznaczenie z przezroczystości warstwy¶
Możesz utworzyć zaznaczenia na podstawie przezroczystości warstwy, naciskając prawym na warstwie w doku warstwy i wybierając Zaznacz nieprzezroczystość z menu podręcznego.
Added in version 4.2: Możesz to także wykonać dla dodawania, odejmowania i przecinania, przechodząc do , gdzie znajdziesz odpowiednie ustawienia dla każdego.
Jeśli chcesz szybko zaznaczać części warstw, to możesz nacisnąć i przytrzymać skrót Ctrl +  na warstwie miniatura. Aby dodać zaznaczenie naciśnij Ctrl + Shift +
na warstwie miniatura. Aby dodać zaznaczenie naciśnij Ctrl + Shift +  , aby usunąć Ctrl + Alt +
, aby usunąć Ctrl + Alt +  i aby przeciąć Ctrl + Shift + Alt +
i aby przeciąć Ctrl + Shift + Alt +  . Działa to na każdej masce, która zawiera dane pikselowe lub wektorowe (tak więc na wszystkim poza maskami przekształcania).
. Działa to na każdej masce, która zawiera dane pikselowe lub wektorowe (tak więc na wszystkim poza maskami przekształcania).
Pikselowe i wektorowe rodzaje zaznaczania¶
Zaznaczenia wektorowe umożliwiają ci zmianę zaznaczenia przy użyciu narzędzi kotwiczenia wektorów. Zaznaczenia pikselowe umożliwiają ci zmianę zaznaczeń przy użyciu danych pikseli. Oba sposoby mają swoje zalety i wady. Możesz przekształcać jeden rodzaj zaznaczenia na inny.
Przy tworzeni zaznaczenia, możesz wybrać jego tryb w ustawieniach narzędzia zaznaczania: pikselowy lub wektorowy. Domyślnie będzie to tryb wektorowy.
Zaznaczania wektorowe można zmieniać tak samo jak każdy inny kształt wektorowy przy użyciu Narzędzie zaznaczania kształtem, jeśli spróbujesz malować na masce zaznaczenia wektorowego, to zostanie ona przekształcona na zaznaczenie pikselowe. Możesz także przekształcać kształty wektorowe na zaznaczenia. Z drugiej strony, zaznaczenia wektorowe można przekształcać na kształty wektorowe i na odwrót poprzez menu Zaznaczenia. Krita doda nową warstwę wektorową dla tego kształtu.
Jednym z najczęstszych powodów używania zaznaczeń wektorowych, jest to, że dają ci możliwość przesuwania i przekształcania zaznaczeń bez zniekształceń przy zmianie rozmiaru, które są widoczne podczas zaznaczania pikselowego. Możesz także użyć Narzędzie zmiany kształtu do zmiany punktów zakotwiczenia w zaznaczeniu, co umożliwi ci dokładne dostosowanie krzywych beziera lub dodanie narożników do prostokątnych zaznaczeń.
Jeśli rozpocząłeś z zaznaczeniem pikselowym, to nadal możesz przekształcić je na zaznaczenie wektorowe, aby skorzystać z jego zalet. Przejdź do .
Informacja
Jeśli masz wiele poziomów przezroczystości, gdy przekształcasz zaznaczenie na wektor, to utracisz półprzezroczyste wartości.
Skróty często używane podczas zaznaczania¶
Skopiuj – Ctrl + C lub Ctrl + Ins
Wklej – Ctrl + V lub Shift + Ins
Wytnij – Ctrl + X, Shift + Del
Skopiuj ze wszystkich warstw – Ctrl + Shift + C
Skopiuj zaznaczenie do nowej warstwy – Ctrl + Alt + J
Wytnij zaznaczenie do nowej warstwy – Ctrl + Shift + J
Wyświetl lub ukryj zaznaczenie poprzez Ctrl + H
Zaznacz nieprzezroczystość – Ctrl +
 na miniaturze warstwy.
na miniaturze warstwy.Zaznacz nieprzezroczystość (Dodawanie) – Ctrl + Shift +
 na miniaturze warstwy.
na miniaturze warstwy.Zaznacz nieprzezroczystość (Odejmowanie) – Ctrl + Alt +
 na miniaturze warstwy.
na miniaturze warstwy.Zaznacz nieprzezroczystość (Przecinanie) – Ctrl + Shift + Alt +
 na miniaturze warstwy.
na miniaturze warstwy.
