Narzędzie magnetycznego zaznaczania¶
To narzędzie, przedstawione jako magnes nad granicą zaznaczenia, umożliwia ci wykonywanie zaznaczeń o dowolnym kształcie Zaznaczenia, lecz w odróżnieniu od Narzędzie zaznaczania wielokątem czy Narzędzie zaznaczania odręcznego, będzie próbować magnetycznie przyciągnąć do ostrych kontrastów na twoim obrazie, znacznie upraszczając czynność zaznaczania.
Istnieją dwa sposoby zaznaczania magnetycznego:
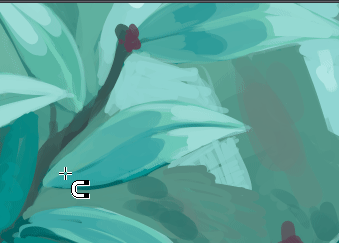
Animacja pokazująca pierwszy tryb zaznaczania magnetycznego.¶
Najpierw należy nacisnąć  i umieścić punkty lub węzły na magnetycznym zaznaczeniu. Aby ukończyć swój obszar zaznaczenia, możesz albo nacisnąć
i umieścić punkty lub węzły na magnetycznym zaznaczeniu. Aby ukończyć swój obszar zaznaczenia, możesz albo nacisnąć  na pierwszym utworzonym punkcie, aby ukończyć pętlę, a następnie nacisnąć na nim ponownie, aby utworzyć zaznaczenie, albo nacisnąć klawisz Enter, aby domknąć magnetyczne zaznaczenie lub naciśnij przycisk Ukończ w ustawieniach narzędzia.
na pierwszym utworzonym punkcie, aby ukończyć pętlę, a następnie nacisnąć na nim ponownie, aby utworzyć zaznaczenie, albo nacisnąć klawisz Enter, aby domknąć magnetyczne zaznaczenie lub naciśnij przycisk Ukończ w ustawieniach narzędzia.
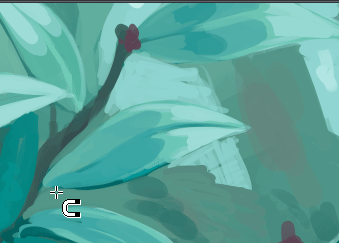
Animacja pokazująca drugi (interaktywny) tryb zaznaczania magnetycznego.¶
Drugim, interaktywnym trybem, jest wykonanie  + przeciągnięcie na części obrazu.
+ przeciągnięcie na części obrazu.
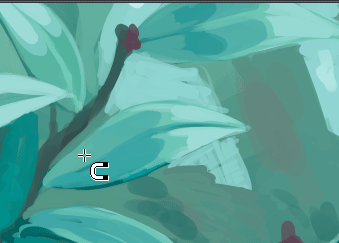
Pierwszego i drugiego trybu można używać zamiennie w każdej chwili.¶
Możesz zmieniać poprzednie punkty poprzez ich naciśnięcie  i przeciągnięcie. Możesz usuwać punkty przeciągając je poza obszar płótna. Po zamknięciu ścieżki, punkty można wycofać po naciśnięciu Shift + Z. Magnetyczne zaznaczenie gotowe w połowie można wycofać, naciskając Esc lub przycisk Porzuć w ustawieniach narzędzia.
i przeciągnięcie. Możesz usuwać punkty przeciągając je poza obszar płótna. Po zamknięciu ścieżki, punkty można wycofać po naciśnięciu Shift + Z. Magnetyczne zaznaczenie gotowe w połowie można wycofać, naciskając Esc lub przycisk Porzuć w ustawieniach narzędzia.
Ważne
Większość z zachowań narzędzia zaznaczania magnetycznego jest taka sama jak dla innych narzędzi zaznaczania. Upewnij się, że przeczytałeś Zaznaczenia aby dowiedzieć się więcej o tym narzędziu.
Gorące i lepkie klawisze¶
Shift +
 ustawia kolejne zaznaczenie na «dodaj». Możesz zwolnić klawisz Shift przy przeciąganiu, lecz ustawienie nadal pozostanie na «dodaj». To samo tyczy się innych trybów.
ustawia kolejne zaznaczenie na «dodaj». Możesz zwolnić klawisz Shift przy przeciąganiu, lecz ustawienie nadal pozostanie na «dodaj». To samo tyczy się innych trybów.Alt +
 ustawia kolejne zaznaczenie na «odejmij».
ustawia kolejne zaznaczenie na «odejmij».Ctrl +
 ustawia kolejne zaznaczenie na «zastąp».
ustawia kolejne zaznaczenie na «zastąp».Shift + Alt +
 ustawia kolejne zaznaczenie na «przetnij».
ustawia kolejne zaznaczenie na «przetnij».
Added in version 4.2:
Najeżdżanie wskaźnikiem na kreskowaną linię zaznaczenia, lub maszerujące mrówki jak to się często nazywa, przełącza wskaźnik na ikonę narzędzia przesuwania, po której możesz następnie nacisnąć
 i przeciągnąć, aby przesunąć zaznaczenie.
i przeciągnąć, aby przesunąć zaznaczenie. otworzy menu szybkiego zaznaczania z m.in. możliwością zmiany zaznaczenia.
otworzy menu szybkiego zaznaczania z m.in. możliwością zmiany zaznaczenia.
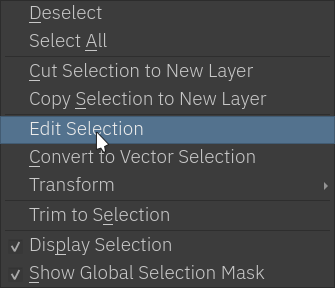
Wskazówka
Możesz zastąpić klawisz Alt klawiszem Ctrl poprzez przełączenie przełącznika w Ustawieniach narzędzia w Ustawienia ogólne.
Wskazówka
To narzędzie nie jest powiązane z żadnym skrótem, więc jeśli chcesz nadać taki, to przejdź do i poszukaj «Narzędzie zaznaczania magnetycznego», a będziesz mógł wybrać skrót, który chcesz. Po więcej szczegółów zajrzyj do Ustawienia skrótów.
Ustawienia narzędzia¶
- Tryb
To ustawienie zostało wyjaśnione w dziale Pikselowe i wektorowe rodzaje zaznaczania.
- Działanie
To ustawienie zostało wyjaśnione w dziale Pikselowe i wektorowe rodzaje zaznaczania.
- Wygładzanie krawędzi
To określa, czy nadać zaznaczeniom miękkie krawędzie. Niektórzy wolą widzieć ostro zakończone krawędzie wokół zaznaczenia.
- Promień filtra:
Określ promień jądra do wykrywania krawędzi. Określa to jak agresywnie narzędzie będzie rozróżniać kontrasty. Niskie wartości oznaczają, że tylko najostrzejsze kontrasty będą widziane jako krawędź. Przy wyższych wartościach będą zauważane łagodniejsze kontrasty. Zakres tej wartości jest od 2,5 do 100.
- Próg:
Określa jak ostra jest twoja krawędź od 0 do 255, 0 to najmniej, a 255 to najbardziej ostra. Używane tylko w trybie interaktywnym.
- Promień wyszukiwania:
Obszar, w którym narzędzie będzie szukać ostrych kontrastów na obrazie. Więcej pikseli oznacza, że mniejsza dokładność jest potrzebna przy stawianiu punktów, lecz będzie wymagać od Krity wykonania większej pracy, a to spowolni narzędzie.
- Szczelina kotwicy:
Gdy używasz
 + przeciągnięcie do samoczynnego umieszczania punktów, to wartość ta określa średnią szczelinę pomiędzy dwiema kotwicami. Niskie wartości dają wysoką dokładność poprzez umieszczanie wielu węzłów, lecz później trudniej jest wprowadzić w nich zmiany. Piksele są w wymiarach ekranu, a nie obrazu, co oznacza, że ma na nie wpływ powiększenie.
+ przeciągnięcie do samoczynnego umieszczania punktów, to wartość ta określa średnią szczelinę pomiędzy dwiema kotwicami. Niskie wartości dają wysoką dokładność poprzez umieszczanie wielu węzłów, lecz później trudniej jest wprowadzić w nich zmiany. Piksele są w wymiarach ekranu, a nie obrazu, co oznacza, że ma na nie wpływ powiększenie.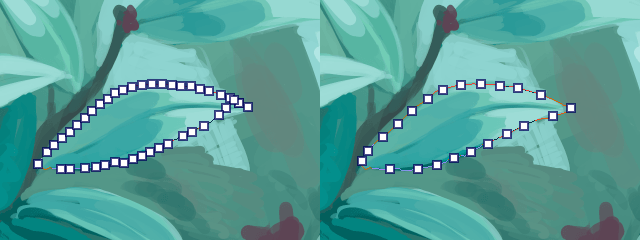
Po lewej: 20 pikselowa szczelina, po prawej: 40 pikselowa szczelina.¶
Informacja
Wygładzanie krawędzi dostępne jest tylko w trybie zaznaczania pikselowego.
