Narzędzie zaznaczania prostokątem¶
To narzędzie, przestawione prostokątem z kreskowanym obwodem, umożliwia wykonanie zaznaczenia Zaznaczenia kształtem prostokąta. Aby utworzyć prostokątne zaznaczenie wystarczy nacisnąć  i przeciągnąć na obszarze płótna, który chcesz zaznaczyć.
i przeciągnąć na obszarze płótna, który chcesz zaznaczyć.
Ważne
Większość z zachowań narzędzia zaznaczania prostokątem jest taka sama jak dla innych narzędzi zaznaczania. Upewnij się, że przeczytałeś Zaznaczenia aby dowiedzieć się więcej o tym narzędziu.
Gorące i lepkie klawisze¶
Ctrl + R wybiera to narzędzie.
 + Shift powoduje, że zaznaczenie jest doskonałym kwadratem. (Upewnij się, że naciśniesz
+ Shift powoduje, że zaznaczenie jest doskonałym kwadratem. (Upewnij się, że naciśniesz  przed klawiszem Shift)
przed klawiszem Shift) + Ctrl sprawia, że zaznaczenie zmienia swój rozmiar od środka. (Upewnij się, że naciśniesz
+ Ctrl sprawia, że zaznaczenie zmienia swój rozmiar od środka. (Upewnij się, że naciśniesz  przed klawiszem Ctrl)
przed klawiszem Ctrl) + Alt umożliwia ci przesunięcie zaznaczenia. (Upewnij się, że naciśniesz
+ Alt umożliwia ci przesunięcie zaznaczenia. (Upewnij się, że naciśniesz  przed klawiszem Alt)
przed klawiszem Alt)Shift +
 ustawia kolejne zaznaczenie na «dodaj». Możesz zwolnić klawisz Shift przy przeciąganiu, lecz ustawienie nadal pozostanie na «dodaj». To samo tyczy się innych trybów.
ustawia kolejne zaznaczenie na «dodaj». Możesz zwolnić klawisz Shift przy przeciąganiu, lecz ustawienie nadal pozostanie na «dodaj». To samo tyczy się innych trybów.Alt +
 ustawia kolejne zaznaczenie na «odejmij».
ustawia kolejne zaznaczenie na «odejmij».Ctrl +
 ustawia kolejne zaznaczenie na «zastąp».
ustawia kolejne zaznaczenie na «zastąp».Shift + Alt +
 ustawia kolejne zaznaczenie na «przetnij».
ustawia kolejne zaznaczenie na «przetnij».
Added in version 4.2:
Najeżdżanie wskaźnikiem na kreskowaną linię zaznaczenia, lub maszerujące mrówki jak to się często nazywa, przełącza wskaźnik na ikonę narzędzia przesuwania, po której możesz następnie nacisnąć
 i przeciągnąć, aby przesunąć zaznaczenie.
i przeciągnąć, aby przesunąć zaznaczenie. otworzy menu szybkiego zaznaczania z m.in. możliwością zmiany zaznaczenia.
otworzy menu szybkiego zaznaczania z m.in. możliwością zmiany zaznaczenia.
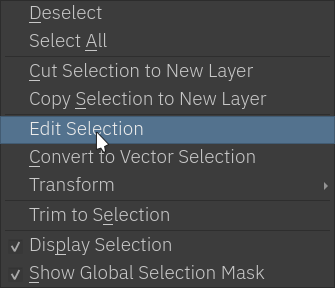
Added in version 5.0:
 + Ctrl + Alt umożliwia ci obrócenie prostokąta wokół zaznaczonego narożnika. (Upewnij się, że naciśniesz
+ Ctrl + Alt umożliwia ci obrócenie prostokąta wokół zaznaczonego narożnika. (Upewnij się, że naciśniesz  przed skrótem Ctrl + Alt )
przed skrótem Ctrl + Alt ) + Ctrl + Alt + Shift umożliwia ci obrót związanego doskonałego kwadratu wokół zaznaczonego narożnika. (Upewnij się, że naciśniesz
+ Ctrl + Alt + Shift umożliwia ci obrót związanego doskonałego kwadratu wokół zaznaczonego narożnika. (Upewnij się, że naciśniesz  przed skrótem Ctrl + Alt + Shift)
przed skrótem Ctrl + Alt + Shift)
Podpowiedź
Aby odjąć doskonały kwadrat, możesz zrobić to: Naciśnij skrót Alt +  , następnie zwolnij klawisz Alt podczas przeciągania i naciśnij klawisz Shift aby ograniczyć.
, następnie zwolnij klawisz Alt podczas przeciągania i naciśnij klawisz Shift aby ograniczyć.
Wskazówka
Możesz zastąpić klawisz Alt klawiszem Ctrl poprzez przełącznik w Ustawienia ogólne
Ustawienia narzędzia¶
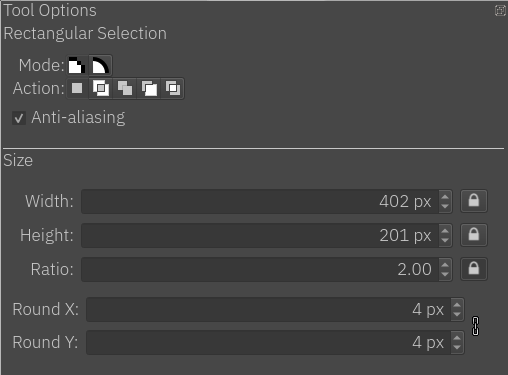
- Tryb
To ustawienie zostało wyjaśnione w dziale Pikselowe i wektorowe rodzaje zaznaczania.
- Działanie
To ustawienie zostało wyjaśnione w dziale Pikselowe i wektorowe rodzaje zaznaczania.
- Wygładzanie krawędzi
To określa, czy nadać zaznaczeniom miękkie krawędzie. Niektórzy wolą widzieć ostro zakończone krawędzie wokół zaznaczenia.
Informacja
Wygładzanie krawędzi dostępne jest tylko w trybie zaznaczania pikselowego.
- Szerokość
Pokazuje ci obecną szerokość podczas tworzenia zaznaczania. Możesz ręcznie wpisać wartość i użyć «Zablokuj szerokość», aby twoje kolejne zaznaczenie miało tę wartość.
- Zablokuj szerokość
Wymusza, aby koleje zaznaczenie miało bieżącą szerokość.
- Wysokość
Pokazuje ci obecną wysokość podczas tworzenia zaznaczania. Możesz ręcznie wpisać wartość i użyć «Zablokuj wysokość», aby twoje kolejne zaznaczenie miało tę wartość.
- Zablokuj wysokość
Wymusza, aby koleje zaznaczenie miało bieżącą wysokość.
- Stosunek
Pokazuje stosunek pomiędzy wysokością i szerokością zaznaczenia. Podobnie do wysokości i szerokości, możesz ręcznie wpisać wartość i użyć «Zablokuj stosunek», aby twoje kolejne zaznaczenie miało tę wartość.
- Zablokuj stosunek
Wymusza, aby koleje zaznaczenie miało bieżący kształt.
Podpowiedź
Jeśli chcesz, aby twoje zaznaczenie miało dany rozmiar:
Wpisz szerokość i wysokość.
Naciśnij na przyciskach zablokuj szerokość i wysokość.
 w miejscu, gdzie chcesz, aby znajdowało się twoje zaznaczenie.
w miejscu, gdzie chcesz, aby znajdowało się twoje zaznaczenie.
Added in version 4.1.3:
- Zaokrąglenie X
Promień w poziomie narożników prostokąta.
- Zaokrąglenie Y
Promień w pionie narożników prostokąta.
- Ogniwo łańcucha
Gdy połączone, to współczynnik kształtu pomiędzy zaokrągleniami współrzędnych X oraz Y zostanie zablokowany. Aby rozłączyć łańcuch, wystarczy, że naciśniesz na ogniwach, a obie części zostaną od siebie oddzielone.
