Maska barwiąca¶
Narzędzie do szybkiego barwienia szkiców, narzędzie zmiany maski barwiącej można znaleźć obok narzędzia gradientu na pasku narzędzi.
Ta możliwość technicznie jest już w wersji 3.1, lecz została domyślnie wyłączona, bo nie zoptymalizowaliśmy algorytmu wypełniania tak, aby działał sprawnie. Aby go włączyć, znajdź swój plik ustawień Krity, otwórz go w notatniku i dodaj „disableColorizeMaskFeature=false” na szczycie. Następnie uruchom Kritę ponownie. Oficjalna inkarnacja jest w wersji 4.0.
Sposób użycia¶
To narzędzie działa w połączeniu z maską barwiącą, a sposób jego użycia jest następujący:
Dla tego przykładu, będziemy używać damy ducha, która została także użyta do wyjaśnienia masek na stronie podstawowych założeń.
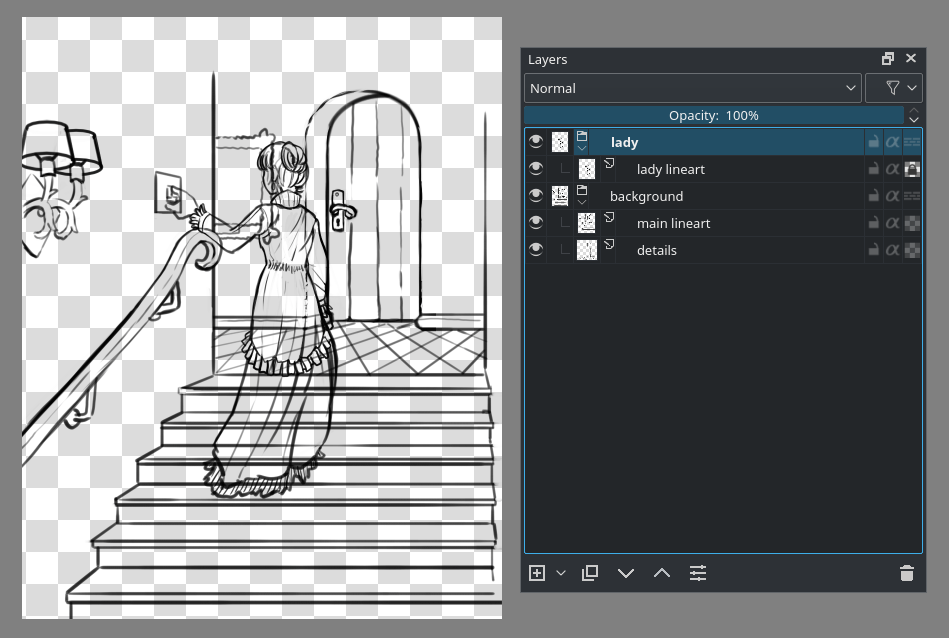
Obraz ma oddzielony szkic damy od jej tła i co więcej, tło składa się z dwóch warstw: jednej głównej i jednej dla szczegółów.
Najpierw, wybierz narzędzie do zmiany maski barwiącej, mając zaznaczoną warstwę szkicu.  na płótnie doda maskę barwiącą do warstwy. Możesz nacisnąć także
na płótnie doda maskę barwiącą do warstwy. Możesz nacisnąć także  na warstwie szkicu, a następnie . Szkic nagle stanie się naprawdę dziwny, są to wstępne filtry, które są filtrami, przez które przepuszczamy szkice, aby można było łatwiej użyć algorytmu. Przegląd ustawień narzędzia poniżej pokazuje, które ustawienia tym sterują.
na warstwie szkicu, a następnie . Szkic nagle stanie się naprawdę dziwny, są to wstępne filtry, które są filtrami, przez które przepuszczamy szkice, aby można było łatwiej użyć algorytmu. Przegląd ustawień narzędzia poniżej pokazuje, które ustawienia tym sterują.
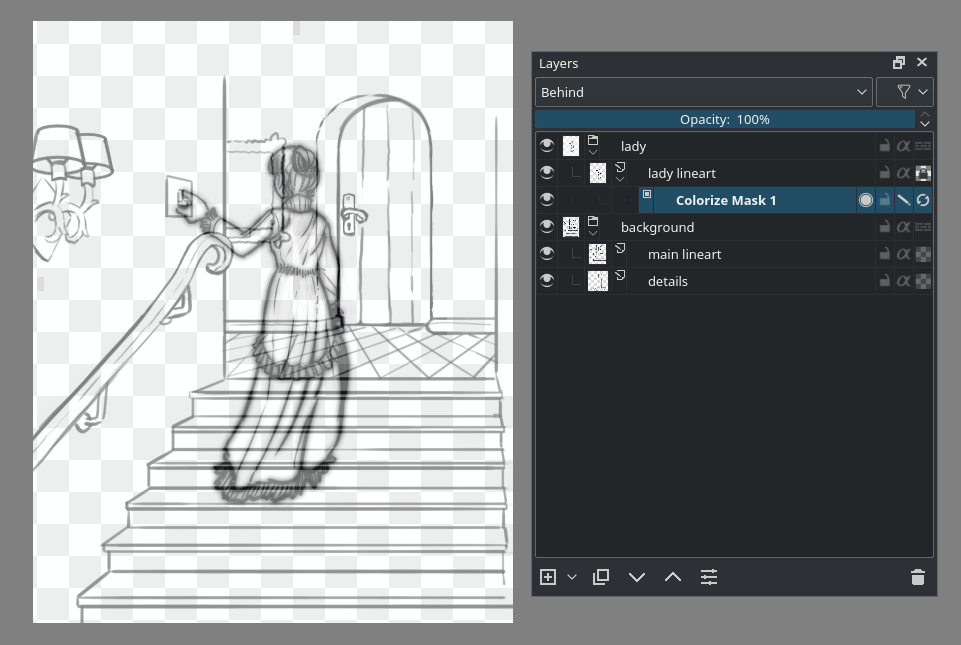
Teraz, wykonasz pociągnięcia barwami pędza, naciśnij Uaktualnij w ustawieniach narzędzia lub zaznacz ostatnią ikonę właściwości maski barwiącej. W doku warstw, zobaczysz mały pasek postępu na masce barwiącej, który wskazuje ile czasu to zajmie. Im większy twój plik, tym więcej czasu to zajmie.
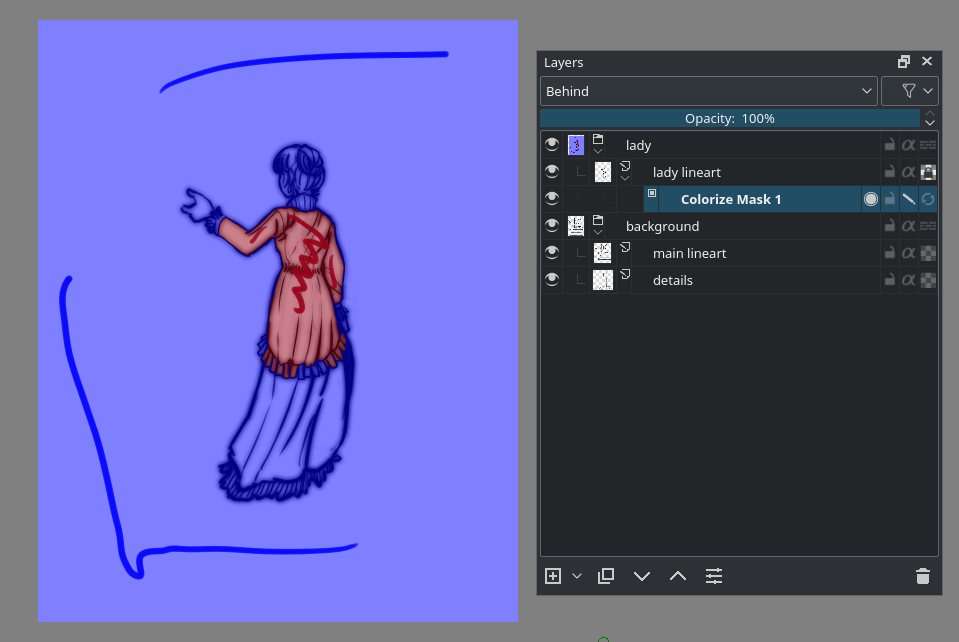
Chcemy, aby niebieski był przezroczysty. W ustawieniach narzędzia, narzędzia zmiany barwienia, istnieje mała paleta. Są to barwy, będące już w użyciu. Tutaj możesz je usunąć lub wskazać, że jedna z nich robi za przezroczystą, poprzez zaznaczenie jej i naciśnięcie „przezroczysta”. Uaktualnienie maski pokaże niebieskie pociągnięcie, lecz chcemy, aby wynik był przezroczysty:
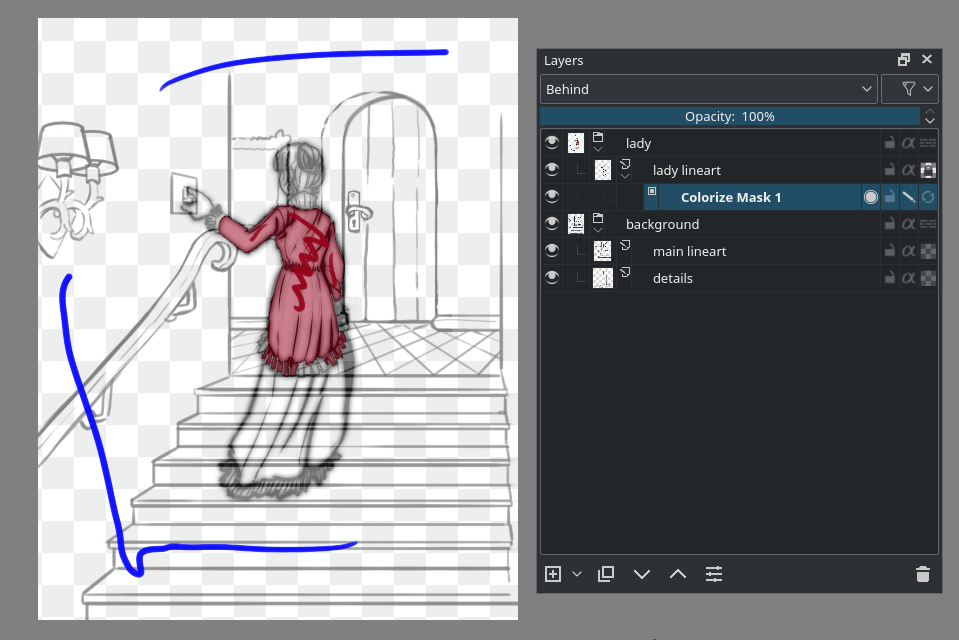
Ponieważ algorytm maski barwiącej jest powolny i potrzebujemy tylko, aby część naszej warstwy była wypełniona, aby wypełnić całą postać damy ducha, to możemy wykorzystać Ogranicz do granic warstwy. Ograniczy to maskę barwiącą, aby używała połączonego rozmiaru szkicu oraz kluczowych pociągnięć barwiących. Z tego powodu, upewnij się, że kluczowe pociągnięcia barwiące zajmują tylko tyle miejsca ile jest im potrzebne.
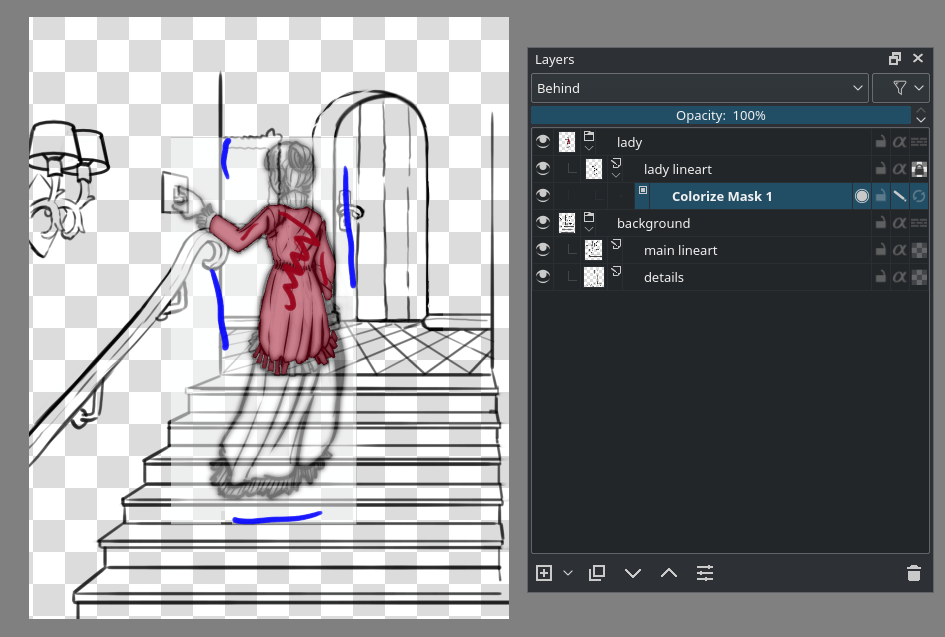
Teraz algorytm będzie prawdopodobnie dużo szybszy, umożliwiając nam dodanie pociągnięć i naciskanie Uaktualnij, które szybko następują po sobie:
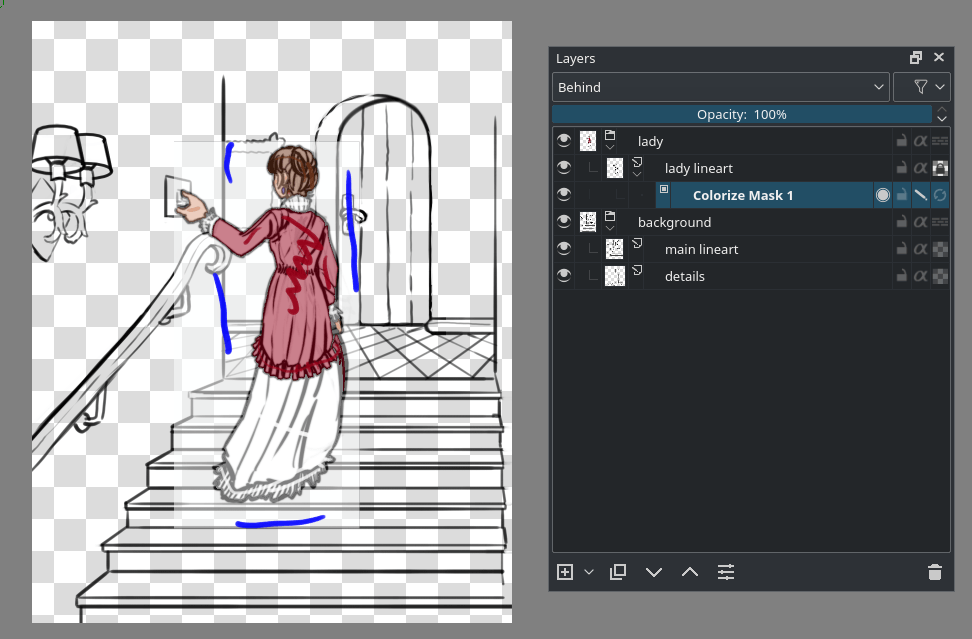
Aby zobaczyć wynik końcowy, wyłącz Zmiana pociągnięć kluczowych lub przełącz ikonę drugą od końca na masce barwiącej.
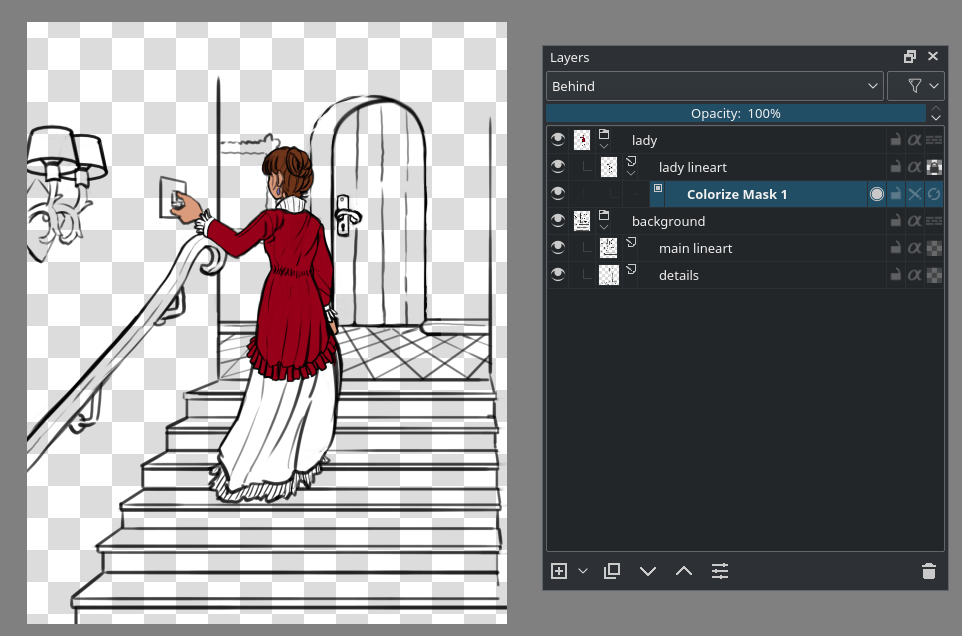
Jeśli chcesz ponownie zmienić pociągnięcia, to włącz ponownie Zmiana pociągnięć kluczowych.
Teraz, maska barwiąca, będąc maską, może być również dodana do grupy warstw szkiców. Użyje wtedy składu całej grupy jako szkicu. Będzie to doskonale nadawać się na nasze tło, które zawiera dwa osobne warstwy szkicu. Oznacza to także, że maska barwiąca zostanie wyłączona, gdy zostanie dodana do grupy z włączonym przepuszczaniem, bo o tych grupach nie można powiedzieć, że ich składanie jest ostatecznie zakończone. Możesz rozpoznać wyłączoną maskę barwiącą, bo jej nazwa jest przekreślona.
Aby dodać maskę barwiącą do grupy, zaznacz grupę oraz naciśnij  na płótnie przy użyciu narzędzia zmiany maski barwiącej lub naciśnij
na płótnie przy użyciu narzędzia zmiany maski barwiącej lub naciśnij  na warstwie i wybierz .
na warstwie i wybierz .
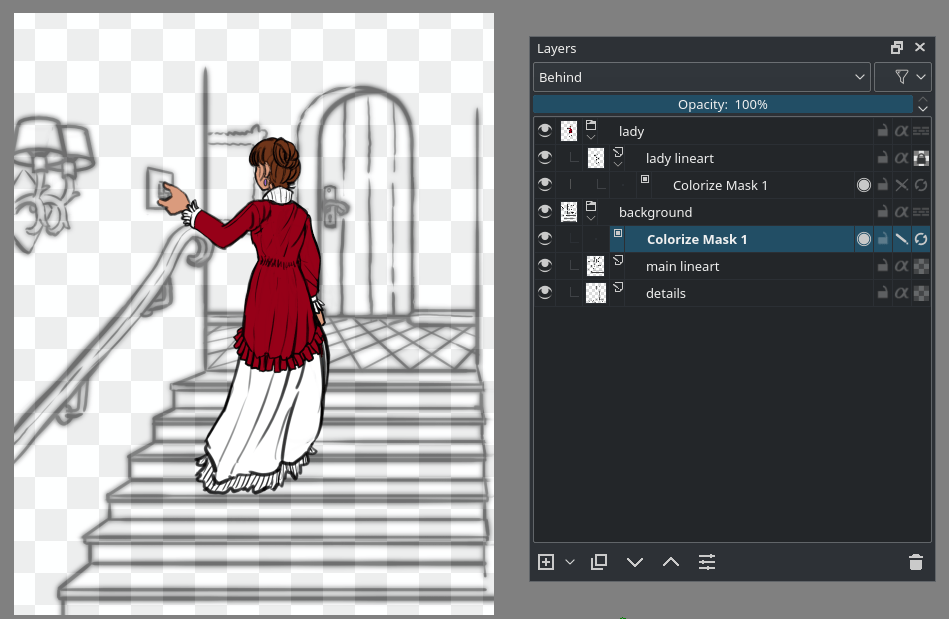
Teraz, szybko dodamy pociągnięcia do tła. Nie musimy wspierać się bo tło pokrywa cały obraz.
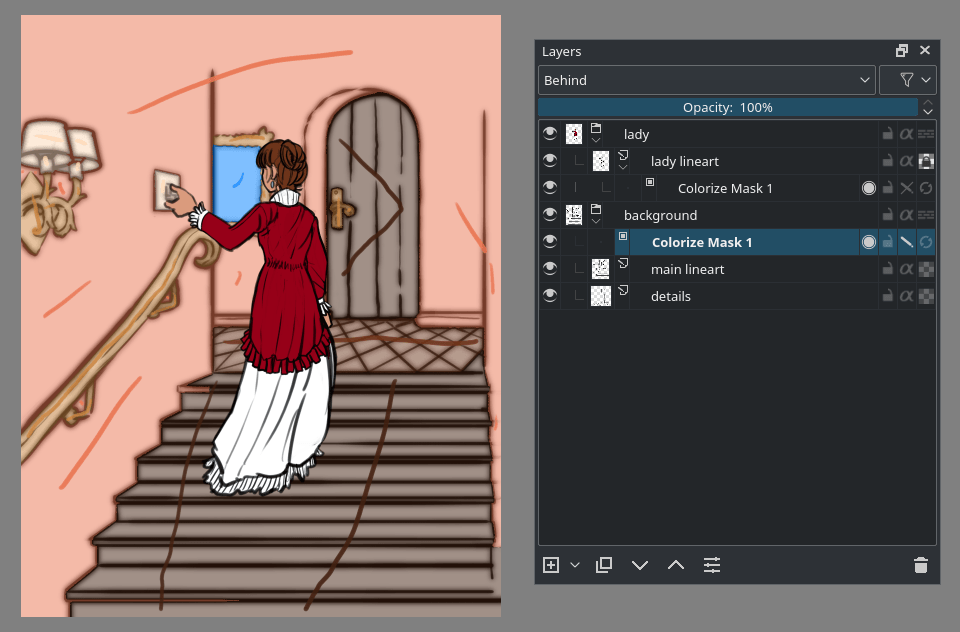
Do wiadomości, inne pędzle i narzędzia także oddziałują na maskę barwiącą o ile są w stanie malować. Narzędzie zmiany maski barwiącej jest najwygodniejsze, bo możesz dotrzeć do ustawień algorytmu.
Nasz wynik końcowy wygląda następująco:
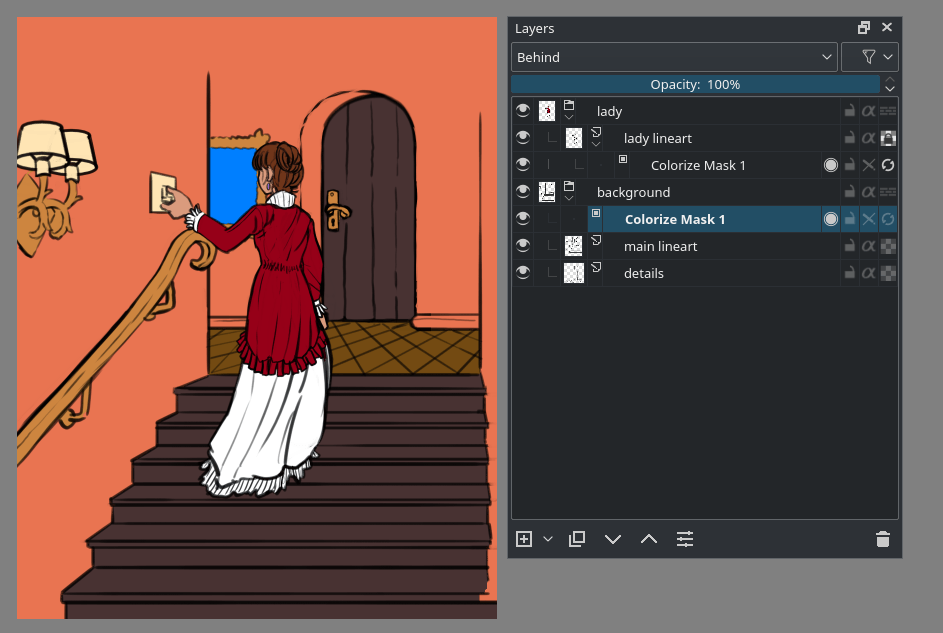
Nasza praca dobiegła końca,  na masce barwiącej oraz . Następnie, . Da to oddzielne wyspy barw, które można później łatwo poddawać zmianom:
na masce barwiącej oraz . Następnie, . Da to oddzielne wyspy barw, które można później łatwo poddawać zmianom:
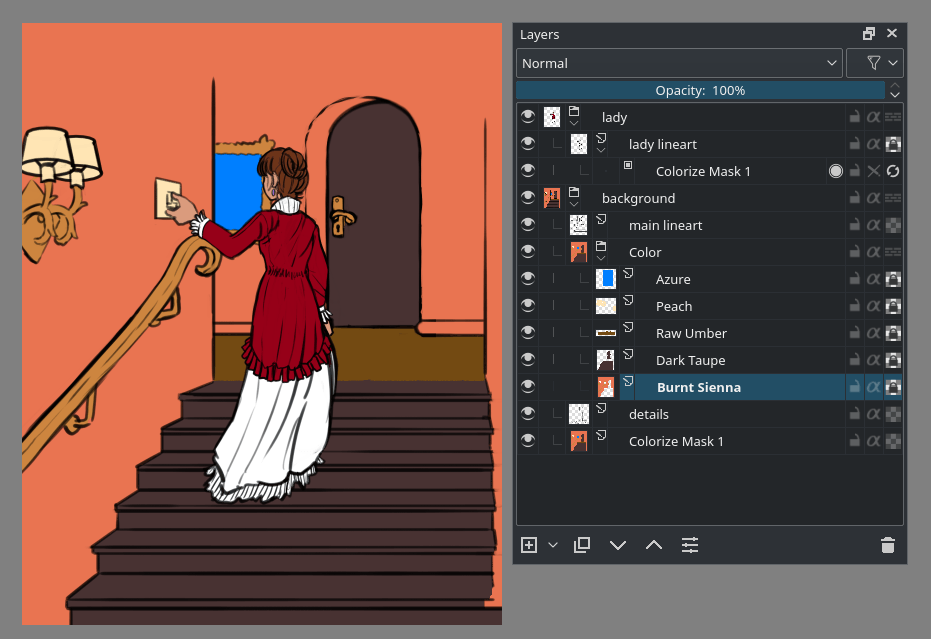
W ten sposób możemy bardzo szybko pomalować obraz. Ze względu na maskę barwiącą, przejście od pierwszego obrazu do obecnego zajęło tylko 30 minut, a zajęłoby trochę dłużej.
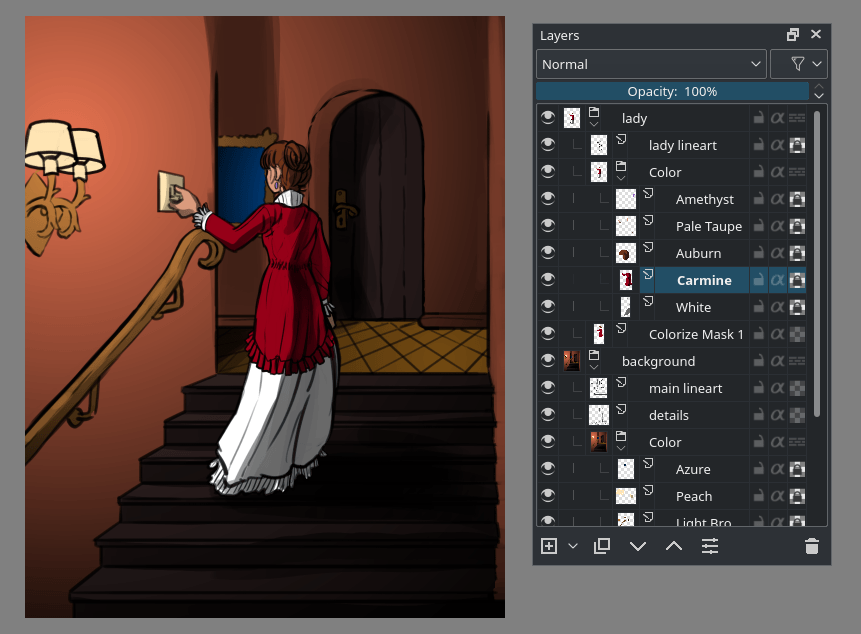
Maski barwiące są zapisywane do pliku .kra, tak więc dopóki nie zapiszesz i otworzysz w innym formacie pliku, anie nie przekształcisz maski barwiącej na maskę warstwę malowania, to możesz pracować nad dostosowywaniem wyników.
Ustawienia narzędzia¶
- Uaktualnij
Wykonaj algorytm maski barwiącej. Pasek postępu do uaktualnień maski barwiącej jest pokazywany tylko w doku warstw.
- Zmiana pociągnięć kluczowych
Przełącz maskę w tryb zmian. W trybie zmian, będzie również pokazywane «wstępne filtrowanie» szkicu, który jest na przykład filtrem rozmycia do zamykania szczelin.
- Pokaż wynik
Pokaż wynik maski barwiącej. Jeśli Zmiana kluczowych pociągnięć jest włączona, to zostaną one pokazane jako półprzezroczyste, tak że będzie łatwo rozpoznać różnicę pomiędzy pociągnięciami i wynikiem.
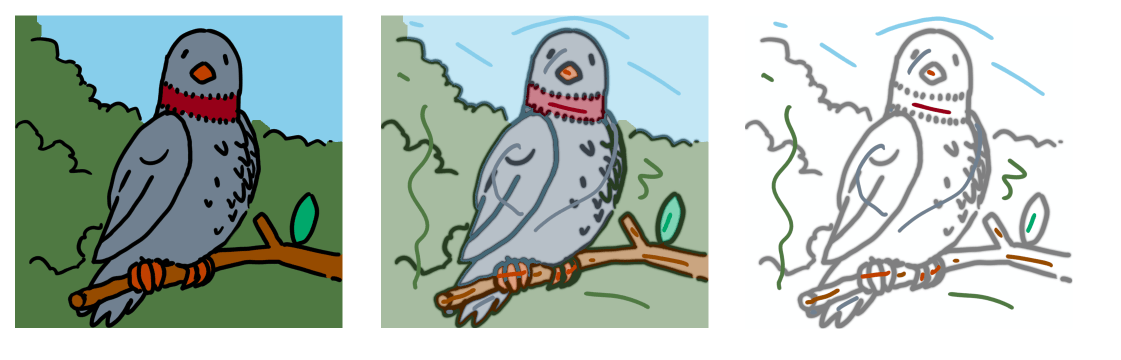
Po Lewej: Pokaż wynik jest włączony, Zmiana pociągnięć kluczowych jest wyłączona. Na Środku: Pokaż wynik oraz Zmiana pociągnięć kluczowych są włączone. Po Prawej: Pokaż wynik jest wyłączony, a Zmiana pociągnięć kluczowych jest włoczona.¶
- Ogranicz do granicy warstwy
Ogranicz maskę barwiącą do połączonych granic pociągnięć i szkiców, które ta maska będzie wypełniać. Może to przyspieszyć użycie maski na złożonych składach, takich jak strony komiksów.
- Wykrywanie krawędzi
Włącz to dla szkiców z dużymi jednolitymi obszarami, na przykład cienie na obiekcie. Dla najlepszego wyniku, ustaw wartość na najcieńsze linie na obrazie. Zauważ jak wykrywanie krawędzi wpływa na duże czarne obszary na obrazie poniżej:

Od lewej do prawej: przykład na dużych, czarnych cieniach obiektu, lecz bez wykrywania krawędzi, ten sam przykład bez włączonych, zmieniających pociągnięć kluczowych. Następnie, ten sam przykład z włączonym wykrywaniem krawędzi ustawionym na 2 piksele i ten sam przykład bez włączonych, zmieniających pociągnięć kluczowych.¶
- Podpowiedź zamknięcia szczeliny
Podczas, gdy algorytm całkiem dobrze radzi sobie ze szczelinami w zarysach, to usprawni to rozpoznawanie szczelin. Im wyższa jest ta wartość, tym większe szczeliny będzie próbował domknąć, lecz zbyt duża wartość może prowadzić do innych błędów. Zwróć uwagę jak uprzednio przefiltrowany szkic (tak rozmyta poświata) wpływa na łatki barw.
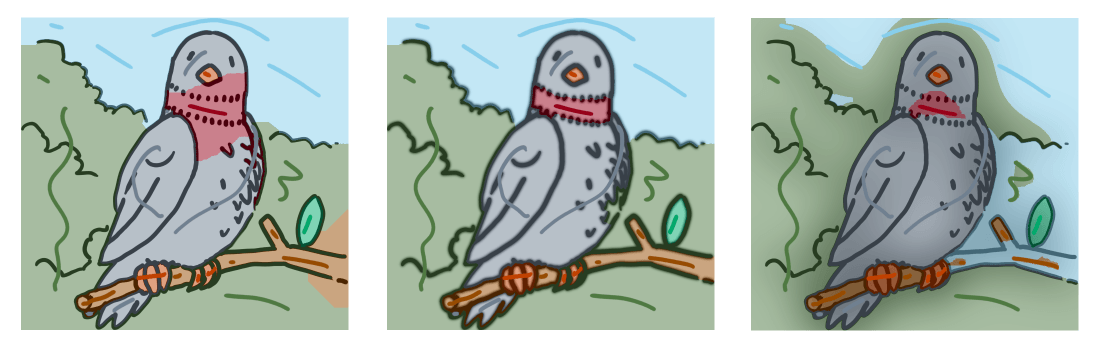
Po Lewej: Wskazówka zamykania szczeliny jest równa 0 pikseli. Na Środku: Wskazówka zamykania szczeliny jest równa 15 pikseli (linie to 10 pikseli). Po Prawej: Wskazówka zamykania szczeliny jest równa 275 pikseli.¶
- Wyczyść
To spróbuje poradzić sobie z niedbale postawionymi pociągnięciami, które nachodzą na szkic tam, gdzie nie powinny. Przy 0 nie wykonywane jest żadne oczyszczenie, przy 100 % oczyszczenie jest najbardziej agresywne.
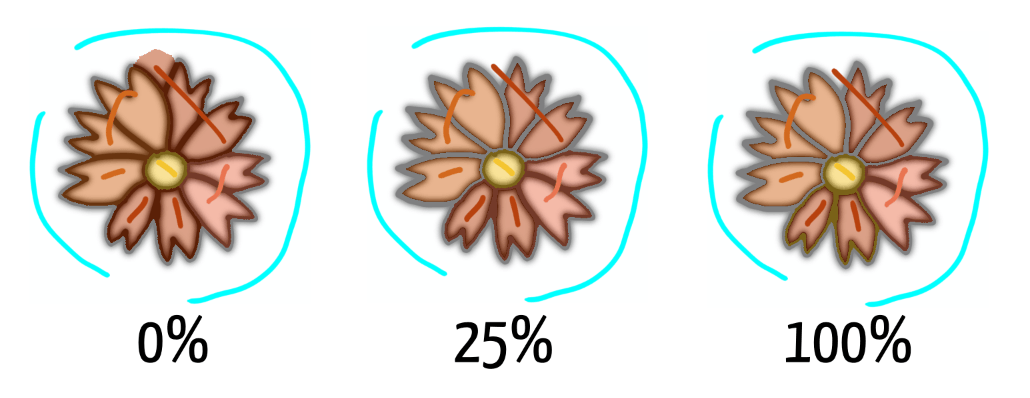
- Pociągnięcia kluczowe
Ta paleta śledzi jakie barwy były używane przez pociągnięcia. Jest to użyteczne, bo możesz łatwo powrócić do danych barw. Możesz zwiększyć rozmiar łatek najeżdżając na nie myszą lub wykonując Ctrl +
 .
.- Przezroczyste
Ten przycisk znajduje się pod paletą pociągnięć kluczowych, nim możesz oznaczyć wybraną barwę jako «przezroczystą». W oczyszczonym zrzucie ekranu powyżej, żółtozielony został oznaczony jako przezroczysty.
Właściwości warstwy¶
Warstwa maski barwiącej ma cztery właściwości. Wszystkie z nich są przyciskami po prawej stronie warstwy maski barwiącej:
- Pokaż wynik
 Ikona pokazywania wyniku umożliwia ci przełączenie tego, czy będziesz widział wynik algorytmu barwiącego.
Ikona pokazywania wyniku umożliwia ci przełączenie tego, czy będziesz widział wynik algorytmu barwiącego.- Zablokuj
 To ikona uniemożliwia wprowadzanie zmian do maski.
To ikona uniemożliwia wprowadzanie zmian do maski.- Zmiana pociągnięć kluczowych
 Ta ikona pokazuje, czy maska barwiąca jest w trybie zmiany. W trybie zmiany, będą pokazywane pociągnięcia, a wynik będzie na wpół przezroczysty.
Ta ikona pokazuje, czy maska barwiąca jest w trybie zmiany. W trybie zmiany, będą pokazywane pociągnięcia, a wynik będzie na wpół przezroczysty.- Uaktualnij
 Ta ikon wymusi uaktualnienie maski barwiącej, nawet wtedy gdy korzystasz z innego narzędzia.
Ta ikon wymusi uaktualnienie maski barwiącej, nawet wtedy gdy korzystasz z innego narzędzia.
Informacja
Maski barwiącej nie można animować.
