Narzędzie zaznaczania odręcznego¶
Wykonaj Zaznaczenia poprzez swobodne narysowanie zarysu zaznaczenia wokół płótna. Kliknij i przeciągnij, aby narysować granicę wokół obszaru, który chcesz zaznaczyć.
Ważne
Narzędzie to nazywało się poprzednio narzędziem zaznaczania obrysu. Od Krity w wydaniu 4.4.2 zostało przemianowane na narzędzie zaznaczania odręcznego. Większość z zachowania narzędzia zaznaczania odręcznego jest wspólna dla pozostałych narzędzi zaznaczania. Jeśli chcesz dowiedzieć się więcej o tym narzędziu, to przeczytaj Zaznaczenia.
Gorące i lepkie klawisze¶
Shift +
 ustawia kolejne zaznaczenie na «dodaj». Możesz zwolnić klawisz Shift przy przeciąganiu, lecz ustawienie nadal pozostanie na «dodaj». To samo tyczy się innych trybów.
ustawia kolejne zaznaczenie na «dodaj». Możesz zwolnić klawisz Shift przy przeciąganiu, lecz ustawienie nadal pozostanie na «dodaj». To samo tyczy się innych trybów.Alt +
 ustawia kolejne zaznaczenie na «odejmij».
ustawia kolejne zaznaczenie na «odejmij».Ctrl +
 ustawia kolejne zaznaczenie na «zastąp».
ustawia kolejne zaznaczenie na «zastąp».Shift + Alt +
 ustawia kolejne zaznaczenie na «przetnij».
ustawia kolejne zaznaczenie na «przetnij».Holding the Ctrl key while drawing the selection temporarily makes this tool behave like the Polygon Selection tool and you can then draw straight line selections by just clicking on the canvas.
Added in version 4.2:
Najeżdżanie wskaźnikiem na kreskowaną linię zaznaczenia, lub maszerujące mrówki jak to się często nazywa, przełącza wskaźnik na ikonę narzędzia przesuwania, po której możesz następnie nacisnąć
 i przeciągnąć, aby przesunąć zaznaczenie.
i przeciągnąć, aby przesunąć zaznaczenie. otworzy menu szybkiego zaznaczania z m.in. możliwością zmiany zaznaczenia.
otworzy menu szybkiego zaznaczania z m.in. możliwością zmiany zaznaczenia.Added in version 5.1.2: If you already began making a selection and the polygon mode is active (Ctrl key is pressed),
 will undo the last added point.
will undo the last added point.
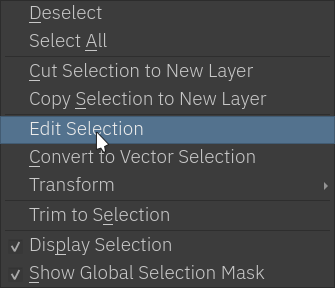
Wskazówka
Możesz zastąpić klawisz Alt klawiszem Ctrl poprzez przełączenie przełącznika w Ustawieniach narzędzia w Ustawienia ogólne
Wskazówka
To narzędzie nie jest powiązane z żadnym skrótem, więc jeśli chcesz nadać taki, to przejdź do i poszukaj «Narzędzie zaznaczania odręcznego», a będziesz mógł wybrać skrót, który chcesz. Po więcej szczegółów zajrzyj do Ustawienia skrótów.
Ustawienia narzędzia¶
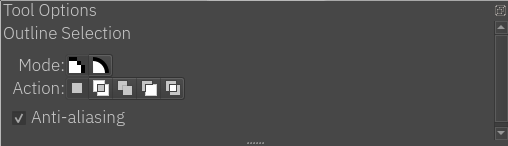
- Tryb
To ustawienie zostało wyjaśnione w dziale Pikselowe i wektorowe rodzaje zaznaczania.
- Działanie
To ustawienie zostało wyjaśnione w dziale Pikselowe i wektorowe rodzaje zaznaczania.
- Wygładzanie krawędzi
To określa, czy nadać zaznaczeniom miękkie krawędzie. Niektórzy wolą widzieć ostro zakończone krawędzie wokół zaznaczenia.
Informacja
Wygładzanie krawędzi dostępne jest tylko w trybie zaznaczania pikselowego.
