Narzędzie zmiany kształtu¶
Narzędzie zmiany kształtów jest do zmiany kształtów wektorów. W wersjach Krity przed 4.0 pojawiały się w doku po zaznaczeniu kształtu wektorowego. W Kricie 4.0, to narzędzie jest zawsze widoczne i zawiera dok właściwości kształtu jako.
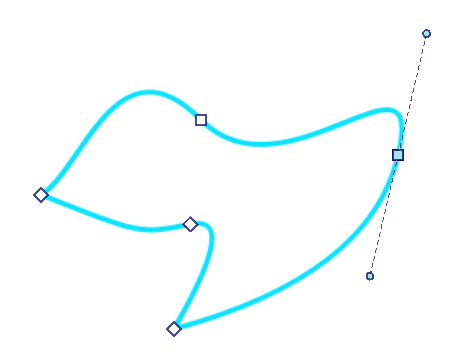
Dostęp do narzędzia zmiany kształtów możesz uzyskać po naciśnięciu ikony na pasku narzędzi, lecz możesz go także uzyskać po naciśnięciu klawisza Enter, gdy używasz narzędzia zaznaczania kształtu i masz wybrany kształt, który najlepiej jest zmieniać przy użyciu narzędzia zmiany kształtów (obecnie są to wszystkie kształty poza tekstem).
Zmiana kształtów na płótnie¶
Jak opisano w szczegółach w ustawieniach narzędzia, istnieje różnica pomiędzy kształtami ścieżki oraz wyspecjalizowanymi kształtami wektora, co czyni prostym rysowanie doskonałych elips, prostokątów i tym podobnych.
Kształty ścieżek¶
Kształty ścieżki mogą być rozpoznane po różnych węzłach, które zawierają.
Ścieżkami w Kricie są najczęściej krzywymi beziera i składają się z węzłów. Dla prostych linii, węzły są połączone odcinkami liniowymi i tyle. Dla krzywych linii, każdy węzeł ma z boku uchwyt, który umożliwia zakrzywienie odcinka przy użyciu sześciennego algorytmu krzywej beziera.
W skrócie, oznacza to, że przesuwanie uchwytów w danym kierunku sprawi, że odcinek zakrzywi się w tym kierunku, i im dłuższa linii od węzła do uchwytu bocznego, tym silniejsze to zakrzywienie.
Zaznaczanie węzłów do zmiany¶
Możesz zaznaczyć pojedynczy węzeł poprzez  , podświetlą się na jasny zielony, gdy zaznaczone.
, podświetlą się na jasny zielony, gdy zaznaczone.
 + Shift na niezaznaczone węzły doda je do zaznaczenia.
+ Shift na niezaznaczone węzły doda je do zaznaczenia.
 + przeciągnięcie przywoła prostokąt zaznaczania. Wszystkie węzły, których uchwyty zostaną dotknięte, zostaną też zaznaczone. Łączy się to ze skrótem
+ przeciągnięcie przywoła prostokąt zaznaczania. Wszystkie węzły, których uchwyty zostaną dotknięte, zostaną też zaznaczone. Łączy się to ze skrótem  + Shift powyżej.
+ Shift powyżej.
Zaznaczone węzły¶
Możesz dodawać i usuwać uchwyty boczne z wybranego węzła przy użyciu skrótu  + Shift.
+ Shift.
Krita posiada kilka rodzajów węzłów, które umożliwiają sprawniejsze sterowanie uchwytami. Są to tryby narożnika, gładki oraz symetryczny.
- Narożnik
Przestawiony diament, tryb narożnika umożliwia ci posiadanie uchwytów skierowanych w różne kierunki i posiadających różne długości.
- Wygładź
Przestawiony okrąg, gładki rodzaj zapewni gładkie przejścia poprzez skierowanie uchwytów w przeciwne strony za każdym razem. Mogą one jednak mieć różne długości.
- Symetrycznie
Przedstawiony kwadrat, węzeł symetryczny wymusi na uchwytach to, aby zawsze były skierowane w przeciwne strony i miały tę samą długość.
 + Ctrl na wybranym węźle spowoduje krążenie pomiędzy rodzajami węzłów.
+ Ctrl na wybranym węźle spowoduje krążenie pomiędzy rodzajami węzłów.
Klawisz Del usunie wybrany węzeł.
Zaznaczone odcinki¶
Odcinki są liniami pomiędzy węzłami. Najechanie na odcinek pokaże kropkowaną linię, podpowiadając tym samym, że można ją zaznaczyć.
Możesz  i przeciągnąć odcinek, aby go zakrzywić do punktu myszy. Naciśnięcie innej części odcinka i przeciągnięcie go, zakrzywi krzywą w inny sposób.
i przeciągnąć odcinek, aby go zakrzywić do punktu myszy. Naciśnięcie innej części odcinka i przeciągnięcie go, zakrzywi krzywą w inny sposób.
Dwukrotne naciśnięcie  na odcinku doda węzeł na odcinku w miejscu wskaźnika myszy. Zostanie zaznaczony nowy węzeł.
na odcinku doda węzeł na odcinku w miejscu wskaźnika myszy. Zostanie zaznaczony nowy węzeł.
Inne kształty¶
Kształty, które nie są kształtami ścieżki mają pojedynczy rodzaj węzła: Mały w kształcie diamentu, który zmienia dane parametry kształtu na płótnie. Na przykład, możesz zmienić promień narożników prostokąta, przeciągając węzły lub przekształcić elipsę na trójkątne kawałki.
Ustawienia narzędzia¶
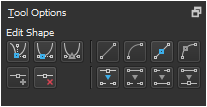
Kształty ścieżek mają ustawienia. Ustawienia w górnym, lewym narożniku są do przekształcania różnych rodzajów punktów zakotwiczenia. Ustawienia w dolnym, lewym narożniku są do dodawania lub usuwania punktów. Ustawienia w górnym, prawym narożniku są do przekształcania linii na inne rodzaje. Ustawienia w dolnym, prawym narożniku są do przerywania i łączenia odcinków linii.
Ustawienia narzędzia do zmiany kształtów ulegają zmianie w zależności od rodzaju wybranego kształtu. Z wyjątkiem kształtu ścieżki, wszystkie kształty mają działanie Przekształć na ścieżkę, co przekształca dany kształt na kształt ścieżki.
Kształty ścieżek¶
,
,
,
,
Kształty ścieżki są najczęstszymi ścieżkami, które można wykonać przy użyciu danych narzędzi:
- Zmiana węzła
Zmień węzły.
- Punkt narożny
Stwórz z wybranego węzła narożnik lub zaostrzenie. Oznacza to, że uchwyty boczne mogą być skierowane w różne kierunki i posiadać różną długość.
- Gładki punkt
Wygładź wybrany węzeł. Dwa uchwyty boczne będą zawsze skierowane w przeciwne strony, lecz ich długość może być różna.
- Punkt symetrii
Uczyń wybrany węzeł symetrycznym. Dwa uchwyty boczne będą zawsze skierowane w przeciwne strony, a długość będzie taka sama.
- Wstaw punkt
Wstaw nowy węzeł na środku wybranego odcinka.
- Usuń punkt
Usuń wybrany węzeł.
- Zmiana odcinka liniowego
Zmień odcinki liniowe pomiędzy węzłami.
- Odcinek na linię
Uczyń bieżący węzeł linią prostą.
- Odcinek na krzywą
Stwórz z bieżącego odcinka krzywą: Doda uchwyty boczne do tego odcinka, do węzłów przytwierdzonych do niego.
- Stwórz punkt linii
Zamień wybrany węzeł na ostry narożnik: Usunie to uchwyty boczne.
- Stwórz punkt krzywej
Zamień wybrany węzeł w taki, który może zakrzywiać: Doda to uchwyty boczne do węzła.
- Przerwij w punkcie
Przerwij ścieżkę w tym miejscu.
- Przerwij odcinek
Przerwij ścieżkę w wybranym odcinku.
- Połącz z odcinkiem
Połącz dwa węzły, które są przytwierdzone tylko do jednej strony odcinka.
- Scal punkty
Scal dwa węzły w jeden, jeśli węzły są sąsiadujące lub jeśli oba węzły są przytwierdzone tylko do jednej strony odcinka.
Kształty prostokątne¶
Kształty prostokątne to te wykonywane przy użyciu narzędzia Narzędzie prostokąta. Zawiera dodatkowe ustawienia do łatwego zaokrąglania narożników.
- Promień narożnika x
Promień osi x krzywej z narożnikiem.
- Promień narożnika y
Promień osi y krzywej z narożnikiem.
Kształty eliptyczne¶
Kształty eliptyczne to te wykonywane przy użyciu narzędzia Narzędzie elipsy.
- Rodzaj
Rodzaj kształtu eliptycznego, którym to jest.
- Łuk
Kształt łuku zachowa otwartą ścieżkę, gdy nie będzie ona całkowicie okrągła.
- Ciasto
Kształt ciasta doda dwie dodatkowe linie do środka, gdy kształt nie jest całkowicie okrągły, w sposób w jaki ktoś wykrawałby kawałek ciasta z ciasta.
- Cięciwa
Kształt sznura doda prostą linię pomiędzy dwoma końcami, jeśli ścieżka nie jest w pełni okrągła, tak jakby sznur był naciągnięty pomiędzy dwoma punktami.
- Kąt początku
Kąt, pod którym zaczyna się kształt.
- Kąt końca
Kąt, pod którym kończy się kształt.
- Zamknij elipsę
Działanie do szybkiego przekształcania elipsy w całkowity okrąg.
