Narzędzie przekształcania¶
Narzędzie przekształcania umożliwia ci szybkie przekształcenie bieżącego zaznaczenia lub warstwy. Podstawowe przekształcenia to: zmiana rozmiaru, obrót i pochylenie. Dodatkowo, możesz wykonać bardziej złożone przekształcenia, takie jak: perspektywa, wypaczenie, klatka oraz upłynnienie. Są to potężne przekształcenia i dadzą ci wiele możliwości względem zaznaczeń/warstw.
Po pierwszym wywołaniu narzędzie, pojawią się uchwyty w narożnikach i na bokach, których możesz użyć do zmiany rozmiaru swojego zaznaczenia lub warstwy. Możesz wykonywać obroty poprzez przesuwanie myszką w górę lub na lewo od uchwytów, a następnie przeciągać. Możesz także nacisnąć w dowolnym miejscu wewnątrz zaznaczenia lub warstwy i przesunąć je przeciągając wskaźnik myszy.
Możesz dostroić narzędzie przekształcania w doku ustawień narzędzia. Parametry są podzielone na pięć kart: Odręczne przekształcenia, wypaczenie, perspektywa, klatka, upłynnienie.
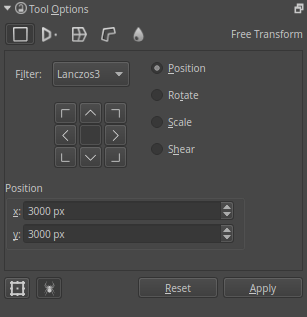
Dok odręcznego przekształcania.¶
Odręczne przekształcanie¶
This allows you to do basic rotation, resizing, flipping, and even perspective skewing if you hold the Ctrl key. Holding the Shift key will maintain your aspect ratio throughout the transform. When you move the center pivot point, pressing Alt will allow you to limit it to the transformation bounds.
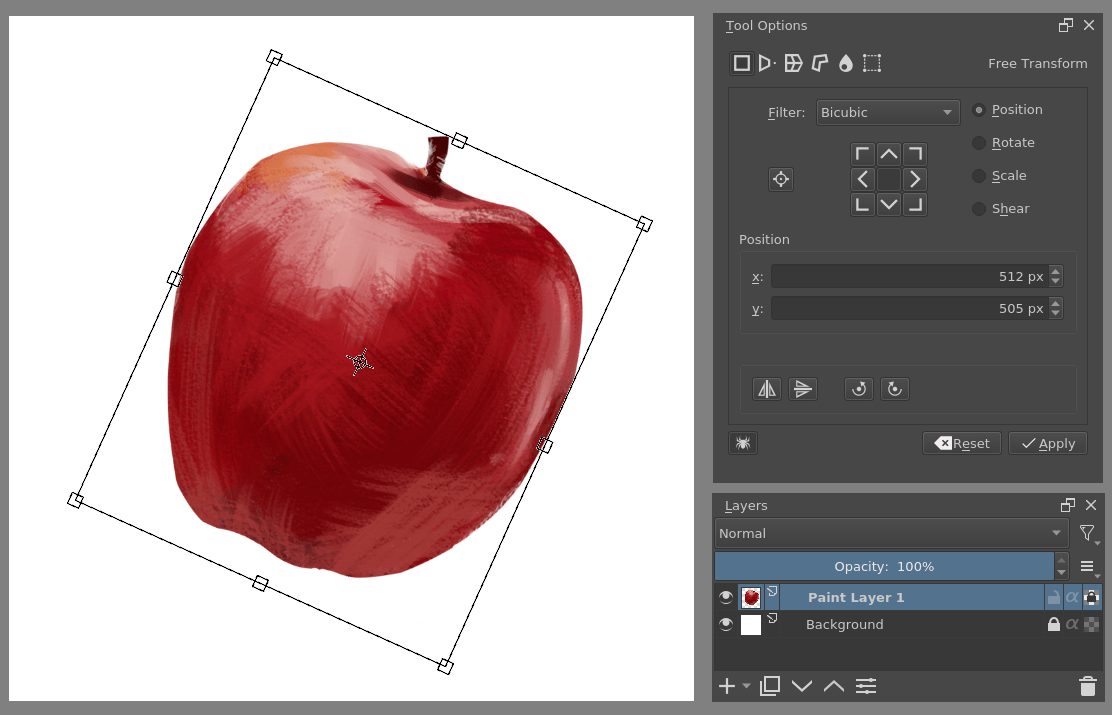
Odręczne przekształcanie w działaniu.¶
Jeśli spojrzysz na dół, to znajdują się tam przyciski szybkiego odbijania w poziomie, pionie oraz obrotu o 90 stopni w lewo i prawo. Dodatkowo, przycisk po lewej od elementu interfejsu punktu zakotwiczenia umożliwia ci wybranie, czy przekształcać zawsze przy użyciu punktu zakotwiczenia, czy nie.
Film pokazujący jak używać punktu zakotwiczenia do zmieniania rozmiaru.
Perspektywa¶
Podczas gdy odręczne przekształcenie zawiera ustawienia perspektywy, to przekształcenie perspektywy daje ci największe możliwości. Możesz przeciągać punkty narożne lub nawet wybrane punkty zanikające.
Możesz zmienić rozmiar, pochylić oraz umieścić przekształcenie nadal pozostając w perspektywie przy użyciu ustawień narzędzia.
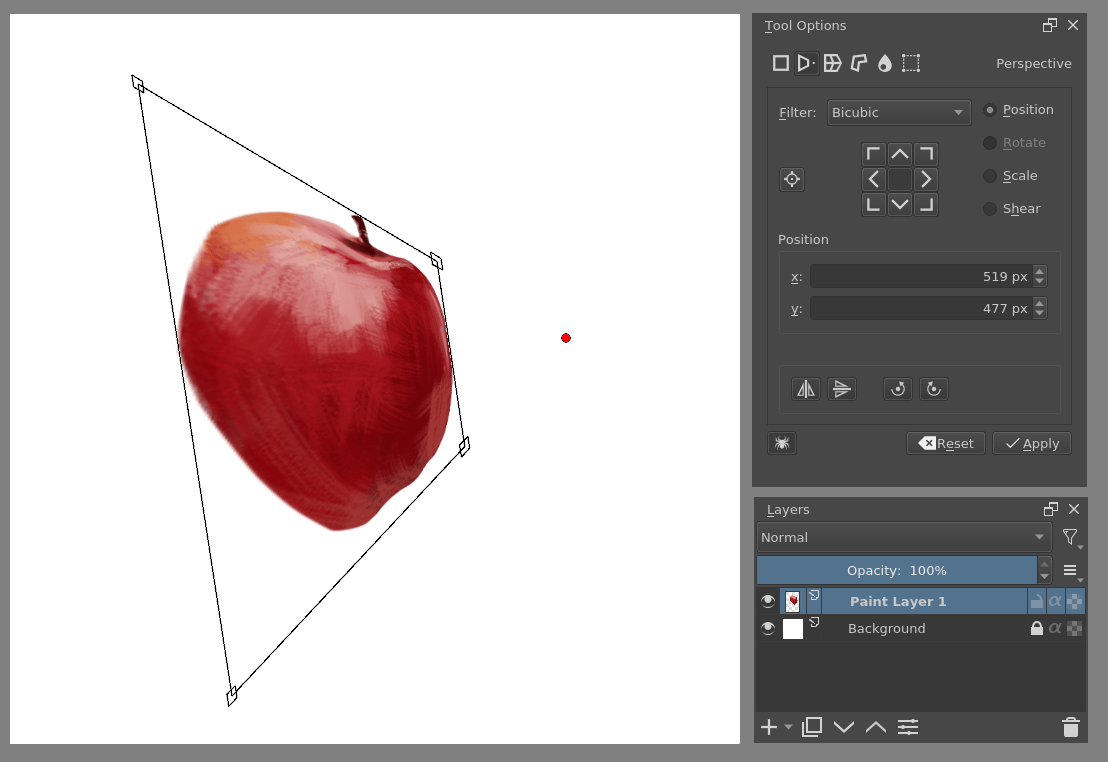
Przekształcanie perspektywy.¶
Wypaczenie¶
Wypaczenie umożliwia ci odkształcenie obrazu poprzez przeciąganie punktów siatki lub samodzielnie wybranych.
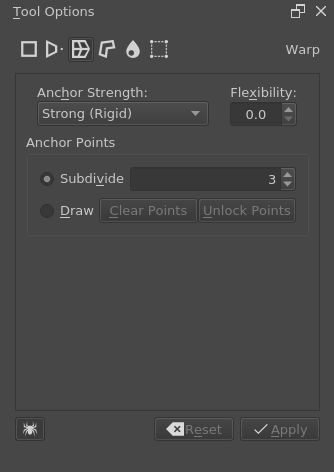
Ustawienia wypaczenia.¶
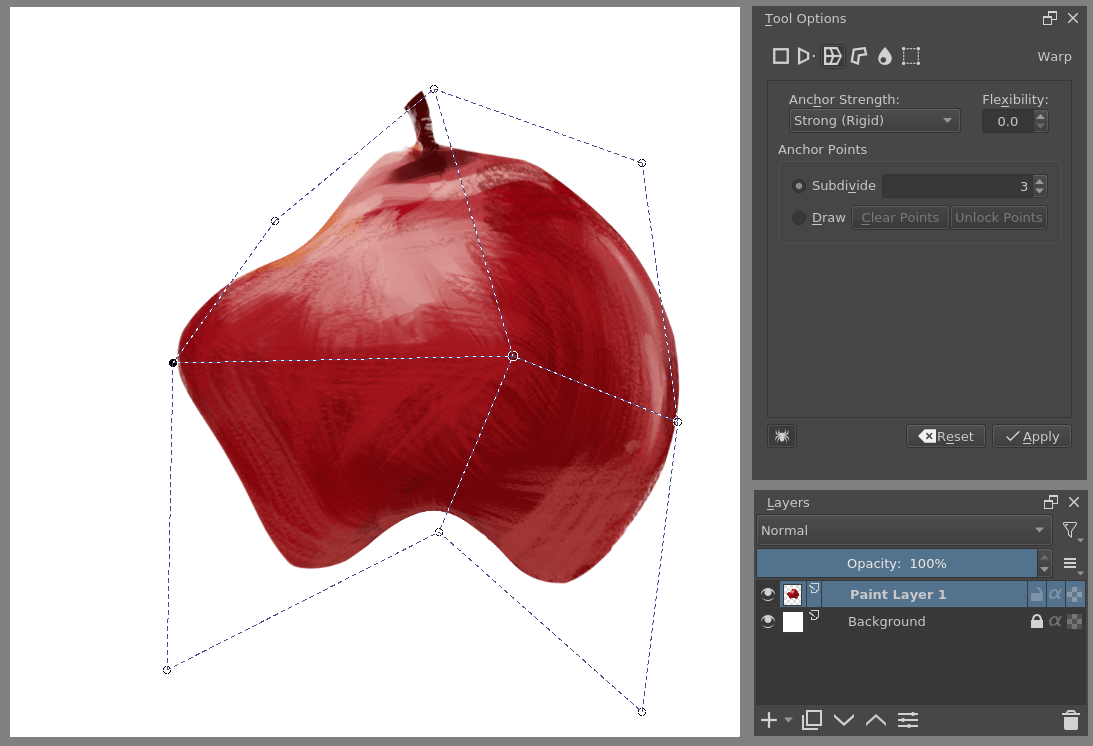
Odręczne przekształcanie w działaniu.¶
Dostępne są trzy ustawienia wypaczenia: Sztywne, Afiniczne oraz Podobne. Zmieniają one algorytm używany do określenia siły odkształcenia. Sprężystość określa, jak silny efekt wywiera przesuwanie punktów.
Punkty zakotwiczenia¶
Możesz je podzielić, tworząc podpodziały lub stawiając własne punkty.
- Podpodział
To umożliwia ci podpodział wybranego obszaru na siatkę.
- Rysuj
Narysuj samodzielnie punkt zakotwiczenia. Blokowanie punktów przeniesie cię do trybu przekształcania. Odblokowywanie punktów z powrotem do trybu wprowadzania zmian.
Klatka¶
Stwórz klatkę wokół obrazu, a gdy ją zamkniesz, to będziesz mógł jej użyć do odkształcenia obrazu. Jeśli masz co najmniej 3 punkty na płótnie, to możesz wybrać pomiędzy odkształceniem, a zmianą istniejących punktów.
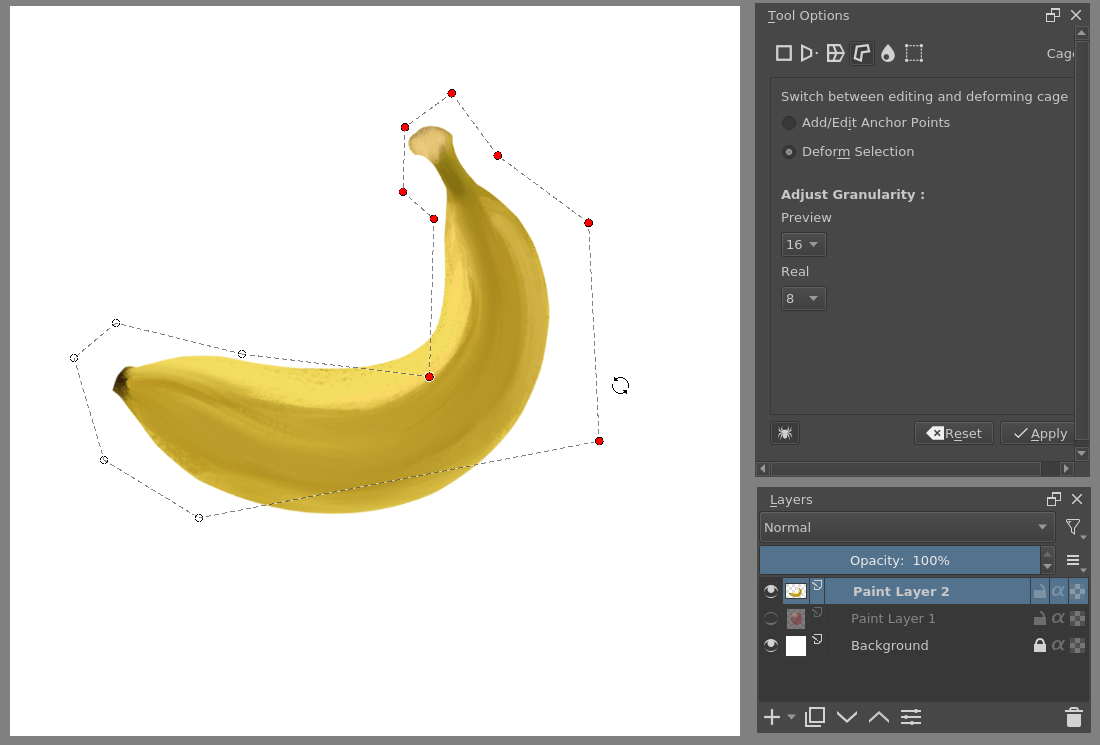
Przekształcanie prostego banana w zakrzywiony przy użyciu narzędzia klatki.¶
Dostosuj ziarnistość¶
Added in version 4.2.
To dostosowuje precyzję siatki przekształcenia klatkowego. Im niższa wartość, tym wyższa jakość przekształcenia (w wyniku, niższa szybkość). Gdy ziarnistość jest zbyt wysoka, to wynik zaczyna wyglądać trochę „blokowo”.
- Podgląd
Dostosuje ziarnistość podglądu. Zaleca się, aby wartość ta była wyższa niż wartość Rzeczywista, gdyż przyspiesza to dostosowywanie.
- Rzeczywista
Dostosuj ziarnistość końcowego wyniku.
Skróty klawiszowe¶
Zarówno klatka jak i wypaczenie używają małych węzłów. Węzły te można zaznaczać i odznaczać razem poprzez naciśnięcie klawisza Ctrl przed naciśnięciem na dany węzeł.
Można je przesunąć, naciskając wskaźnikiem wewnątrz pola ograniczającego. Obrót jest wykonywany poprzez naciśnięcie, a następnie przeciągnięcie wskaźnika poza pole ograniczające, skalowanie wykonuje się podobnie, z tym, że należy nacisnąć klawisz Ctrl przed wykonaniem ruchu.
Upłynnienie¶
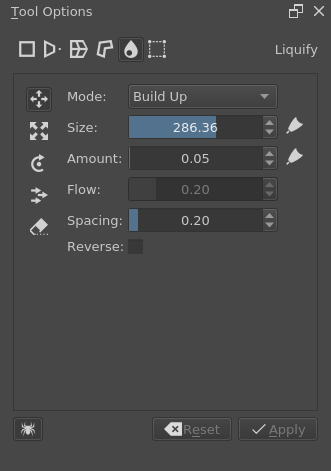
Tak jak w przypadku pędzla odkształcenia, pędzel upłynnienia umożliwia ci rysowanie odkształceń bezpośrednio na płótnie.
- Przesuń
Przeciągnij obraz wzdłuż pociągnięcia pędzla.
- Skala
Rozrost/kurczenie obrazu pod wskaźnikiem.
- Obróć
Zakręć obrazem pod wskaźnikiem.
- Przesunięcie
Przesuń obraz pod wskaźnikiem.
- Cofnij
Wymazuje działania innych narzędzi.
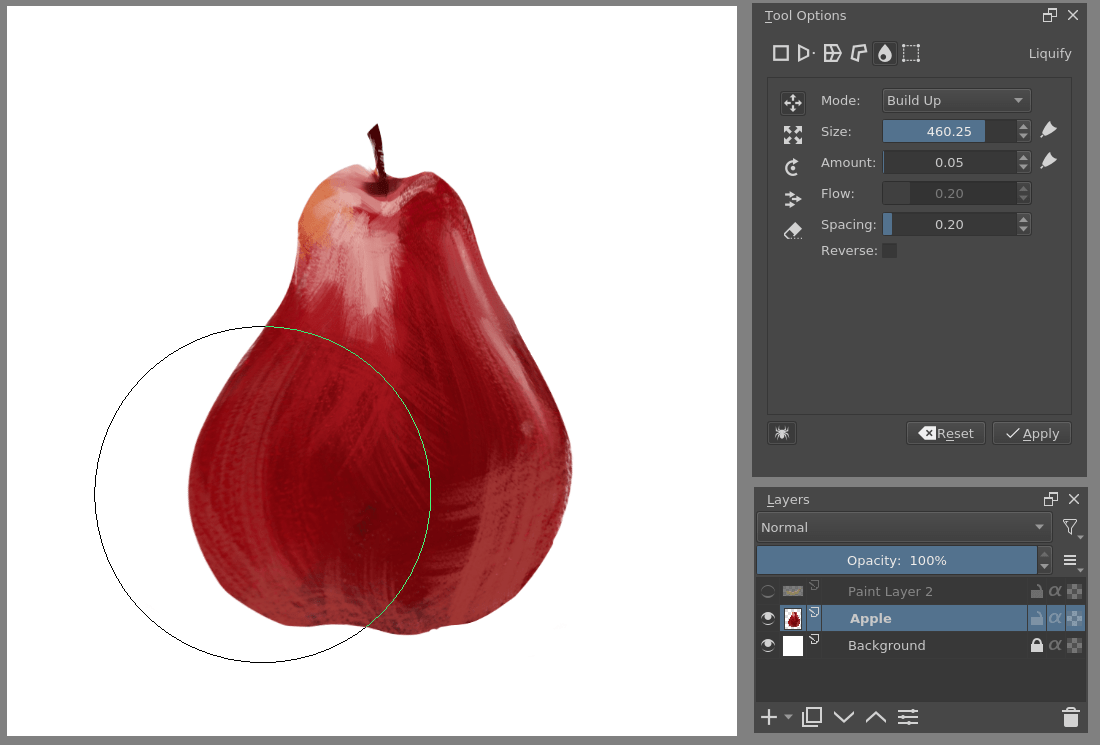
Upłynnianie używane do przekształcenia jabłka w gruszkę.¶
Jeśli ustawienia dla każdego pędzla są:
- Tryb
Jest to albo Mycie lub Nabudowywanie. Mycie znormalizuje efekt pomiędzy żadnym, a maksymalnym. Nabudowywanie będzie dodawać, aż stanie się to niemożliwe.
- Rozmiar
Rozmiar pędzla. Przycisk po prawej umożliwia ci przeskalowanie przy użyciu nacisku.
- Ilość
Siła pędzla. Przycisk po prawej umożliwia ci przeskalowanie przy użyciu nacisku na tablet.
- Płynięcie
Ma zastosowanie tylko przy Nabudowywaniu.
- Odstęp
Odstępy muśnięć pędzlem upłynniania.
- Odwróć
Odwróć działanie, tak że rozrost staje się kurczeniem, a obrót w prawo staje się obrotem w lewo.
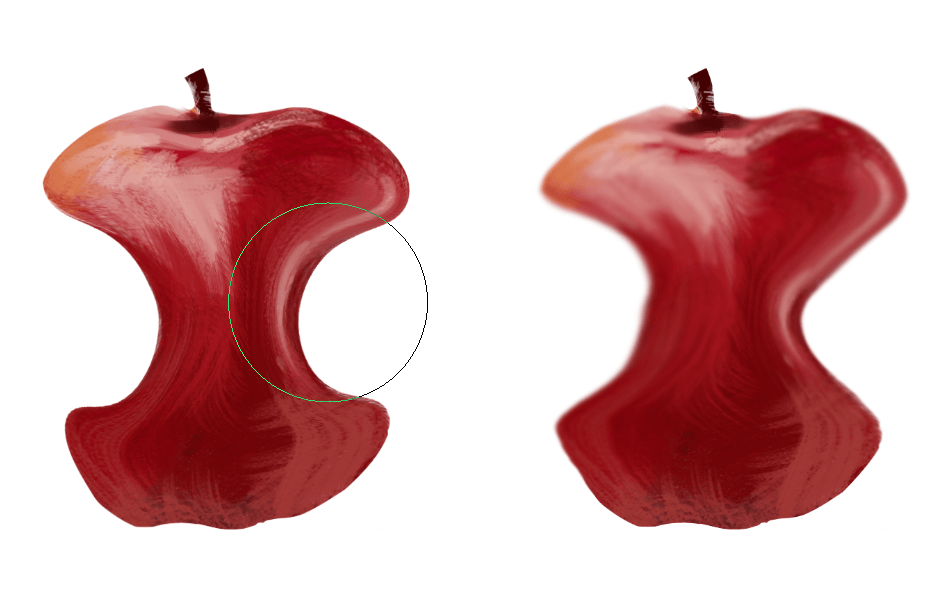
Pędzel upłynnienie po lewej oraz odkształcenia po prawej.¶
Krita ma także Silnika pędzla odkształceń, który jest znacznie szybszy niż liquify, lecz daje gorszą jakość. Jeśli zamierzasz trochę przyspieszyć liquify, to miej na uwadze, że przyspiesza on, gdy ma mniej danych do przetworzenia, tak więc praca z liquify wewnątrz zaznaczenia lub używanie liquify na osobnej warstwie, na której jest niewiele danych przyspieszy ten filtr.
Siatka¶
Added in version 4.4.2.
Przekształcenie siatki jest podobne do przekształcenia wypaczenia i klatki, z tą różnicą, że jego interfejs używa kratek złożonych z odcinków krzywych Beziera. Ten tryb przekształcania jest szczególnie użyteczny przy umieszczaniu obrazów i tekstur na zakrzywionych powierzchniach:
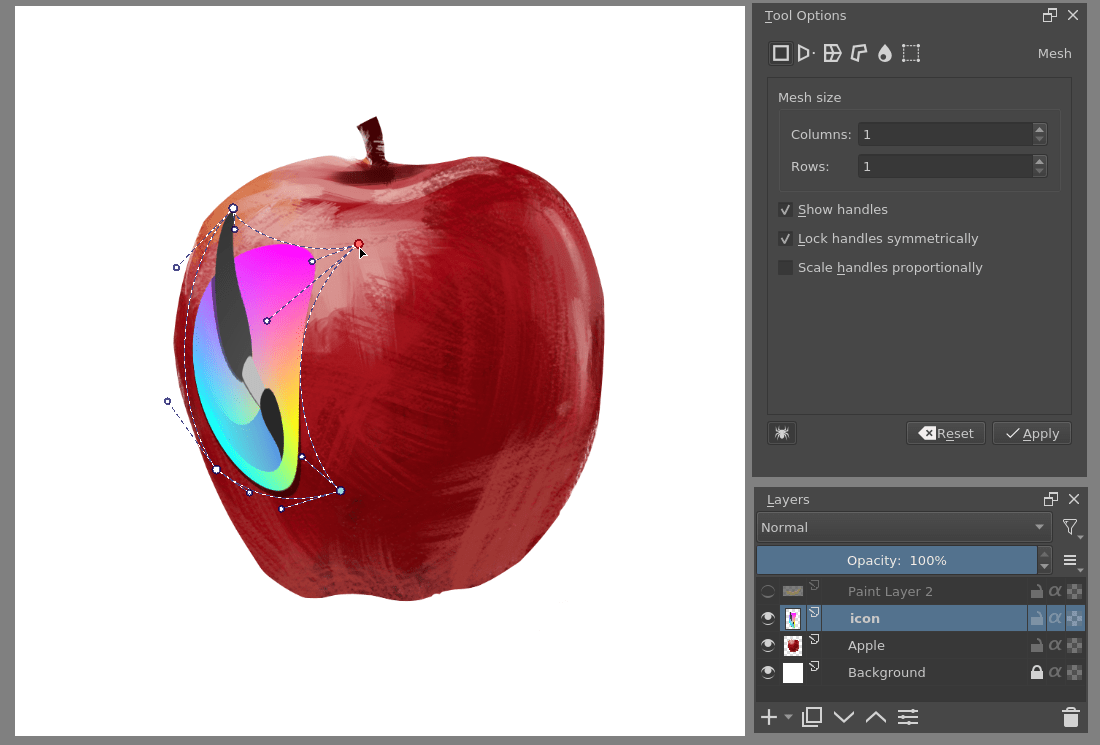
Zakrzywianie loga w jabłko przy użyciu przekształceń siatki, z pokazanymi punktami sterującymi.¶
Jest to tryb przekształcania, który ma wiele skrótów klawiszowych. Po rozpoczęciu przekształcania, zobaczysz nakładkę, która będzie składać się z kilku węzłów, które będzie można przeciągać. Możesz przeciągnąć na odcinki pomiędzy węzłami, aby zakrzywić je precyzyjnie lub przeciągnąć je na kratki, aby móc je dowolnie przekształcać. Ctrl +Alt +  + przeciągnięcie na węzły i odcinki umożliwi ci podpodział siatki. Dla większej precyzji, włącz punkty sterujące w ustawieniach narzędzia tak, aby każdy odcinek Beziera mógł być dokładnie dostosowany do twojej treści.
+ przeciągnięcie na węzły i odcinki umożliwi ci podpodział siatki. Dla większej precyzji, włącz punkty sterujące w ustawieniach narzędzia tak, aby każdy odcinek Beziera mógł być dokładnie dostosowany do twojej treści.
Aby pomóc w zachowaniu krzywizny siatki, to narzędzie wykorzystuje podejście «zablokowanego» przekształcenia. Stan włączenia tego trybu można rozpoznać po ikonie kłódki na wskaźniku. Gdy jest on włączony, to dostosowanie jednego odcinka, dostosuje także sąsiedni odcinek w innej kratce. Możesz nacisnąć klawisz:kbd:Shift podczas przeciągania odcinka lub punktu sterującego, aby wyłączyć tę możliwość, co umożliwi powstawanie ostrych kątów w siatce. Po utworzeniu ostrego kąta, tryb zablokowany postara się to także utrzymać.
Skróty¶
- Przesunięcie węzła lub punktu sterującego
 + przeciągnięcie dowolnego punktu okrągłego. Te duże to «węzły», które określają narożniki kratki, a małe to «punkty sterujące», które określają krzywiznę skojarzonego odcinka.
+ przeciągnięcie dowolnego punktu okrągłego. Te duże to «węzły», które określają narożniki kratki, a małe to «punkty sterujące», które określają krzywiznę skojarzonego odcinka.- Ruch odblokowanego węzła lub punktu sterującego
Shift +
 + przeciągnięcie na węźle lub punkcie sterującym.
+ przeciągnięcie na węźle lub punkcie sterującym.- Ruch zablokowanego odcinka:
 + przeciągnięcie na odcinku. Jak wyjaśniono to powyżej, dostosuje to także sąsiednie odcinki, aby utrzymać krzywiznę węzła.
+ przeciągnięcie na odcinku. Jak wyjaśniono to powyżej, dostosuje to także sąsiednie odcinki, aby utrzymać krzywiznę węzła.- Ruch odcinka
Shift +
 + przeciągnięcie na odcinku siatki.
+ przeciągnięcie na odcinku siatki.- Odkształcenie odręcznej łatki:
 + przeciągnięcie na pustym obszarze wewnątrz siatki. Umożliwi to intuicyjne dostosowywanie odcinka poprzez naciśnięci w dowolnym miejscu, a następnie przeciągnięcie. Cały odcinek dostosuje wszystkie jego punty sterujące wokół punku wskaźnika.
+ przeciągnięcie na pustym obszarze wewnątrz siatki. Umożliwi to intuicyjne dostosowywanie odcinka poprzez naciśnięci w dowolnym miejscu, a następnie przeciągnięcie. Cały odcinek dostosuje wszystkie jego punty sterujące wokół punku wskaźnika.- Podziel siatkę lub przesuń/usuń podział:
Ctrl + Alt +
 + przeciągnięcie na odcinku granicy, aby podzielić siatkę
+ przeciągnięcie na odcinku granicy, aby podzielić siatkęCtrl + Alt +
 + przeciągnięcie na węzeł, aby zmienić podział
+ przeciągnięcie na węzeł, aby zmienić podziałCtrl + Alt +
 + przeciągnięcie na zewnątrz węzła, aby usunąć podział
+ przeciągnięcie na zewnątrz węzła, aby usunąć podział
- Zaznacz wiele węzłów
Ctrl +
 na węźle lub odcinku, które następnie można przesunąć
na węźle lub odcinku, które następnie można przesunąć- Przesuwanie zaznaczenia lub siatki
Shift +
 + przeciągnięcie na pusty obszar poza siatką.
+ przeciągnięcie na pusty obszar poza siatką.- Obracanie zaznaczenia lub siatki
 + przeciągnięcie na pusty obszar poza siatką, jeśli są zaznaczone jakieś węzły, to tylko one zostaną obrócone, w przeciwnym przypadku zostanie obrócona cała siatka.
+ przeciągnięcie na pusty obszar poza siatką, jeśli są zaznaczone jakieś węzły, to tylko one zostaną obrócone, w przeciwnym przypadku zostanie obrócona cała siatka.- Skalowanie zaznaczenia lub siatki
Ctrl +
 + przeciągnięcie na pusty obszar poza siatką, jeśli są zaznaczone jakieś węzły, to siatka zostanie przeskalowana tylko do nich, w przeciwnym przypadku zostanie przeskalowana cała siatka.
+ przeciągnięcie na pusty obszar poza siatką, jeśli są zaznaczone jakieś węzły, to siatka zostanie przeskalowana tylko do nich, w przeciwnym przypadku zostanie przeskalowana cała siatka.
Ustawienia narzędzia¶
- Rozmiar siatki
Daje precyzyjne sterowanie do zmiany ilości kratek w pionie i poziomie. Zwiększając lub zmniejszając liczbę karatek, Krita spróbuje utrzymać tę samą krzywiznę, co możesz wykorzystać na swoja korzyść.
- Pokaż punkty sterujące
Przestawi to punkty sterujące.
Transform Multiple Layers¶
Krita allows you to transform multiple layers at once.
In Krita versions older than 5.0 this required using the Recursive Transform option while transforming a group layer, whose icon was a little spider. Since 5.0, this option is enabled by default for group layers (To achieve non-recursive transformation you can use the layer lock feature).
Zmienione w wersji 5.2: Transforming multiple layers doesn’t require a group anymore, now all layers selected in the layer docker will be transformed at once.
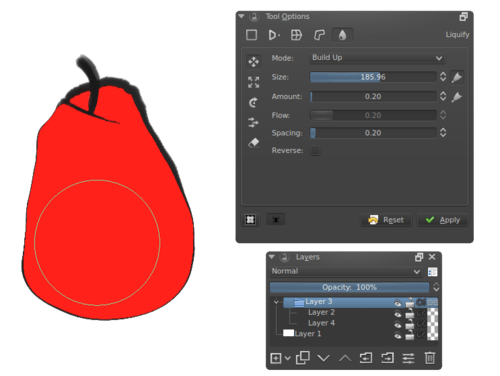
Krita allows you to transforms all the layers in the group, so with this apple, both the lineart as the fill will be transformed.¶
Ciągłe przekształcanie¶
Jeśli wykonasz przekształcenie, a następnie spróbujesz wykonać kolejne zaraz po poprzednim, to Krita spróbuje przywołać poprzednie przekształcenie, tak abyś mógł wznowić tam, gdzie skończyłeś. Jest to ciągłe przekształcenie. Możesz nacisnąć klawisz Esc aby zaniechać tego i rozpocząć nowe przekształcenie, lub nacisnąć Zerowanie w ustawieniach narzędzia, podczas gdy przekształcenie jest włączone.
Maski przekształceń¶
Umożliwia ci to na wykonywanie nieniszczących przekształceń, po szczegóły zajrzyj tutaj.
