Warstwy¶
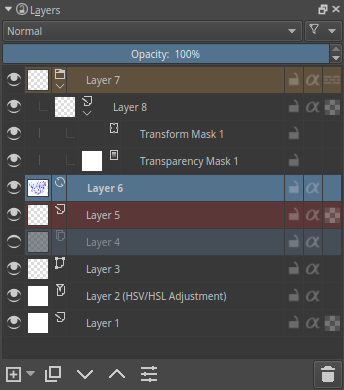
Dok warstw jest jednym z głównych konceptów Krity: Zarządzanie warstwami. Możesz tutaj dodawać, usuwać zmieniać nazwę, powielać i wykonywać wiele innych rzeczy na warstwach.
At the top there are four controls. Two of them are layer properties, the blending mode and the opacity. But there are also two smaller buttons. One is the filter option. This allows you to filter all existing layers by either color label, or since Krita 5.0 by layer name.
The second button allows you to adjust some extra display options of the layer docker.
The first slider controls the thumbnail size of the layers and how much layers indent when they are grouped. Some people prefer large thumbnails with a lot of indentation, others want the visuals to take up the least amount of space.
Added in version 5.2.
Then there’s the blending info options. The dropdown has four options:
- None
No extra information is shown.
- Simple
This will only display the opacity or the blending mode when they’re not 100% and «Normal».
- Balanced
This will display both the opacity and the blending mode for layers where either the opacity is below 100%, or the blending mode is not «normal».
- Detailed
This will always show the opacity and blending options for all layers.
The opacity slider below the dropdown allows you to control the opacity of the extra blending info label.
Then there’s Checkbox for Selecting Layers, which enables the extra checkboxes between the visibility icon and the label. This is useful for situations where you may not have access to a Ctrl or Shift key to select multiple layers, such as on a tablet.
Stos warstw¶
Tutaj możesz zaznaczyć także bieżącą warstwę. Przy użyciu klawiszy Shift oraz Ctrl możesz zaznaczyć wiele warstw, a następnie przeciągać i je upuszczać. Możesz także zmienić widoczność, stan edytowania, dziedziczenie alfy, a także przemianować warstwy. Możesz otwierać i zamykać grupy, a także przeciągać i upuszczać warstwy, aby zmienić ich kolejność lub umieścić je w grupach.
- Nazwa¶
Nazwa warstwy, wystarczy że wykonasz dwukrotnie
 aby ją zmienić, i naciśniesz klawisz Enter aby zakończyć jej zmianę.
aby ją zmienić, i naciśniesz klawisz Enter aby zakończyć jej zmianę.- Etykieta barwy¶
Jest to barwa, którą możesz ustawić na warstwie. Wykonanie
 na warstwie przywoła menu, w którym można przypisać jej barwę. Potem możesz odfiltrować po tych barwach.
na warstwie przywoła menu, w którym można przypisać jej barwę. Potem możesz odfiltrować po tych barwach.- Tryb mieszania¶
Ustawi to Tryb mieszania warstwy.
- Nieprzezroczystość¶
Ustawi to nieprzezroczystość całej warstwy.
- Widoczność¶
Ikona oka. Naciśnięcie jej ukryje całą warstwę.
- Zmień stan (lub blokadę warstwy)¶
Ikona blokady. Naciśnięcie tego spowoduje, że nie będzie można nic zmienić na warstwie, użyteczne przy pracy z dużą liczbą warstw.
- Blokada alfy¶
Uniemożliwi to zmianę kanału alfa dla warstwy obecnie poddawanej zmianom. Jaśniej: uniemożliwi to zmianę przezroczystości warstwy. Użyteczne do kolorowania obrazów.
- Tryb przejścia¶
Dostępne tylko na warstwach grupujących i umożliwia ci wpływ trybów mieszania warstw wewnątrz grupy na warstwy na zewnątrz grupy. Obecnie nie działa to z maskami, dlatego warstwy te mają ustawione przebicie na warstwach grupujących przekazywanie.
- Dziedziczenie kanału alfa¶
Użyje to kanału alfa dla wszystkich części składowych tej warstwy jako maski przezroczystości. Po pełne wyjaśnienie zajrzyj do Wprowadzenie do warstw i masek.
- Otwórz lub zamknij warstwy¶
(Ikona strzałki) Da to dostęp do podwarstw warstwy. Widziane z maskami i grupami.
- Łupina cebuli¶
Jest to dostępne tylko dla warstw animowanych i przełącza funkcję łupiny cebuli.
- Wygląd warstwy¶
Jest to dostępne tylko na warstwach, które mają przypisany Warstwy stylów. Przycisk ten umożliwia ci szybkie przełączenie pomiędzy stanem włączonym i wyłączonym.
- Miniatura obrazu¶
To pokazuje miniaturowy obraz z zawartością warstwy. Jeśli użyjesz Ctrl + | mouseleft| na nim, to możesz dokonać wyboru z zawartości tej warstwy (zobacz sekcję Skróty klawiszowe i lepkie klawisze poniżej).
Aby zmienić te właściwości na wielu warstwach na raz, naciśnij przycisk właściwości, po zaznaczeniu wielu warstw lub naciśnij klawisz F3. Wtedy, aby zmienić nazwy wszystkich warstw, to pole zaznaczane przed Nazwą powinno być zaznaczone. Krita sama doda numer za nazwą warstwy. Możesz zmienić także inne właściwości warstwy, takie jak widoczność, nieprzezroczystość, stan zablokowania, itp.
Added in version 5.0: Poprzez przeciąganie i upuszczanie barw z palety na stos warstw, możesz szybko tworzyć wypełnienia warstw.
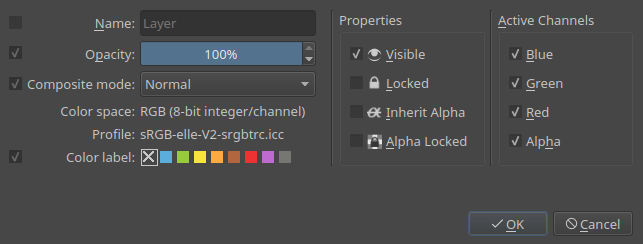
Gorące i lepkie klawisze¶
Klawisz Shift doz zaznaczania wielu ciągłych warstw.
Klawisz Ctrl do zaznaczania i odznaczania warstw bez wpływu na zaznaczenie pozostałych warstw.
Skrót Ctrl +
 + przeciągnięcie tworzy powielenie wybranej warstwy tak, aby można było przeciągnąć i upuścić.
+ przeciągnięcie tworzy powielenie wybranej warstwy tak, aby można było przeciągnąć i upuścić.Skrót Ctrl + E do scalania warstwy w dół. Scala to także zaznaczone warstwy, wyglądy warstw i zachowa maskę zaznaczenia nietkniętą. Użycie skrótu Ctrl + E na pojedynczej warstwie z maską scali w dół maskę z warstwą.
Skrót Ctrl + Shift + E scali wszystkie warstwy.
- R +
 shortcut allows you to select the top layer with content below the cursor as the active layer. In addition to this, you can set shortcuts for 4 other modes:
shortcut allows you to select the top layer with content below the cursor as the active layer. In addition to this, you can set shortcuts for 4 other modes: „Select All Layers (Replace Selection)” allows you to select all layers with content below the cursor as the currently selected layers.
„Select All Layers (Add to Selection)” allows you to select all layers that have content below the cursor and add them to the selected layers.
„Select from Menu (Replace Selection)” allows you to select a layer from a pop-up menu or all layers in the menu as the active layer or active layers.
„Select from Menu (Add to Selection)” allows you to select all layers in the menu as the new active layer or active layers. The latter two modes are similar to using Ctrl +
 to select a layer in Photoshop.
to select a layer in Photoshop.
- R +
Klawisz Ins do dodawania nowej warstwy.
Klawisz Shift + Ins umożliwia dodanie nowej warstwy wektorowej.
Skrót Ctrl + G stworzy warstwę grupującą. Jeśli zaznaczono wiele warstw, to zostaną one umieszczone w tej warstwie grupującej.
Skrót Ctrl + Shift + G szybko stworzy grupę przycinającą z zaznaczonych warstw dodanych do grupy oraz nową warstwą dodaną na szczycie z włączonym dziedziczeniem alfy. Wszystko gotowe do malowania!
Skrót Ctrl + Alt + G rozgrupuje warstwy wewnątrz grupy.
Skrót Alt +
 dla oddzielonego widoku warstwy. Zostanie to zachowane pomiędzy warstwami do chwili powtórzenia tego samego działania.
dla oddzielonego widoku warstwy. Zostanie to zachowane pomiędzy warstwami do chwili powtórzenia tego samego działania.Klawisze Page Up oraz Page Down do przełączania pomiędzy warstwami.
Skróty Ctrl + Page Up oraz Ctrl + Page Down przesuną zaznaczoną warstwę w górę i w dół.
Ctrl +
 nad miniaturą warstwy, zastąpi bieżące zaznaczenie nowym, utworzonym z zawartości tej warstwy.
nad miniaturą warstwy, zastąpi bieżące zaznaczenie nowym, utworzonym z zawartości tej warstwy.Ctrl + Shift +
 nad miniaturą warstwy doda nowe zaznaczenie, utworzone z zawartości tej warstwy, do bieżącego zaznaczenia.
nad miniaturą warstwy doda nowe zaznaczenie, utworzone z zawartości tej warstwy, do bieżącego zaznaczenia.Ctrl + Alt +
 nad miniaturą warstwy spowoduje odjęcie od bieżącego zaznaczenia nowego zaznaczenia utworzonego z zawartości tej warstwy.
nad miniaturą warstwy spowoduje odjęcie od bieżącego zaznaczenia nowego zaznaczenia utworzonego z zawartości tej warstwy.Ctrl + Shift + Alt +
 nad miniaturą warstwy, przetnie bieżące zaznaczenie z nowym zaznaczeniem utworzonym z zawartości tej warstwy.
nad miniaturą warstwy, przetnie bieżące zaznaczenie z nowym zaznaczeniem utworzonym z zawartości tej warstwy.
