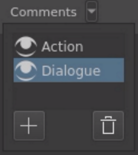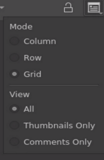Doku tablicy opowiadania¶
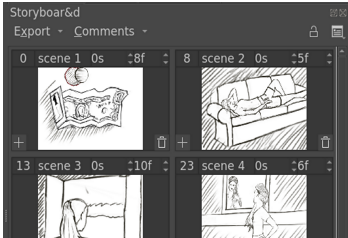
Tablica opowiadania to szereg rysunków i kierunków, który zarysowuje film jako zestaw scen. Sceny te mogą zawierać tekst, który dostarcza dodatkowego kontekstu takiego jak dialog, opisy działań, szczegóły niezbędne w produkcji. Tablica opowiadania jest używana często podczas fazy planowania filmu, aby uzyskać lepsze zrozumienie całej produkcji oraz jej potrzeby. Tablice opowiadań są także użyteczne dla zespołów do omawiania przepływu filmu scena-po-scenie lud do wprowadzania dowolnych potrzebnych zmian przed wejściem w fazę produkcji.
Dok tablicy opowiadania Krity umożliwia użytkownikowi tworzenie opowiadania poprzez tworzenie i zarządzanie scenami. Uwzględnia to dodawanie, usuwanie oraz dostosowywanie scen. Użytkownicy mogą także wstawiać dodatkowe sceny pomiędzy inne sceny, jeśli będzie to potrzebne lub zmieniać kolejność scen poprzez ich przeciąganie i upuszczanie. Treść graficzna tablicy opowiadania istnieje wewnątrz wewnętrznego systemu animacji Krity, który daje użytkownikom możliwość podejrzenia odcinka animacji przy użyciu elementów sterowania animacją na osi czasu. Dok tablicy opowiadania umożliwia także wyeksportowanie treści tablicy opowiadania do dokumentu. Obecnie obsługiwanymi formatami są SVG oraz PDF
Scena tablicy opowiadania¶
Scena tablicy opowiadania przedstawia pojedynczą scenę w większej produkcji. W pojedynczej scenie może istnieć wiele klatek kluczowych, z miniaturą przedstawiającą pierwszą klatkę kluczową danej sceny. Każda scena ma nagłówek z edytowalnymi polami – takimi jak nazwa sceny i czas jej trwania. Sceny tablicy opowiadania można wstawiać przed dowolną lub po dowolnej innej scenie. Kolejność scen można zmienić w każdej chwili poprzez ich przeciąganie i upuszczanie. Zmiana kolejności scen zostanie odpowiednio odzwierciedlona na osi czasu, na której klatki kluczowe zostaną ustawione tak, aby dostosować się do nowego porządku scen.
- Numer klatki
Pokazuje to numer rozpoczynającej klatki sceny. Nie można zmienić tego pola.
- Nazwa
Nazwa sceny. Dwukrotnie
 , aby móc wprowadzać zmiany, oraz klawisz Enter, aby je zatwierdzić.
, aby móc wprowadzać zmiany, oraz klawisz Enter, aby je zatwierdzić.- Czas trwania w sekundach
Pole przewijane. Ustawi to czas trwania sceny w sekundach.
- Czas trwania w klatkach
Pole przewijane. Ustawi to czas trwania sceny w klatkach. Klatki przedstawiają podział sekund, który jest zależny od żądanego przez użytkownika ustawienia Szybkości klatkowej.
- Miniatura
Miniatura przedstawiająca zawartość sceny. W odróżnieniu od uwag, nie można wprowadzać w niej zmian bezpośrednio w doku. Zamiast tego, zmiany trzeba wprowadzać na płótnie po odpowiednim zaznaczeniu.
- Dodaj element
Przycisk w dolnym, lewym narożniku miniatury, który dodaje nową scenę po czasie trwania bieżącej sceny. Nowa scena rozpocznie z czasem trwania 1 klatki, co jest najmniejszą możliwą długością sceny.
- Usuń element
Przycisk w dolnym, prawym narożniku miniatury, który usuwa bieżącą scenę. Zwartość klatki kluczowej usuniętej sceny zostanie przeniesiona do poprzedzającej sceny. Zapobiega to przypadkowemu usunięciu danych.
- Nazwa uwagi
Nazwa pola uwag. Nie można bezpośrednio wprowadzać zmian w tym polu, lecz można to zrobić poprzez Menu uwag.
- Pola uwagi
Treść uwagi. Dwukrotnie
 , aby móc wprowadzać zmiany, oraz klawisz Enter, aby je zatwierdzić.
, aby móc wprowadzać zmiany, oraz klawisz Enter, aby je zatwierdzić.
Widok i tryby tablicy opowiadania¶
Ustawienia widoku i trybu dla doku tablicy opowiadania są dostępne poprzez Menu układu. Ustawienia te umożliwiają zmianę graficznego układu elementów scen.
- Widok
Ustawienia, które odfiltrowują części sceny do pokazania w doku tablicy opowiadania.
Tylko miniatury : Pokaż tylko miniatury scen.
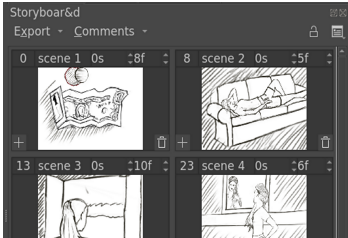
Tylko uwagi : Pokaż tylko uwagi scen.
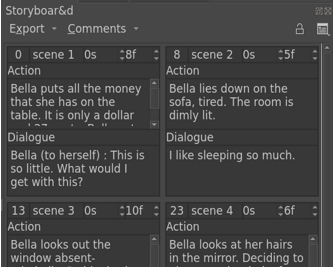
Wszystkie : Pokaż wszystkie rzeczy dotyczące sceny.
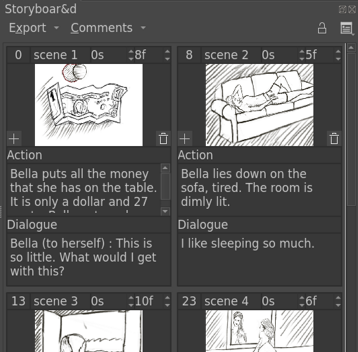
- Tryb
Umożliwia użytkownikowi zmianę ułożenia scen w doku tablicy opowiadania.
Wiersz : Sceny są ułożone w układzie wierszy. Uwagi do scen znajdują się po prawej stronie miniatur.
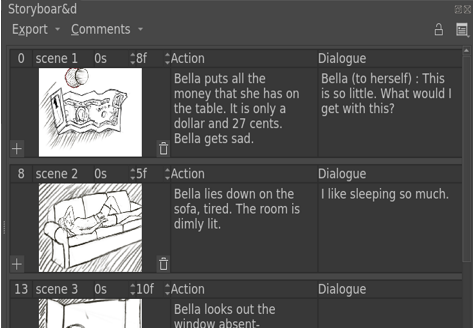
Kolumna : Sceny są ułożone w układzie kolumn. Uwagi do scen znajdują się poniżej miniatur.
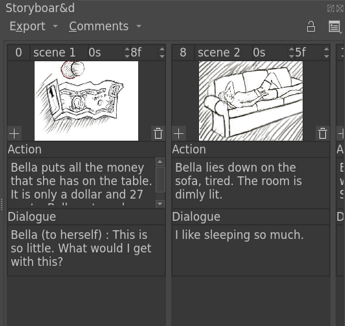
Siatka : Sceny są ułożone w siatce. W trym trybie, jeśli zmienisz rozmiar doku, to siatka zostanie dostosowana, aby pomieścić więcej scen w doku.
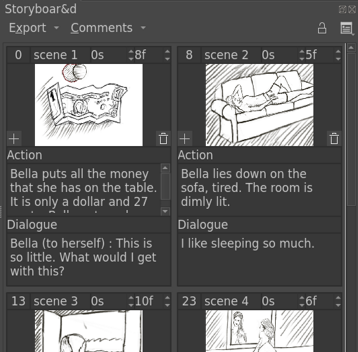
Używanie doku tablicy opowiadania¶
- Dodawanie scen
Istnieją dwa sposoby na dodawanie scen :
 i wybierz albo Dodaj scenę po, albo Dodaj scenę przed
i wybierz albo Dodaj scenę po, albo Dodaj scenę przedNaciśnij przycisk Dodaj przycisk w dolnym, lewym narożniku miniatury sceny, jest to to samo co Dodaj scenę po.
- Usuwanie scen
Istnieją dwa sposoby na usuwanie scen :
 i Usuń scenę.
i Usuń scenę.Przycisk usuwania w dolnym, prawym narożniku miniatury sceny, jest tym samym o Usuń scenę.
Informacja
Usunięcie sceny z tablicy opowiadania nie usuwa klatki kluczowej na klatce sceny. Zamiast tego czas trwania usuniętej sceny zostaje dodany do poprzedniej sceny. Zapobiega do przypadkowemu usunięciu danych przy usuwaniu sceny.
- Zmiana kolejności scen
Kolejność scen można zmienić przeciągając i upuszczając je. Wszystkie klatki kluczowe wewnątrz czasu trwania tej sceny zmienią swoje położenie podczas zmiany kolejności.
- Zarządzanie polami uwag
Dok tablicy opowiadania umożliwia zarządzanie wieloma dobrowolnymi polami uwag. Podczas gdy niektóre projekty mogą wymagać tylko jednego pola uwag dla dialogu na scenę, niektóre mogą wymagać dodatkowych pól, które opisują działania postaci lub kierunek patrzenia kamery. Menu uwag umożliwia użytkownikowi ustawienie tych pól uwag.
Aby stworzyć nowe pole uwagi, przejdź do Menu uwag i naciśnij na przycisku plusa na dole po lewej. Zostanie dodane nowe pole uwagi do menu. Zmień jego nazwę i naciśnij klawisz Enter. Od teraz każda scena będzie zawierać nowe, edytowalne pole uwagi.
Aby usunąć pole uwagi, zaznacz je i naciśnij przycisk Usuń w dolnym, prawym narożniku Menu uwag.
Aby przełączyć widoczność pola uwagi, naciśnij na ikonie oka.
Przeciągnij i upuść w Menu uwag , aby zmienić kolejność pól uwag.
- Dodawanie uwag
Aby dodać uwagę do pola uwag na scenie, naciśnij dwukrotnie na obszarze uwag, aby móc wprowadzić w niej zmiany. Gdy skończysz, naciśnij na zewnątrz tego obszaru, aby ją zapisać.
- Zmian czasu trwania
Użyj przycisku w górę i w dół pola przewijanego, aby zmienić czas trwania o jeden. Naciśnij dwukrotnie, aby móc coś wpisać w to pole.
- Praca z wieloma warstwami
Podczas pracy z wieloma warstwami, jeśli chcesz zmienić tylko jedną miniaturę sceny, podczas rysowania na płótnie, to powinieneś wstawić klatki kluczowe w czasie sceny na bieżącej warstwie. Prostym sposobem na osiągnięcie tego jest włączenie trybu Auto-klatka w doku animacji. W ten sposób, dowolna zmiana, której dokonasz w zaznaczonej scenie, wstawi klatkę kluczową w czasie sceny na bieżącej warstwie, a przez to zmieni miniaturę dla tej sceny.
Eksportowanie tablicy opowiadania¶
Tablice historii stworzone w Kricie można łatwo wyeksportować jako pliki PDF lub SVG.
Naciśnięcie przycisku Wyeksportuj w górnym lewy narożniku doku Tablicy Historii przywoła menu eksportowania tablicy historii na wybrany format. W tym menu znajdują się różne ustawienia odnośnie rozmiaru strony, układu tablicy oraz rozmiaru czcionki. Użycie proceduralnych trybów układu tablicy (wiersze, kolumny oraz siatka) spowoduje pojawienie się odpowiednich parametrów, które Krita spróbuje dostosować, aby uzyskać wygodny rozmiar czcionki także na podstawie innych wybranych przez ciebie ustawień.
- Określanie układu przy użyciu własnych ustawień
Następujące ustawienia są do określenia układu :
Wierszy na stronę
Kolumn na stronę
Rozmiar strony
Kierunek strony
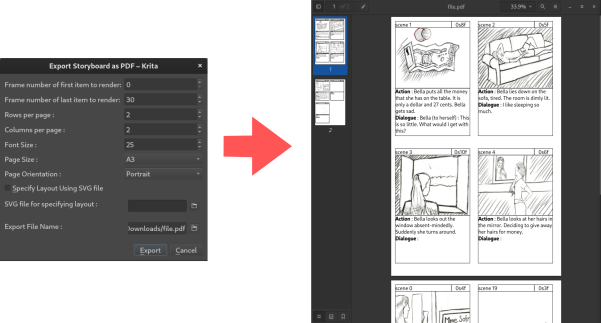
- Określanie układu przy użyciu pliku szablonu SVG
Jeszcze lepiej, bo Krita ma możliwość wykorzystania szczególnych plików szablonów SVG, które dają jeszcze więcej możliwości przy umieszczaniu rzeczy tablicy historii na stronie. Używając pliku szablonu SVG, możesz stworzyć własny papier tablicy historii, który będzie odpowiadał potrzebom niemalże każdego projektu przeznaczonego na format papierowy.
Stworzyliśmy szablon domyślnej tablicy historii SVG, która będzie dostarczany z Kritą tak, aby każdy mógł go używać, zmieniać i nauczyć się z niego tworzenia własnych szablonów. Dodatkowo, jeśli chcesz stworzyć swój własny plik szablonu SVG tablicy historii, to możesz o tym przeczytać tutaj.
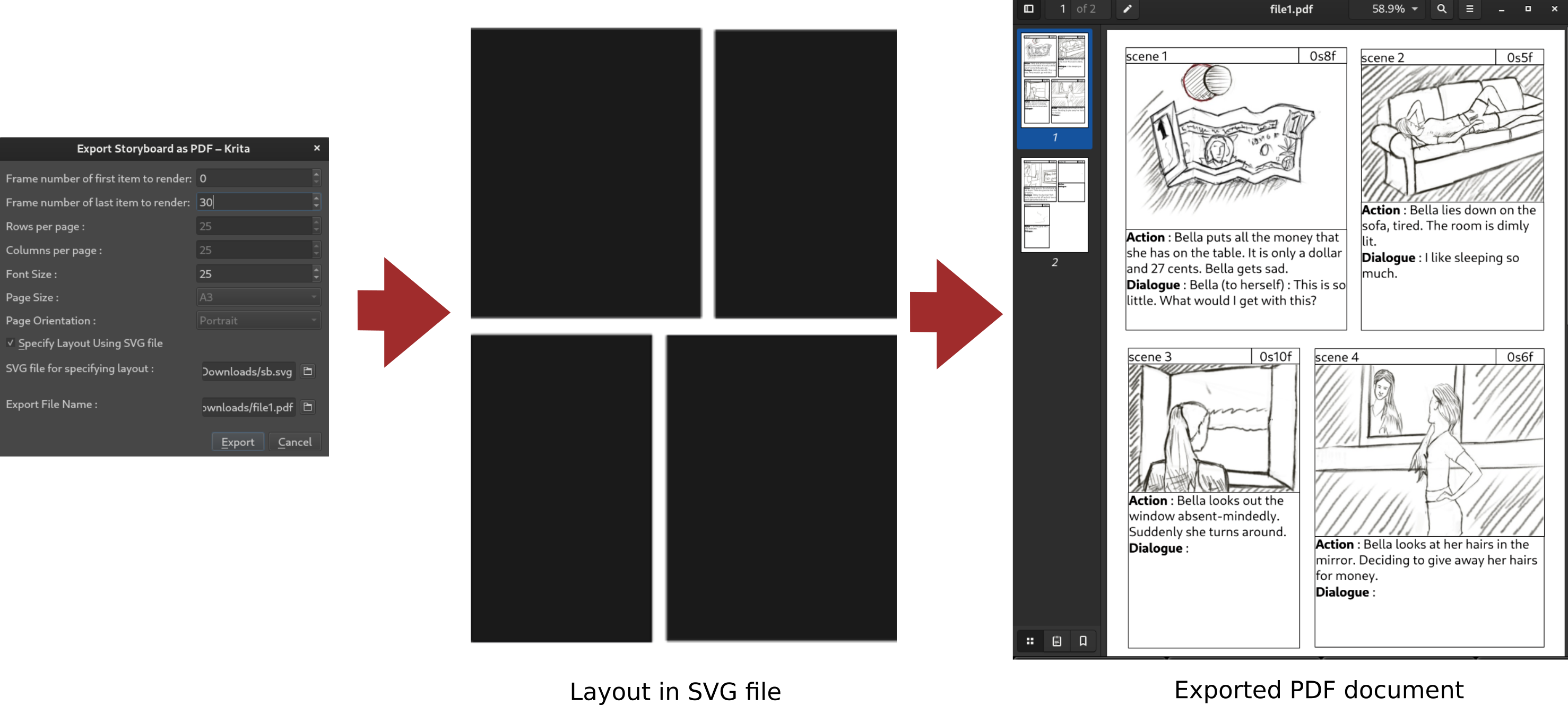
- Nazwę pliku eksportowanego dokumentu
PDF : Wpisz nazwę pliku eksportowanego dokumentu.
SVG : Wybierz katalog, do którego zapisać eksportowane pliki oraz nazwę podstawy. Eksportowane pliki zostaną nazwane przedrostkiem w postaci nazwa_podstawy oraz przyrostkiem w postaci liczby np. podstawa0, podstawa1 itp.