Dok osi czasu animacji¶
Dok osi czasu animacji jest sercem narzędzi animacji rastrowej Krity, dostarczając wszystkiego, czego potrzebujesz do tworzenia, zmiany oraz podglądu ręcznie rysowanych animacji.

Przegląd¶
Jak pokazano na obrazie powyżej, dok osi czasu animacji Krity można podzielić na różne obszary:
Narzędzia – Lewa strona paska narzędzi daje animatorom szybki dostęp do całego sterowania, które jest kluczowe w ich pracy ; sterowanie odtwarzaniem (przyciski poprzedni, odtwórz/wstrzymaj, zatrzymaj i kolejny), licznik klatek, sterowanie podglądem (szybkość i upuszczanie klatek) oraz przyciski do szybkiego tworzenia nowych i usuwania niechcianych klatek.
Ustawienia – Podczas gdy najczęściej używane przyciski są zawsze pod ręką, to prawa strona paska narzędzi zawiera przyciski do otwierania podmenu do rzeczy takich jak Dok łupin cebuli lub ustawień, które zazwyczaj nadajesz raz, a później o nich zapominasz (jak np. zakres odtwarzania, szybkość klatkowa oraz tryb autoklawiszy).
Lista warstw – Ten obszar zawiera pewien podzbiór warstw twojego bieżącego dokumentu. Podobnie do Warstwy, każda warstwa ma różne właściwości, które także tutaj można przestawiać (widoczność, blokowanie, łupiny cebuli, itp.). Podczas gdy tutaj pokazywana jest zawsze bieżąca warstwa, to warstwy można także „przypiąć” na osi czasu, używając przycisku przypinania znajdującego się po lewej od nazwy warstwy działanie menu Przypnij do osi czasu lub podmenu Przypnij istniejącą warstwę, tak że będą widoczne nawet wtedy, gdy nie będą bieżące.
Wskazówka
W zależności od twoich przyzwyczajeń, nowo utworzone warstwy malowania mogą zacząć jako przypięte lub nieprzypięte, co jest określone przez ustawienie Sam przypinaj nowe warstwy na osi czasu w Ustawienia –> Ustawienia Krity… –> Ogólne –> Różne.
- Bieżąca warstwa:¶
Bieżąca warstwa jest warstwą, w której możesz obecnie wprowadzać zmiany lub na niej rysować i jest pokazywana jako podświetlony wiersz na liście warstw.
 na warstwie w liście warstw uczyni ją bieżącą warstwą.
na warstwie w liście warstw uczyni ją bieżącą warstwą.- Menu warstw:¶
Małe menu do zmian w warstw animacji w górnym lewym narożniku listy warstw. Możesz tworzyć nowe warstwy, usuwać istniejące, a także przypinać i odpinać bieżącą warstwę. (To menu pokazuje się także po naciśnięciu
 na nagłówkach warstw wewnątrz listy warstw.)
na nagłówkach warstw wewnątrz listy warstw.)- Menu dźwięku:¶
Kolejne małe menu na górze listy warstw do animowania wraz ze źródłami dźwięku. Jest to także miejsce, w którym możesz otwierać i zamykać źródła dźwięku i sterować głośnością/wyciszeniem.
- Uchwyt powiększania:¶
Ta wyjątkowa rzecz umożliwia to powiększenie lub pomniejszenie widoku na tabelę klatek.
 + przeciągnięcie na uchwycie powiększenia steruje poziomem powiększenia.
+ przeciągnięcie na uchwycie powiększenia steruje poziomem powiększenia.
Tablica klatek – Tablica klatek jest dużą siatką kratek, które mogą zawierać pojedynczą klatkę kluczową lub być puste. Każdy wiersz tabeli klatek przedstawia animowaną warstwę a każda kolumna przedstawia czas klatki. Tak jak lista warstw, bieżąca warstwa jest podświetlana na całej tabeli klatek. Ci, co znają animacje, powstające na papierze, mogą o tym myśleć o tabeli klatek jako o arkuszu dodatkowym lub arkuszu czasowym.
Informacja
Ważne jest, aby zrozumieć, że czasy klatek nie opierają się na jednostkach czasu takich jak sekunda, lecz na klatkach, które można później odtworzyć z dowolną szybkością, w zależności od ustawień szybkości klatkowej oraz szybkości odtwarzania animacji.
Klatki kluczowe można przemieszczać na osi czasu skrótem
 + przeciągnięcie z jednego gniada do innego, nawet na pomiędzy różnymi warstwami. Ponadto, przytrzymując klawisz Ctrl podczas przeciągania, tworzy kopię, a przytrzymanie klawisza Alt podczas przeciągania, powiela klatkę. Na końcu,
+ przeciągnięcie z jednego gniada do innego, nawet na pomiędzy różnymi warstwami. Ponadto, przytrzymując klawisz Ctrl podczas przeciągania, tworzy kopię, a przytrzymanie klawisza Alt podczas przeciągania, powiela klatkę. Na końcu,  w dowolnym miejscu na tabeli klatek przywoła menu podręczne do dodawania, usuwania, kopiowania, wklejania lub dostosowania czasu.
w dowolnym miejscu na tabeli klatek przywoła menu podręczne do dodawania, usuwania, kopiowania, wklejania lub dostosowania czasu.- Bieżąca klatka kluczowa¶
Obecnie, możliwe jest oglądanie i rysowanie tylko jednej klatki kluczowej na raz. Znane jest to pod nazwą bieżąca klatka kluczowa i jest przedstawiane na tabeli klatek jako blok wypełniony paskami po przekątnej. Często, w prostych animacjach, bieżąca klatka będzie klatką na bieżącej warstwie, która jest na lub tuż przed bieżącym czasem. Jednakże, jeśli bieżąca klatka kluczowa ma jedną lub więcej klatek powielonych, to całe rysowanie, malowanie i edytowanie także będzie miało wpływ także na jej powielenia.
- Powiel klatki¶
Powielona klatka klatki kluczowej jest odniesieniem do tej klatki kluczowej w innym miejscu. Powielone klatki zawierają i współdzielą dokładnie ten sam obraz i będą zawierać te same znaczniki po przekątnej co bieżąca klatka po zaznaczeniu bieżącej klatki z powielonymi klatkami.
- Powiel klatkę kluczową¶
Nie mylić z Powielaniem klatek, bo powielona klatka jest jedynie Bieżącą klatką kluczową skopiowaną i wklejoną jako osobna Klatka kluczowa. Podczas gdy powielone klatki samoczynnie powielą także zmiany, które wprowadzasz, na każdą powieloną klatkę. Stąd powielona klatka to kolejna klatka kluczowa, która posiada tę samą treść co źródłowa.
- Bieżące zaznaczenie¶
Klatki podświetlone na pomarańczowo przestawiają zaznaczenie lub wiele zaznaczeń. Po zaznaczeniu wielu klatek,
 w dowolnym miejscu tabeli klatek otworzy menu podręczne, które da możliwość dodawania i usuwania klatek kluczowych lub przetrzymań na bieżącym zaznaczeniu. Można także mieć wiele osobnych (nieciągłych) zaznaczonych rzeczy, jeśli potrzeba.
w dowolnym miejscu tabeli klatek otworzy menu podręczne, które da możliwość dodawania i usuwania klatek kluczowych lub przetrzymań na bieżącym zaznaczeniu. Można także mieć wiele osobnych (nieciągłych) zaznaczonych rzeczy, jeśli potrzeba.Ostrzeżenie
Malowanie odbywa się tylko na bieżącej klatce kluczowej, która niekoniecznie jest częścią twojego obecnego zaznaczenia na osi czasu!
- Klatka kluczowa¶
W Kricie, obrazy które tworzą twoją animację nazywamy klatkami kluczowymi. Każdej klatce kluczowej można przypisać Barwą etykietę, zgodnie z osobistymi przyzwyczajeniami co do sposobu pracy.
- Pusta klatka kluczowa¶
Wewnątrz tabeli klatek, klatki kluczowe, które zawierają rysunki są przedstawiane jako wypełnione bloki wewnątrz komórki, podczas gdy puste klatki kluczowe są przedstawiane jako pusty zarys. W przeciwieństwie do niektórych innych narzędzi, Krita sama przetrzymuje klatki kluczowe do czasu następnej klatki kluczowej na warstwie; te przetrzymania są przedstawiane zabarwioną linią, która jest widoczna na wszystkich przetrzymanych klatkach.
- Nagłówek czasu klatki¶
Nagłówek czasu klatki jest linijką na górze tabeli klatek. Nagłówek ten jest podzielony na małe, znaczone kreskami, odcinki, których długość jest ustalona na podstawie szybkości klatkowej (ustawionej w podmenu ustawień animacji po prawo od paska narzędzi). Podczas gdy każda klatka jest znaczona pojedynczą kreską, każda kolejna jest znaczona subtelną podwójną kreską. Główne kresy są także znaczone numerem klatki.
- Klatki w pamięci podręcznej¶
Nagłówek czasu klatek pokazuje także ważne dane o klatkach, które są obecnie w pamięci podręcznej. Gdy mówi się o czymś, że jest w „pamięci podręcznej”, to ma się na myśli, że znajduje się w pamięci podręcznej urządzenia (RAM) do szybkiego dostępu. Klatki w pamięci podręcznej są oznaczane w w ich nagłówku poprzez mały jasnoszary prostokąt w każdej kolumnie. Podczas, gdy takie dane nie są zawsze ważne dla artysty, to warto wiedzieć, że Krita za kulisami przechowuje nasze animowane klatki, aby wyświetlanie i przewijanie animacji odbywało się najgładziej.
- Przewijanie bieżącego czasu:¶
Podświetlona kolumna w tabeli klatek, która steruje czasem bieżącej klatki, a przez to tym, co jest obecnie wyświetlane w oknie widoku.
- Powiększalny pasek przewijania¶
Paski przewijania w doku osi animacji mogą być użyte nie tylko do przesuwania tabeli klatek po przeciągnięciu w lewo lub prawo. Mogą być także użyte do szybkiego powiększania i oddalania po przeciągnięciu w górę i w dół. Przesuwanie i powiększanie za jednym ruchem nadgarstka!
Dok łupiny cebuli – Mimo, że to osobny dok, to Dok łupin cebuli jest używany w połączeniu z dokiem osi czasu animacji, aby pomóc animatorom widzieć zmiany w sąsiadujących klatkach kluczowych. Przycisku menu łupin cebuli na doku osi czasu animacji można użyć do szybkiego przełączania doku łupin cebuli.
Animowanie¶
Aby zacząć animować przy użyciu Krity, najpierw musimy przestawić naszą warstwę malowania na warstwę animowaną, dodając naszą pierwszą klatkę kluczową. W naszym przypadku zaczniemy od pustej klatki kluczowej, lecz jeśli już coś narysowałeś na warstwie malowania i chciałbyś to przenieść do nowej klatki kluczowej to zamiast tego możesz utworzyć powieloną klatkę kluczową.
Aby utworzyć nową pustą klatkę kluczową,  na dowolnym kwadracie w doku na osi czasu i wybierz Utwórz pustą klatkę. Pusta klatka (taka na której jeszcze nic nie narysowałeś)pojawia się jako drążony zarys zamiast jednolitego prostokąta, czyniąc tę klatkę bieżącą, a rysowanie na płótnie sprawi, że będzie ona wyglądała jak jednolicie zabarwiony prostokąt. Aby przemieścić klatkę kluczową, wystarczy przeciągnąć i upuścić ją na inne puste gniazdo klatki, nawet pomiędzy różnymi warstwami animacji.
na dowolnym kwadracie w doku na osi czasu i wybierz Utwórz pustą klatkę. Pusta klatka (taka na której jeszcze nic nie narysowałeś)pojawia się jako drążony zarys zamiast jednolitego prostokąta, czyniąc tę klatkę bieżącą, a rysowanie na płótnie sprawi, że będzie ona wyglądała jak jednolicie zabarwiony prostokąt. Aby przemieścić klatkę kluczową, wystarczy przeciągnąć i upuścić ją na inne puste gniazdo klatki, nawet pomiędzy różnymi warstwami animacji.
Obecnie zaznaczona warstwa zostanie samoczynnie pokazana na osi czasu. Jednakże, podczas animowania, możesz chcieć mieć „przypiętą” inną warstwę, czyniąc ją widoczną w doku osi czasu animacji, niezależnie od tego, która warstwa jest zaznaczona. Istnieje klika sposobów, aby to zrobić w Kricie, lecz nie ma prostszego niż  na małej ikonie pinezki obok nazwy warstwy.
na małej ikonie pinezki obok nazwy warstwy.
Jedna klatka to nie tak dużo animacji, więc aby dodać nową klatkę, możesz zrobić to samo co ostatnio wybierając Utwórz pustą klatkę z manu  lub poprzez dwukrotne-
lub poprzez dwukrotne-  na danym gnieździe klatki. Na potrzeby tego samouczka, wymieszamy to, tworząc powieloną klatkę kluczową poprzez przewinięcie do innego czasu i naciśnięcie przycisku Utwórz powieloną klatkę kluczową na pasku narzędzi na górze doku osi czasu animacji.
na danym gnieździe klatki. Na potrzeby tego samouczka, wymieszamy to, tworząc powieloną klatkę kluczową poprzez przewinięcie do innego czasu i naciśnięcie przycisku Utwórz powieloną klatkę kluczową na pasku narzędzi na górze doku osi czasu animacji.
Jak widzisz, jest kilka szybkich i wygodnych sposobów na dodawanie i usuwanie klatek kluczowych w twojej animacji w Kricie, w zależności od osobistych przyzwyczajeń, narzędzi rysowania i przebiegu pracy!
Teraz, gdy mamy więcej niż jedną klatkę kluczową, to możemy na nich rysować różne rysunki i odtworzyć naszą prostą animację poprzez naciśnięcie przycisku Odtwórz/Wstrzymaj na pasku narzędzi na górze doku. Inną kluczową techniką dla animowania jest ręczne przełączanie pomiędzy klatkami wg własnej szybkości, aby przejrzeć klatka po klatce ruch w twojej animacji, gdy nad nią jeszcze pracujesz. Jest to znane jako „przewijanie”. Tak jak ze wszystkim innym, zapewniliśmy kilka sposobów na przewijanie twojej animacji, lecz moim ulubionym jest po prostu  + przeciągnięcie pomiędzy różnymi czasami na Nagłówku czasu klatki at na górze tabeli klatek.
+ przeciągnięcie pomiędzy różnymi czasami na Nagłówku czasu klatki at na górze tabeli klatek.
Zdaję sobie sprawę, że to dużo wiedzy do strawienia, lecz wszystko, czego potrzebujesz aby rozpocząć, to sposób tworzenia nowych klatek kluczowych i przewijania po swojej animacji, aby sprawdzać postęp. Stąd wszystko, co pozostało, jest ciężką, lecz procentującą pracą wynikającą z rysowania wielu, wielu, wielu klatek animacji!
Wskazówki¶
Istnieje kilka subtelnych możliwości wbudowanych w doku elementów sterowania transportem, które mogą ci się przydać. Na przykład, naciśnięcie przycisku Stop podczas odtwarzania twojej animacji przeskoczy z powrotem do dowolnej klatki, od której zacząłeś odtwarzanie, a naciśnięcie jej ponownie gdy twoja animacji nie jest odtwarzana spowoduje przeskoczenie do pierwszej klatki twojej animacji. Podobnie przycisk następna klatka kluczowa przeskoczy zaznaczeniem do następnej dostępnej klatki kluczowej na bieżącej warstwie, lecz jeśli nie ma następnej klatki kluczowej na tej warstwie, to zostanie użyty czas twojej animacji do oszacowania, gdzie mógłbyś chcieć umieścić swoją następną klatkę kluczową i nastąpi przeskok do tego miejsca . Mimo, że jest to dla trochę bardziej wtajemniczonych, to osobliwości takie jak ta oznaczają, że przyciski doku osi czasu animacji (i działania dające się przypisać do klawiszy) prawie zawsze robią coś użytecznego dla animatorów.
Można dodać wiele klatek kluczowych poprzez wykonanie
 wewnątrz tablicy klatek i wybranie z menu podręcznego. Tym ustawieniem możesz określić liczbę klatek do dodania z ustawieniem wbudowanych czasów do szybkiego tworzenia szeregów 1s, 2s, 3s, itp. Ustawienia te są zapisywane pomiędzy użyciami.
wewnątrz tablicy klatek i wybranie z menu podręcznego. Tym ustawieniem możesz określić liczbę klatek do dodania z ustawieniem wbudowanych czasów do szybkiego tworzenia szeregów 1s, 2s, 3s, itp. Ustawienia te są zapisywane pomiędzy użyciami.Możesz także zmienić barwy klatek kluczowych na tabeli klatek, tak abyś mógł łatwo rozpoznawać ważne klatki lub rozróżniać pomiędzy różnymi odcinkami twojej animacji. Bieżący wybór barwy jest zapamiętywany dla nowych klatek, więc możesz łatwo tworzyć zestawy zabarwionych klatek, a następnie przestawić się na inną barwę. (Przy okazji, istnieje nawet możliwość szybkiego przeskakiwania pomiędzy klatkami tej samej barwy przypisując skrót klawiszowy do Poprzednia/Następna pasująca klatka kluczowa.)
 wewnątrz Nagłówka czasu klatki zamiast na tabeli klatek, daje możliwość dodawania lub usuwania całych kolumn klatek lub przytrzymań w czasie, a także umożliwia zerowanie pamięci podręcznej animacji, gdy potrzeba. Na przykład, wybranie z podmenu wysuwnego wpisu doda nowe klatki do każdej warstwy, która jest obecnie widoczna na doku osi czasu.
wewnątrz Nagłówka czasu klatki zamiast na tabeli klatek, daje możliwość dodawania lub usuwania całych kolumn klatek lub przytrzymań w czasie, a także umożliwia zerowanie pamięci podręcznej animacji, gdy potrzeba. Na przykład, wybranie z podmenu wysuwnego wpisu doda nowe klatki do każdej warstwy, która jest obecnie widoczna na doku osi czasu.
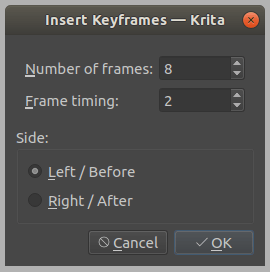
Aby usunąć klatkę, wykonaj
 na klatce i naciśnij Usuń klatkę kluczową. Usunie to wszystkie zaznaczone klatki, wybranie Usuń klatkę i pociągnij usunie zaznaczone klatki i pociągnie lub przesunie wszystkie kolejne klatki wstecz/na lewo tak bardzo jak to jest możliwe.
na klatce i naciśnij Usuń klatkę kluczową. Usunie to wszystkie zaznaczone klatki, wybranie Usuń klatkę i pociągnij usunie zaznaczone klatki i pociągnie lub przesunie wszystkie kolejne klatki wstecz/na lewo tak bardzo jak to jest możliwe.
Sterowanie¶
Lista warstw
 : Zaznacz bieżącą warstwę.
: Zaznacz bieżącą warstwę. : Menu warstw (dodaj/usuń/pokaż warstwy, itp.).
: Menu warstw (dodaj/usuń/pokaż warstwy, itp.).
-
 : Przejdź w czasie i zaznacz klatkę bieżącej warstwy.
: Przejdź w czasie i zaznacz klatkę bieżącej warstwy. + przeciągnięcie : Przewiń na osi czasu i wybierz klatkę bieżącej warstwy.
+ przeciągnięcie : Przewiń na osi czasu i wybierz klatkę bieżącej warstwy. : Menu kolumn klatki (wstaw/usuń/kopiuj/wklej kolumny i trzymaj kolumny).
: Menu kolumn klatki (wstaw/usuń/kopiuj/wklej kolumny i trzymaj kolumny).
Tabela klatek
 : Zaznacza pojedynczą klatkę lub slot i przełącza czas, lecz nie przełącza do bieżącej warstwy.
: Zaznacza pojedynczą klatkę lub slot i przełącza czas, lecz nie przełącza do bieżącej warstwy.Spacja +
 : Przesuwanie.
: Przesuwanie.Spacja +
 : Powiększenie.
: Powiększenie.
Tabela klatek (jedno puste gniazdo).
 : Menu klatek (wstaw/kopiuj/wklej klatki i wstaw/usuń trzymania).
: Menu klatek (wstaw/kopiuj/wklej klatki i wstaw/usuń trzymania). + przeciągnięcie : Zaznacza wiele klatek i przełącza czas do ostatniej w zaznaczeniu, lecz nie przełącza do bieżącej warstwy.
+ przeciągnięcie : Zaznacza wiele klatek i przełącza czas do ostatniej w zaznaczeniu, lecz nie przełącza do bieżącej warstwy.Shift +
 : Zaznacza wszystkie klatki pomiędzy bieżącą i naciśniętą klatką.
: Zaznacza wszystkie klatki pomiędzy bieżącą i naciśniętą klatką.Ctrl +
 : Zaznacz osobne klatki.
: Zaznacz osobne klatki.  + przeciągnięcie ich na miejsce.
+ przeciągnięcie ich na miejsce.
Tabela klatek (na istniejącej klatce)
 : Menu klatek (usuń/kopiuj/wklej klatki i wstaw/usuń trzymania).
: Menu klatek (usuń/kopiuj/wklej klatki i wstaw/usuń trzymania). + przeciągnięcie : Przesuń klatkę lub wiele klatek.
+ przeciągnięcie : Przesuń klatkę lub wiele klatek.Ctrl +
 + przeciągnięcie : Skopiuj klatkę lub wiele klatek.
+ przeciągnięcie : Skopiuj klatkę lub wiele klatek.Alt +
 + przeciągnięcie : Powiel klatkę lub wiele klatek.
+ przeciągnięcie : Powiel klatkę lub wiele klatek.Shift +
 :kbd:` +przeciągnięcie` : Przesuń zaznaczone klatki i wszystkie klatki na prawo od nich. (Jest to użyteczne, gdy musisz zwolnić trochę miejsca w swojej animacji, lecz nie chcesz zaznaczać wszystkich klatek po prawo od danej klatki!)
:kbd:` +przeciągnięcie` : Przesuń zaznaczone klatki i wszystkie klatki na prawo od nich. (Jest to użyteczne, gdy musisz zwolnić trochę miejsca w swojej animacji, lecz nie chcesz zaznaczać wszystkich klatek po prawo od danej klatki!)
