Pędzle¶
Oto koniuszki pędzli lub tekstury używane w pędzlach z nastaw. Mogą to być pliki PNG lub .abr z Photoshopa lub .gbr z GIMPa.
Informacja
Obecnie Krita importuje tylko teksturę pędzla z pliku abr, pędzle musisz stworzyć podając odpowiednie wartości w rozmiarze, odstępach, itp.
Można je zmieniać/oznaczać w edytorze pędzli z nastaw.
Więcej szczegółów na Koniuszki pędzli.
Przykład: Wczytywanie pędzla Photoshopa (*.ABR)¶
Przez jakiś czas Photoshop używał formatu ABR do łączenia pędzli w pojedynczy plik. Krita może wczytywać pliki .abr. Na przykład użyjmy pliku .abr, który zawiera wiele obrazów drzew i paproci. Mamy dwa cele. Pierwszym jest stworzenie pędzli, do których można uzyskać szybki dostęp z doku pędzli z nastaw, tak, aby można łatwo stworzyć wiarygodny las. Drugi to stworzenie pojedynczego pędzla, który możemy zmienić w locie, tak aby użyć go do różnych roślin, tak aby nie musieć posiadać osobnego pędzla w nastawach dla każdego rodzaju rośliny.
Najpierw pobierz plik (
.zip,.rar,…) który zawiera plik.abri licencje lub inne uwagi. Upewnij się, że przeczytałeś licencję, jeśli jest taka!Wypakuj plik
.abrdo katalogu domowego Krity dla pędzli.W doku pędzli z nastaw, wybierz jeden z pędzli, który używa silnika pędzla pikselowego. Pędzel tuszu lub jednolite wypełnienie też powinno się sprawdzić.
Otwórz edytor ustawień pędzla (F5 key).
Naciśnij na karcie „Nastawy” obok „Auto”. Przełączy to edytor do widoku przewijanego ekranu z miniaturami obrazów, większość z nich będzie czarnymi na białym tle. Na dole ekranu znajdują się dwie ikony:
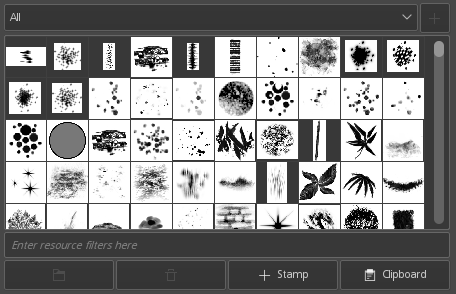
Kliknij na niebieskim katalogu po lewej, a następnie przejdź do miejsca, w którym zapisałeś plik
.abri otwórz go.Jeśli wszystko poszło dobrze, to powinieneś zobaczyć kilka nowych miniatur na dole okna. W naszym przypadku, wszystkie miniatury będą przedstawiać różne rodzaje drzew. Twoim zadaniem na teraz jest postanowić, które chcesz zapisać jako pędzle z nastaw (tak jak w przypadku długopisu) lub takie, które będziesz używać rzadko.
Powiedzmy, że jest obraz wiecznie zielonego drzewa, co do którego jesteśmy pewni, że będzie często występować na naszych malowidłach i chcemy mieć dla niego osobny pędzel. Aby to zrobić, musimy postąpić następująco:
Naciśnij na obrazie drzewa, które chcemy.
Zmień nazwę pędzla na szczycie edytora pędzla. Coś jak „Drzewa - Wysokie wiecznozielone” powinno być odpowiednie.
Naciśnij na przycisk „Zapisz do nastaw”.
Gdy już bezpiecznie zapisałeś pędzel „Wysoki wiecznozielony”, to możesz próbować zmieniać jego ustawienia, na przykład, zmieniając rozmiar i nacisk, możesz zmienić rozmiar drzewa w zależności od nacisku wywieranego na rysiku (zakładając, że masz rysik!)
Gdy już będziesz zadowolony ze swojego pędza i jego ustawień, musisz wykonać jedną ostatnią rzecz (kliknij na Zastąp pędzel!).
Pora na stworzenie grafiki podglądu pędzla. Najprostszym i najłatwiejszym sposobem dla takiego pędzla jest wyczyszczenie bazgroszytu przy użyciu przycisku Zeruj. Teraz, wyśrodkuj swój wskaźnik w kwadracie podglądu pędzla, na górze bazgroszytu i kliknij jednokrotnie. Powinieneś ujrzeć obraz swojej tekstury (w tym przypadku będzie to drzewo wiecznozielone). Aby zadziałało to poprawnie, to cały obraz powinien zmieścić się w kwadracie. Oznacza to, że może zajść potrzeba dostosowania rozmiaru pędzla. Gdy już będziesz zadowolony naciśnij na przycisk Zastąp pędzel, a pędzel i jego podgląd zostaną zapisane.
Innym sposób, który wymaga trochę więcej pracy, lecz daje większe możliwości określenia wyniku jest następujący:
Namierz plik miniatury podglądu pędzla .kpp w Kricie i otwórz, aby uzyskać plik 200x200, który możesz zmieniać według uznania.
Jesteś gotowy na to, aby dodać następną teksturę! Z tego miejsca to jest już kwestia tylko ćwiczeń nad każdą teksturą, którą chcesz stworzyć dla osobnego pędzla z nastaw.
