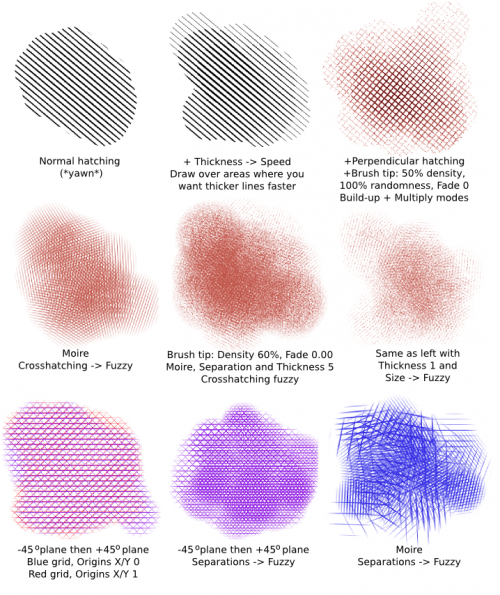Silnika pędzla kreskowania¶
Gdy po raz pierwszy spróbowałem tego pędzla, to odniosłem wrażenie, że to „zwykłe równoległe linie” (a nagroda dla najnudniejszego pędzla idzie do…) Na szczęście, istniejące nastawy pozwoliły mi zrozumieć możliwości tego pędzla.
Ustawienia¶
Koniuszek pędzla¶
Koniuszek pędzla określa obszar, w którym kreskowanie będzie wyświetlane.
Przezroczyste obszary koniuszka pędzla dają bardziej przezroczyste kreskowanie, lecz jak to ze zwykłymi pędzlami jest, przejście przez obszar ponownie, zwiększy jego nieprzezroczystość.
Samo kreskowanie jest stałe w miejscach, więc rysowanie pędzlem kreskowania działa zazwyczaj jak „odkrywanie” kreskowania poniżej, niż rysowania równoległych linii pędzlem. Wyjątkiem jest Wzorzec Moiré z włączoną dynamiką Kreskowania.
Zmieniaj kształt lub teksturę pędzla, aby otrzymać różne wyniki. Zmniejszenie gęstości auto-pędzla doda np. trochę ziarnistości do twojego kreskowania.
Dynamika rozmiaru ma wpływ na koniuszek pędzla, a nie na grubość kreskowania.
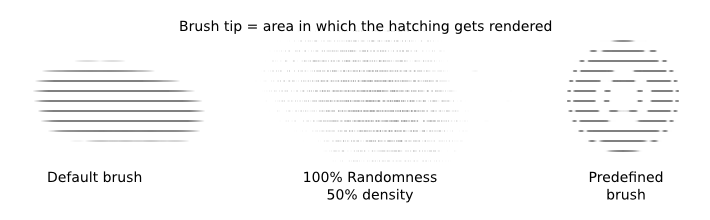
Właściwości kreskowania¶
Zanim przejdziemy dalej: w chwili pisania, istnieje błąd, który powoduje, że grubość nie zmienia się dla ustawień domyślnych. Aby to obejść, przejdź do Ustawień kreskowania i zaznacz Wygładzane linie. Pentalis jest świadomy tego błędu, więc może zostanie wkrótce naprawiony.
Te trzy ustawienia to:
Wygładzone linie: To steruje wygładzaniem. Jeśli zmiana grubości linii nie działa, zaznacz to pole i wtedy powinno zadziałać, bo następuje przełączenie na inny algorytm.
Precyzja podpikselowa: Zgaduję, że wpływa to na jakość wyświetlania, lecz nie zauważysz dużej różnicy. Zaznacz to, jeśli chcesz.
Barwa tła: Zaznaczenie tego zabarwi tło za kreskowaniem.
Wynik jest trochę różny w zależności od tego, czy dwa pierwsze pola są zaznaczone, lecz różnica ta nie jest na tyle duża, aby się nią przejmować. Zalecam zaznaczenie tych dwóch pierwszych pól.
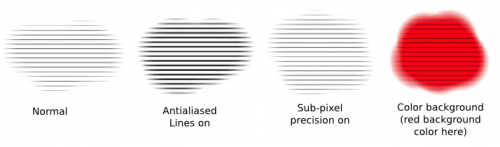
Możliwości kreskowania¶
Jest to miejsce, w którym znajdują się główne ustawienia kreskowania. Są one intuicyjne:
Kąt: Kąt kreskowania.
Odstęp: jest to odstęp pomiędzy środkami linii.
Użyj wartości 2 pikseli lub większej albo linie nie będą się od siebie różnić.
Dynamika odstępów nie przypisuje losowych wartości do oddzielenia, zamiast tego bierze wartość „odstępów opartych na wejściu”, aby podzielić siatkę dalej. „Odstępy oparte na wejściu” mogą przyjmować wartości od 2 do 7.
Grubość: Grubość linii.
Właściwie, jest to grubość linii + obszar pusty, więc linia ma grubość, będącą połową tej wartości.
Jeśli używasz tej samej wartości odstępów i grubości, to linie w obszarze pomiędzy będą miały tę samą grubość.
Możesz zmieniać tę wartość dynamicznie przy użyciu dynamiki grubości.
Jeśli grubość linii nie zmienia się dla ciebie, to przejdź do ustawień kreskowania i zaznacz „wygładzane linie”.
Początek X oraz Y: Kreskowanie ma stałe miejsce, malowanie działa jak odkrywanie istniejącego kreskowania pod spodem. Aby poruszyć kreskowaniem, możesz zmienić następujące dwie wartości. Tym sposobem możesz pozbyć się wielu efektów siatki.
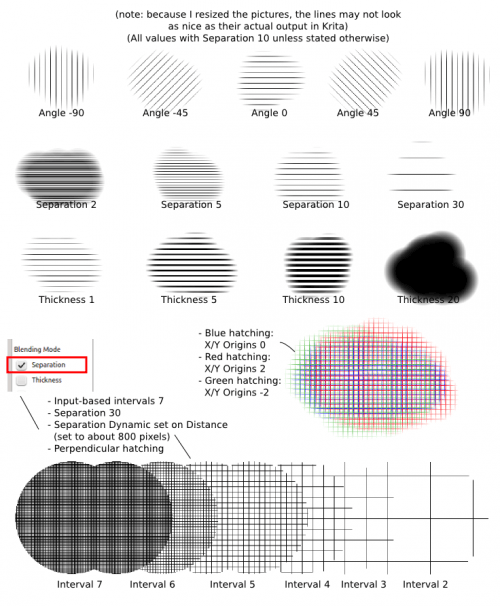
W końcu, wygląd kreskowania:
Bez kreskowania: podstawowe, równoległe linie
Tylko prostopadła płaszczyzna: linie siatki
Płaszczyzna -45 stopni, a następnie płaszczyzna +45 stopni: zobacz przykłady.
Płaszczyzna +45 stopni, a następnie płaszczyzna -45 stopni: zobacz przykłady, zazwyczaj twój wynik nie będzie się różnił znacznie od tego, co jest powyżej. Podczas używania dynamiki, zazwyczaj to kolejność jest tym, co się zmienia.
Wzorzec Moiré: zobacz przykład.
Dynamika kreskowania działa tylko, gdy wybrałeś wygląd kreskowania. Gdy to się stanie, to kreskowanie jest rysowane tylko na podstawie warunków dynamiki (nacisk, szybkość, kąt…).
W większość kreskowań dynamika daje ten sam wygląd kreskowania, poza przypadkowymi liniami.
Wyjątek stanowi Moire, który da inny wzorzec.
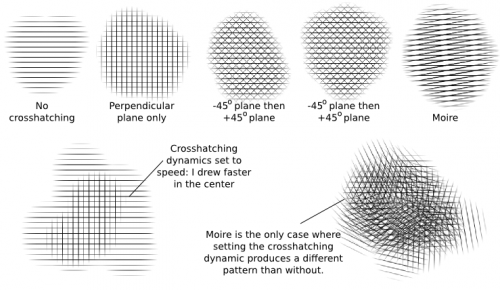
Przypadki użycia¶
Jeśli nie chcesz, aby krawędzie były zamazane, to przejdź do koniuszka pędzla i ustaw wartości zanikania na 1,00. Zalecam kreskowanie na osobnej warstwie, a następnie wymazywanie dodatkowych obszarów.
Teraz odnośnie użyć:
Możesz oczywiście użyć tego całkowicie zwykłego kreskowania. W wersjach, których ja używam, domyślny odstęp 1, co jest za niską wartością, więc zwiększ odstęp do wartości z przedziału od 2 do 10.
Jeśli zwykłe kreskowanie uważasz za nudne, to zwiększ grubość i ustaw ją na dynamiczną względem albo nacisku (jeśli masz tablet) albo szybkości (jeśli używasz myszy). Czy nie wygląda to bardziej naturalnie?
Piaszczysta tekstura: dodaj trochę gęstości i/lub losowości do auto-pędzla dla bardziej piaszczystej tekstury.
Możesz także ustawić tryb malowania na nabudowywanie, a tryb na mnożenie, aby sprawić, że barwy nabiorą trochę głębi. (zobacz mój przykład siatki).
Zmieniaj początek X i Y, podczas używania tych samych wzorców.
Użyj dynamiki odstępów dla bardziej złożonych wzorców. Dodaj grubość linii i inne dynamiki, aby otrzymać więcej efektów.
Teraz, wzorzec Moiré jest całkiem nudny sam w sobie, lecz staje się dużo bardziej ciekawszy po ustawieniu dynamiki kreskowania na rozmytą.
Dla większej liczby tekstur, ustaw grubość linii na rozmytą, zmniejsz trochę natężenie i zwiększ losować, a otrzymasz ładną piaszczystą teksturę.