Ferramenta de Transformação¶
A ferramenta de Transformação permite-lhe transformar rapidamente a selecção ou camada actual. As opções de transformação básicas incluem o dimensionamento, a rotação e a inclinação básicas. Para além disso, tem a opção de aplicar transformações avançadas, como a Perspectiva, a Envolvência e a Liquidificação. Estas são todas opções poderosas e dar-lhe-ão um controlo completo sobre as suas selecções/camadas.
Quando invocar da primeira vez a ferramenta, irão aparecer pegas nos cantos e lados, as quais poderá usar para dimensionar a sua selecção ou camada. Poderá efectuar rotações se mover o rato para cima ou para a esquerda das pegas e arrastando as mesmas. Também poderá carregar em qualquer lado dentro da selecção ou camada e movê-lo ao arrastar o rato.
Poderá afinar os parâmetros da ferramenta de transformação com a área de opções da ferramenta. Os parâmetros são divididos entre cinco páginas: Transformação Livre, Fuga, Perspectiva, Envolvência e Liquidificação.
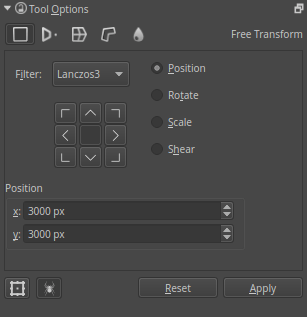
Área de Transformação Livre.¶
Transformação livre¶
Isto permite-lhe fazer alguma rotação, dimensionamento, inversão e desvio em perspectiva básicos se mantiver pressionado o Ctrl. Se mantiver carregada a tecla Shift, irá manter as suas proporções ao longo da transformação. Quando mover o ponto “pivot” central, ao carregar na tecla :kbd:`Alt`poderá limitar o mesmo aos limites da transformação.
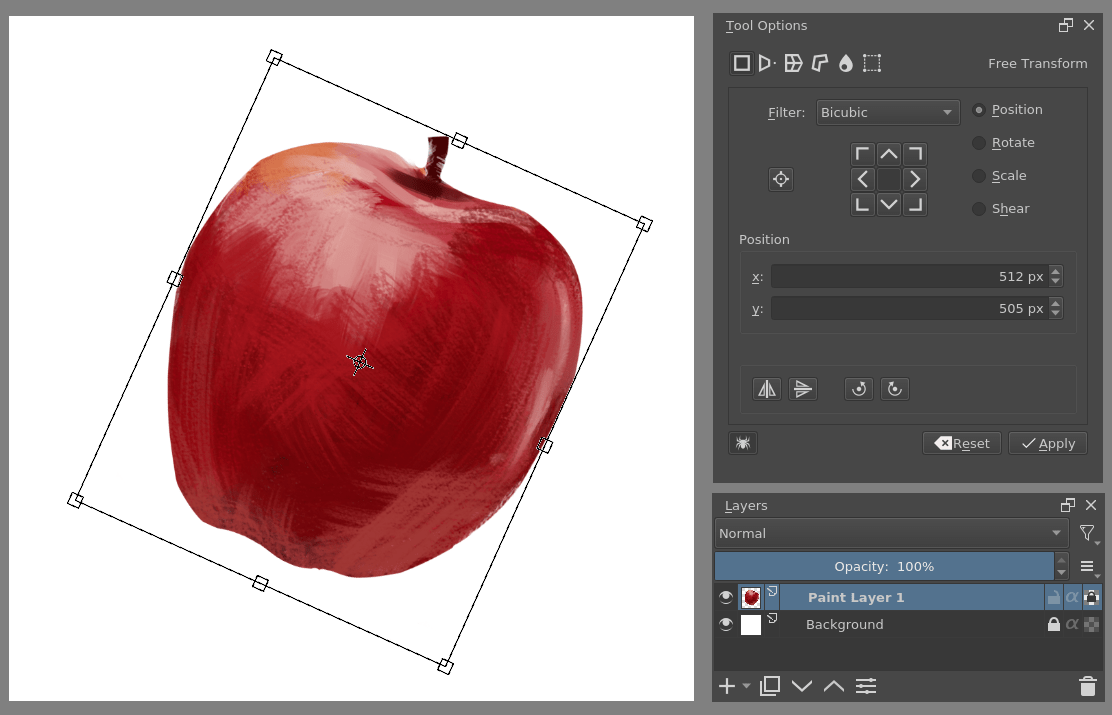
A transformação livre em acção.¶
Se olhar para o fundo, existem botões rápidos para inverter na horizontal, na vertical e rodando em 90 graus para a esquerda e direita. Para além disso, o botão à esquerda do item do ponto da âncora permite-lhe escolher se deseja transformar sempre com base no ponto da âncora ou não.
Vídeo sobre o uso do ponto da âncora para o dimensionamento.
Perspectiva¶
Embora a transformação livre tenha algumas opções de perspectiva, a transformação em perspectiva permite o máximo de controlo. Poderá arrastar os pontos dos cantos ou até mesmo o ponto de fuga designado.
Também poderá modificar o tamanho, a inclinação e a posição enquanto se mantém em perspectiva com as opções da ferramenta.
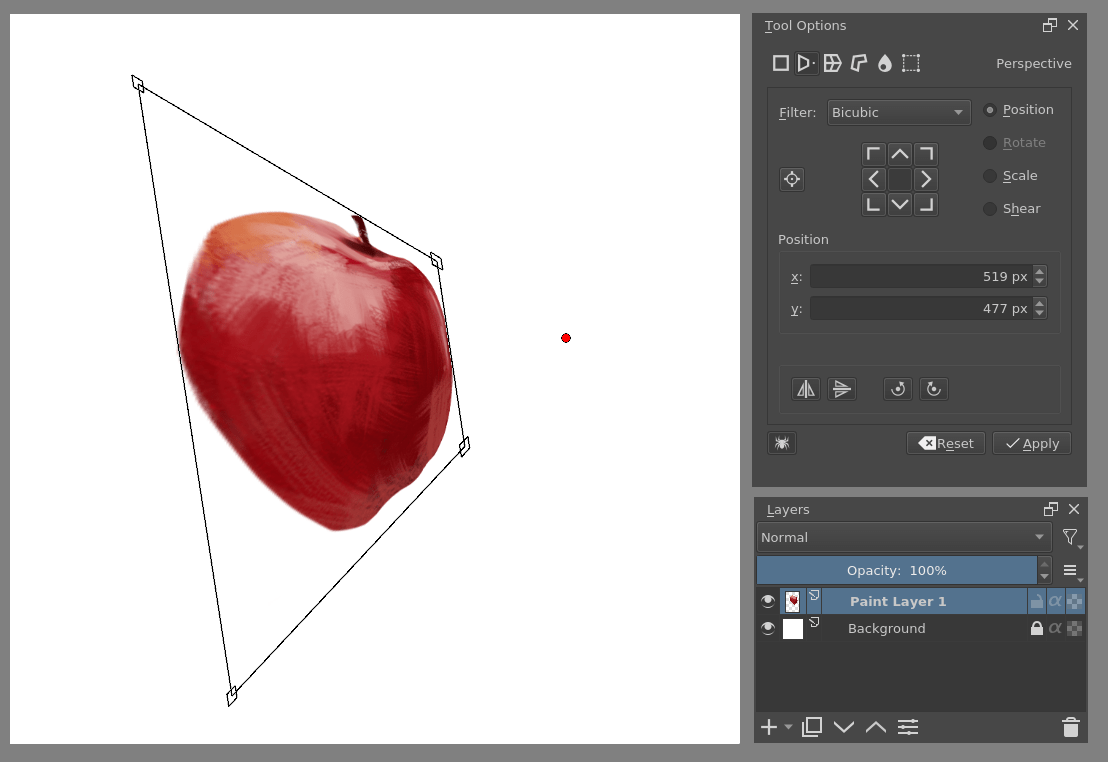
Transformação em perspectiva.¶
Fuga¶
A Fuga permite-lhe deformar a imagem,, arrastando uma grelha ou escolhendo você mesmo os pontos do arrastamento.
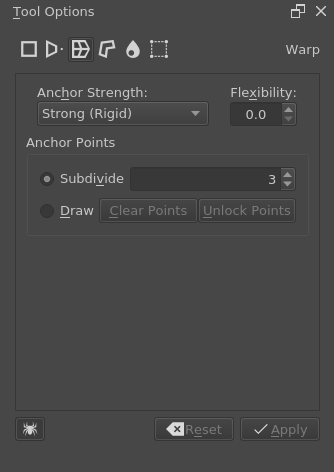
Opção de Fuga.¶
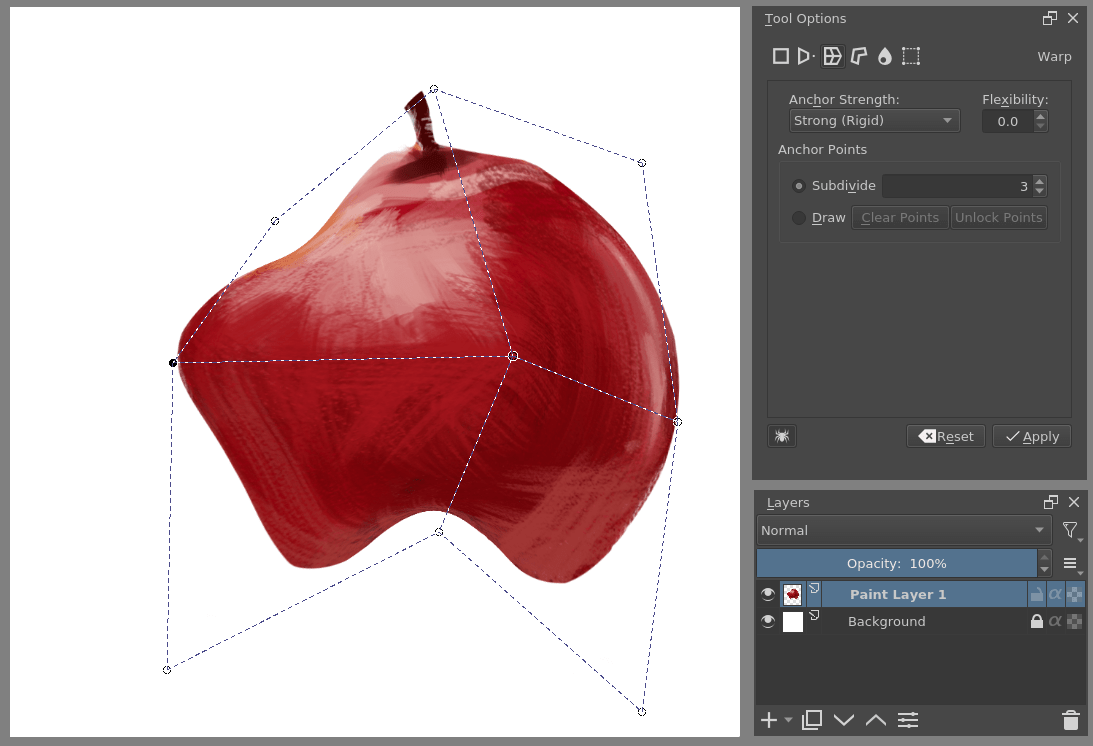
A transformação livre em acção.¶
Existem as seguintes opções de fuga: Rígida, Afinidade, Semelhança. Estes alteram o algoritmo usado para determinar a potência da deformação. A flexibilidade define quão forte é o efeito de mover estes pontos.
Pontos-Âncora¶
Poderá dividir estes através de uma sub-divisão ou do desenho de pontos personalizados.
- Sub-divisão
Isto permite-lhe subdividir a área seleccionada numa grelha.
- Desenhar
Desenhe os pontos da âncora você mesmo. Se bloquear os pontos, ficará no modo de transformação. Se desbloquear os pontos, voltará para o modo de edição.
Envolvência¶
Cria uma envolvência sobre a imagem e, quando estiver fechada, podê-la-á usar para deformar a imagem. Se tiver pelo menos 3 pontos na área de desenho, poderá optar entre a deformação e a edição dos pontos existentes.
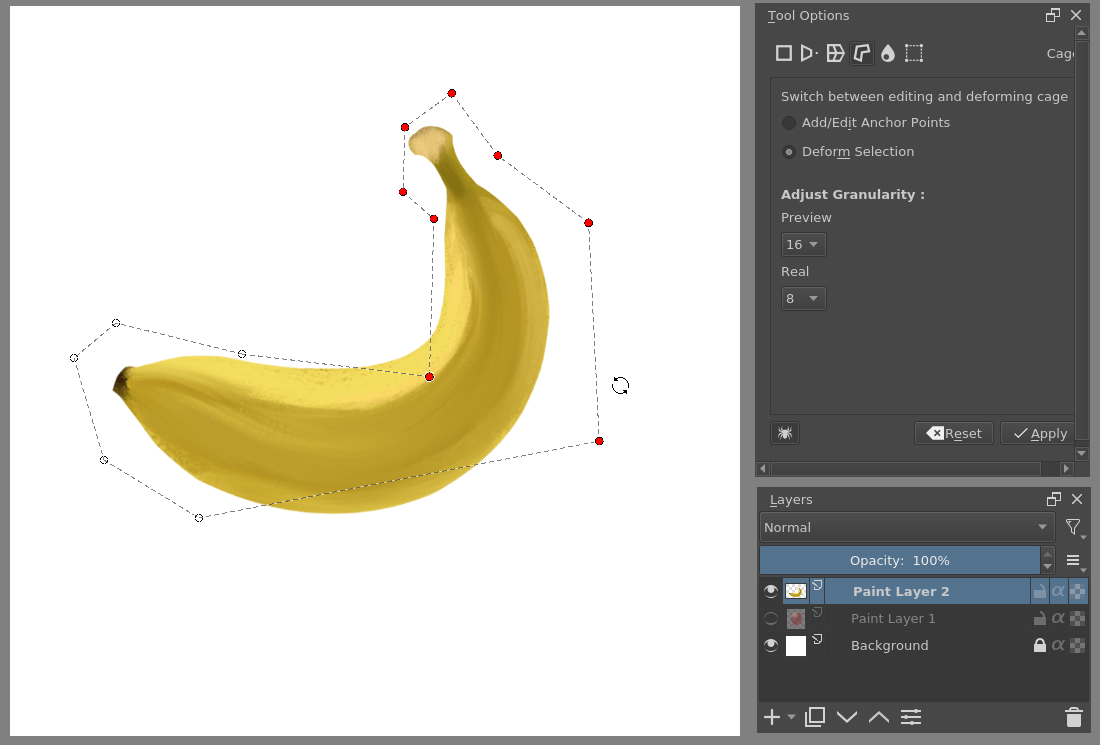
Transformação de uma banana direita numa curvada com a ferramenta da envolvência.¶
Ajustar a Granularidade¶
Added in version 4.2.
Isto ajusta a grelha de transformação. Quanto menor o valor, maior a qualidade de transformação (e, por consequência, menos a velocidade). Quando a granularidade for muito elevada, o resultado começa a ficar «em blocos».
- Antevisão
Ajusta a granularidade da antevisão. Recomenda-se que tenha este valor maior que o valor Real, dado que acelera o ajuste.
- Real
Ajusta a granularidade do resultado final.
Combinações de Teclas¶
Tanto o modo de Envolvência como o de Fuga usam pequenos nós. Estes podem ser seleccionados e deseleccionados em conjunto se carregar no Ctrl antes de carregar nos nós.
Depois podê-los-á mover, carregando o cursor dentro da área envolvente. A rotação é feita ao carregar e arrastar o cursor para fora da área envolvente e a mudança de escala é igual, com a diferença que o utilizador carrega em Ctrl antes de efectuar o movimento.
Liquidificação¶
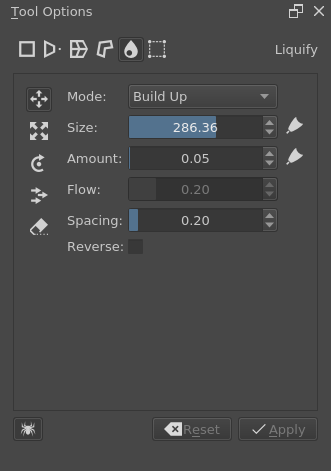
Como o nosso pincel de deformação, o pincel de liquidificação permite-lhe desenhar as deformações a direito na área de desenho.
- Mover
Arrasta a imagem ao longo do traço do pincel.
- Escala
Aumenta/diminui a imagem debaixo do cursor.
- Rodar
Rodar a imagem sob o cursor.
- Posição
Desloca a imagem sob o cursor.
- Desfazer
Apaga as acções das outras ferramentas.
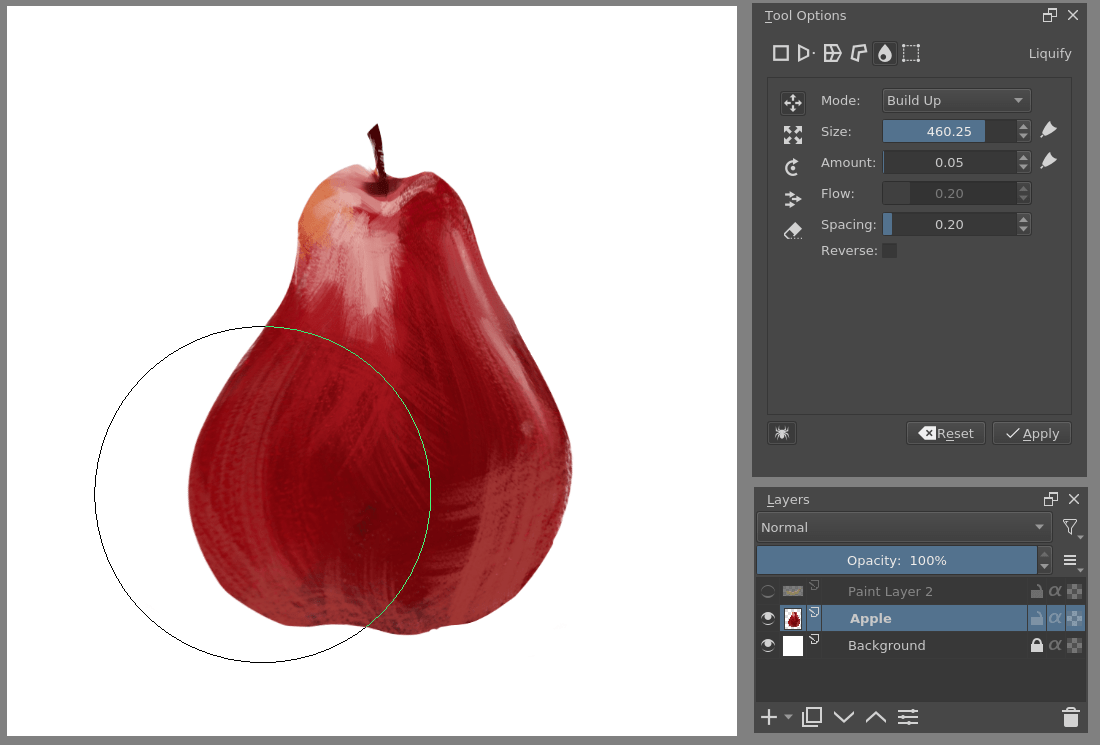
Uso da liquidificação para transformar uma maçã numa pêra.¶
Nas opções de cada pincel existe:
- Modo
Este poderá ser por Lavagem ou Composição. A Lavagem irá normalizar o efeito entre um valor nulo e o parâmetro de quantidade como valor máximo. A Composição simplesmente irá adicionar até que seja impossível.
- Tamanho
O tamanho do pincel. O botão à direita permite-lhe ajustar a escala de acordo com a pressão.
- Quantidade
A potência do pincel. O botão à direita permite-lhe ajustar a escala de acordo com a pressão da tablete.
- Fluxo
Só se aplica com a Composição.
- Espaço
O espaço entre demãos da liquidificação.
- Inversa
Inverte a acção, de modo que o crescimento transforma-se em redução, a rotação no sentido dos ponteiros do relógio passa a ser no sentido inverso.
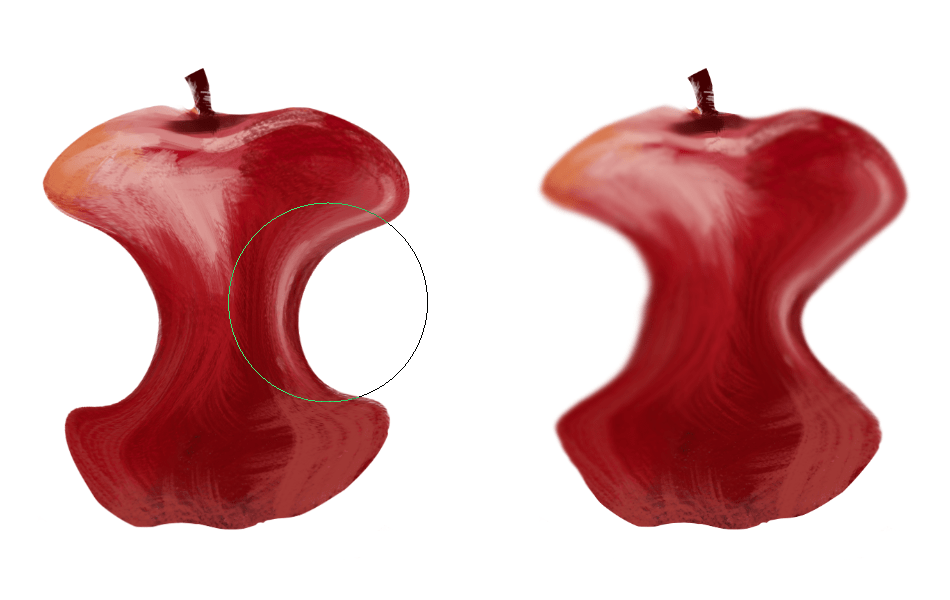
Liquidificação à esquerda e pincel de deformação à direita.¶
O Krita também tem um Motor de Pincéis por Deformação, que é muito mais rápido que a liquidificação, mas com menor qualidade. Se estiver a tentar tornar a liquidificação um pouco mais rápida, lembre-se que ela acelera mais quanto menor for a informação que precisa de processar; como tal, trabalhar com a liquidificação dentro de uma selecção ou usar a liquidificação sobre uma camada separada com pouca informação nela, irá aumentar em grande medida a velocidade.
Malha¶
Added in version 4.4.2.
A transformação da malha é semelhante à transformação em fuga ou em cadeia, com a diferença que a sua interface usa posições definidas com segmentos de curva Bézier. Este modo de transformação é particularmente útil para colocar imagens e texturas em superfícies curvas:
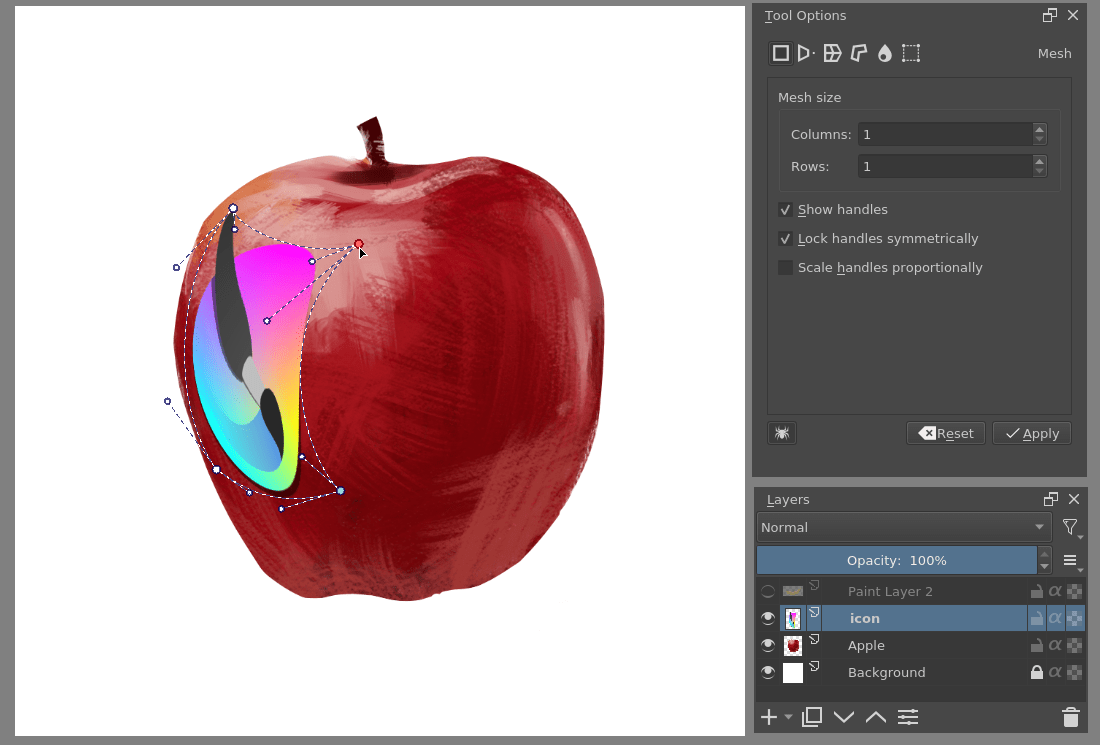
A curvatura de um logótipo para uma maçã com a transformação em malha com os pontos de controlo apresentados.¶
Isto é um modo de transformação bastante rico em atalhos de teclado. Quando iniciar a transformação, irá ver a camada que consiste em vários nós que poderão ser arrastados à vontade. Poderá arrastar os segmentos entre os nós para os curvar de forma mais precisa, ou arrastar os locais em si para os transformar de forma livre. O Ctrl + Alt +  + arrastamento dos nós e segmentos permitir-lhe-á subdividir a malha. Para ter uma maior precisão, active os pontos de controlo nas opções da ferramenta, para que cada segmento Bézier possa ser afinado com base no seu conteúdo.
+ arrastamento dos nós e segmentos permitir-lhe-á subdividir a malha. Para ter uma maior precisão, active os pontos de controlo nas opções da ferramenta, para que cada segmento Bézier possa ser afinado com base no seu conteúdo.
Para assistir na manutenção da curvatura de uma malha, esta ferramenta tem o conceito de transformação “bloqueada”. Este modo é assinalado com o ícone do cadeado no cursor, estando activo por omissão. Quando está activo, o ajuste de um segmento irá também ajustar o seu segmento vizinho noutro local. Poderá carregar em Shift ao arrastar um segmento ou ponto de controlo para desligar esta opção, permitindo definir ângulos mais agudos na malha. Depois de definir um ângulo agudo, o modo bloqueado irá tentar também mantê-lo.
Atalhos¶
- Movimento do nó ou ponto de controlo
 + arrastamento de qualquer um dos pontos redondos. Os grandes são os “nós” que definem os cantos de uma posição, enquanto os pequenos são os “pontos de controlo” que determinam a curvatura para o seu segmento associado.
+ arrastamento de qualquer um dos pontos redondos. Os grandes são os “nós” que definem os cantos de uma posição, enquanto os pequenos são os “pontos de controlo” que determinam a curvatura para o seu segmento associado.- Movimento de nó desbloqueado ou ponto de controlo
Shift +
 + arrastamento de um nó ou ponto de controlo.
+ arrastamento de um nó ou ponto de controlo.- Movimento de um segmento bloqueado:
 + arrastamento de um segmento. Como foi explicado acima, isto também irá ajustar os segmentos vizinhos para manter a curvatura do nó intacta.
+ arrastamento de um segmento. Como foi explicado acima, isto também irá ajustar os segmentos vizinhos para manter a curvatura do nó intacta.- Movimento do segmento
Shift +
 + arrastamento de um segmento da malha.
+ arrastamento de um segmento da malha.- Deformação livre do local:
 + arrastamento sobre uma área vazia dentro da malha. Isto permitir-lhe-á ajustar de forma intuitiva um segmento, bastando para tal carregar em qualquer ponto e arrastar. Todo o segmento irá então ajustar todos os seus pontos de controlo em torno do ponto do cursor.
+ arrastamento sobre uma área vazia dentro da malha. Isto permitir-lhe-á ajustar de forma intuitiva um segmento, bastando para tal carregar em qualquer ponto e arrastar. Todo o segmento irá então ajustar todos os seus pontos de controlo em torno do ponto do cursor.- Divisão da malha ou Mover/Remover a divisão:
Ctrl + Alt +
 + arrastamento de um segmento do contorno para dividir a malha
+ arrastamento de um segmento do contorno para dividir a malhaCtrl + Alt +
 + arrastamento de um nó para modificar a divisão
+ arrastamento de um nó para modificar a divisãoCtrl + Alt +
 + arrastamento para fora de um nó para remover a divisão
+ arrastamento para fora de um nó para remover a divisão
- Seleccionar vários nós
Ctrl +
 sobre um nó, ponto de controlo ou segmento, para que os possa então mover
sobre um nó, ponto de controlo ou segmento, para que os possa então mover- Mover a selecção ou a malha
Shift +
 + arrastamento de uma área vazia fora da malha.
+ arrastamento de uma área vazia fora da malha.- Rotação da selecção ou malha
 + arrastamento sobre uma área vazia fora da malha, caso exista uma selecção de nós, só irá rodar estes, enquanto que no caso contrário será rodada a malha por inteiro.
+ arrastamento sobre uma área vazia fora da malha, caso exista uma selecção de nós, só irá rodar estes, enquanto que no caso contrário será rodada a malha por inteiro.- Ajuste da escala da selecção ou malha
Ctrl +`|mouseleft| :kbd:`+ arrastamento sobre uma área vazia fora da malha, caso exista uma selecção de nós, só irá ajustar a escala destes, enquanto que no caso contrário será ajustada a malha por inteiro.
Opções da ferramenta¶
- Tamanho da Malha
Oferece controlo precisos para definir a quantidade de locais de controlo na vertical e na horizontal. Ao aumentar ou diminuir a quantidade desses locais, o Krita irá tentar manter a curvatura igual, o que poderá ser usado para sua vantagem.
- Mostrar os pontos de controlo
Isto irá activar/desactivar os pontos de controlo.
Transform Multiple Layers¶
Krita allows you to transform multiple layers at once.
In Krita versions older than 5.0 this required using the Recursive Transform option while transforming a group layer, whose icon was a little spider. Since 5.0, this option is enabled by default for group layers (To achieve non-recursive transformation you can use the layer lock feature).
Alterado na versão 5.2: Transforming multiple layers doesn’t require a group anymore, now all layers selected in the layer docker will be transformed at once.

Krita allows you to transforms all the layers in the group, so with this apple, both the lineart as the fill will be transformed.¶
Transformação Contínua¶
Se aplicar uma transformação, e tentar iniciar directamente uma nova a seguir, o Krita irá tentar invocar de novo a transformação anterior, para que a possa retomar. Esta é a transformação contínua. Poderá carregar em Esc para cancelar esta e iniciar uma nova, ou carregar em Reiniciar nas opções da ferramenta enquanto não estiver activa nenhuma transformação.
Máscaras de Transformação¶
Isto permite-lhe fazer transformações não destrutivas; consulte mais informações aqui.
