Ferramenta de Selecção Rectangular¶
Esta ferramenta, representada por um rectângulo com um contorno tracejado, permite-lhe criar Selecções com uma forma rectangular. Para criar uma selecção rectangular, basta carregar com o  e arrastar a secção que deseja seleccionar.
e arrastar a secção que deseja seleccionar.
Importante
A maioria do comportamento da ferramenta de Selecção Rectangular é comum a todas as outras ferramentas de selecção; por favor, certifique-se que lê a secção Selecções para aprender mais sobre esta ferramenta.
Atalhos e Teclas Fixas¶
O Ctrl + R selecciona esta ferramenta.
O
 Shift restringe a selecção a um quadrado perfeito. (Certifique-se que carrega no
Shift restringe a selecção a um quadrado perfeito. (Certifique-se que carrega no  antes do Shift)
antes do Shift)O
 + Ctrl faz com a selecção mude de tamanho a partir do centro. (Certifique-se que carrega no
+ Ctrl faz com a selecção mude de tamanho a partir do centro. (Certifique-se que carrega no  antes do Ctrl)
antes do Ctrl)O
 + Alt permite-lhe mover a selecção. (Certifique-se que carrega no
+ Alt permite-lhe mover a selecção. (Certifique-se que carrega no  antes do Alt)
antes do Alt)Shift +
 configura a selecção subsequente para adição. Poderá largar a tecla Shift enquanto arrasta, mas continuará à mesma no modo de “adição”. O mesmo se aplica aos outros.
configura a selecção subsequente para adição. Poderá largar a tecla Shift enquanto arrasta, mas continuará à mesma no modo de “adição”. O mesmo se aplica aos outros.Alt +
 configura a selecção subsequente como subtracção.
configura a selecção subsequente como subtracção.Ctrl +
 configura a selecção subsequente como substituição.
configura a selecção subsequente como substituição.Shift + Alt +
 configura a selecção subsequente como intersecção.
configura a selecção subsequente como intersecção.
Added in version 4.2:
Se passar o seu cursor sobre a linha tracejada da selecção, ou as formigas em movimento como é chamado normalmente, transforma o cursor no ícone da ferramenta de movimento, na qual poderá usar o
 e arrastar para mover a selecção.
e arrastar para mover a selecção.Se usar o
 , irá abrir um menu de selecção rápida que, entre outras coisas, terá a possibilitar de editar a selecção.
, irá abrir um menu de selecção rápida que, entre outras coisas, terá a possibilitar de editar a selecção.
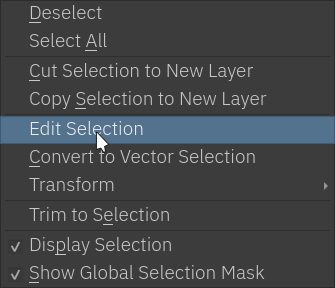
Added in version 5.0:
O
 + Ctrl + Alt permite-lhe rodar o rectângulo em torno do canto marcado. (Certifique-se que carrega no
+ Ctrl + Alt permite-lhe rodar o rectângulo em torno do canto marcado. (Certifique-se que carrega no  antes do Ctrl + Alt)
antes do Ctrl + Alt)O
 + Ctrl + Alt + Shift permite-lhe rodar um quadrado perfeito restrito em torno do canto marcado. (Certifique-se que carrega no
+ Ctrl + Alt + Shift permite-lhe rodar um quadrado perfeito restrito em torno do canto marcado. (Certifique-se que carrega no  antes do Ctrl + Alt + Shift)
antes do Ctrl + Alt + Shift)
Dica
Para subtrair um quadrado perfeito, pode fazer o seguinte: Carregue em Alt +  , depois largue a tecla Alt enquanto arrasta e carregue em Shift para restringir.
, depois largue a tecla Alt enquanto arrasta e carregue em Shift para restringir.
Dica
Poderá mudar o comportamento da tecla Alt para usar como alternativa o Ctrl, comutando o interruptor na Configuração Geral
Opções da Ferramenta¶
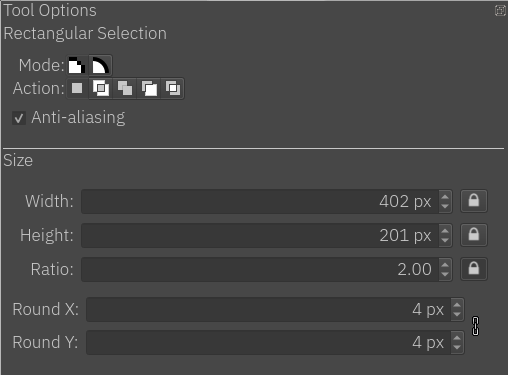
- Modo
Esta opção está explicada na secção Tipos de Selecção por Pixels e Vectoriais.
- Acção
Esta opção está explicada na secção Tipos de Selecção por Pixels e Vectoriais.
- Suavização
Isto indica se são usados contornos leves nas selecções. Algumas pessoas preferem arestas vincadas para as suas selecções.
Nota
A suavização só está disponível no Modo de Selecção em Pixels.
- Largura
Mostra-lhe a largura actual enquanto está a criar a selecção. Também poderá escrever manualmente o valor e usar a opção “Bloquear a Largura” para a sua selecção seguinte ter o valor seleccionado.
- Bloquear a Largura
Força a selecção seguinte a ter a largura actual.
- Altura
Mostra-lhe a altura actual enquanto está a criar a selecção. Também poderá escrever manualmente o valor e usar a opção “Bloquear a Altura” para a sua selecção seguinte ter o valor seleccionado.
- Bloquear a Altura
Força a selecção seguinte a ter a altura actual.
- Proporção
Mostra a relação entre a altura e a largura da selecção. De forma semelhante à Altura e Largura, poderá escrever manualmente o valor e usar a opção “Bloquear a Proporção” para a sua selecção seguinte ter o valor seleccionado.
- Bloquear a Proporção
Força a selecção seguinte a ter a proporção de tamanho actual.
Dica
Se quiser que a sua selecção tenha um tamanho específico:
Escreva a largura e altura.
Carregue nos botões para Bloquear a Largura e Bloquear a Altura.
Carregue com o
 onde deseja colocar a sua selecção.
onde deseja colocar a sua selecção.
Added in version 4.1.3:
- Arredondamento em X
O raio horizontal dos cantos rectangulares.
- Arredondamento em Y
O raio vertical dos cantos rectangulares.
- Ligação em Cadeia
Quando estiver associada, a proporção entre o arredondamento das coordenadas X e Y ficará bloqueado. Para desligar a cadeia, basta carregar nos elos para se separem em duas partes.
