Selecções¶
As selecções permitem-lhe escolher uma área específica da sua obra para a alterar. Existem demasiadas ferramentas de selecção disponíveis que seleccionam de diversas formas. Assim que estiver seleccionada uma área, muitas das ferramentas irão permanecer dentro dessa área. Nessa área, poderá desenhar ou usar gradientes para obter rapidamente formas coloridas e/ou sombreadas com arestas vincadas. As selecções no Krita não estão limitadas aos limites da área de desenho, pelo que também poderá seleccionar partes da pintura que estejam para fora dos limites da área de desenho.
Criar Selecções¶
As ferramentas de selecção mais comuns existem todas no fundo da área de ferramentas. Cada ferramenta selecciona as coisas de forma ligeiramente diferente. As ligações para cada ferramenta entram em mais detalhe na sua descrição de como usá-la.
Selecciona a forma de um quadrado. |
||
Selecciona a forma de um círculo. |
||
Carregue onde deseja que fique cada ponto do Polígono. Faça duplo-click para terminar o seu polígono e finalizar a sua área de selecção. Use o Shift + Z para anular o último ponto. |
||
A ferramenta do Desenho Livre/Laço é usada para fazer uma selecção lata, desenhando o contorno. |
||
Ferramenta de Selecção de Cores Semelhantes. |
||
A selecção contígua ou “Varinha Mágica” selecciona um campo de cor. Ajuste a Difusão para permitir mais alterações no campo da cor, sendo por omissão limitado à camada actual. |
||
Seleccione o caminho de uma área com base num caminho vectorial; carregue para obter cantos definidos ou arraste para obter linhas fluídas, e feche o caminho com o Enter ou para ligar de volta ao primeiro ponto. |
||
A selecção magnética permite criar uma selecção livre onde a mesma se ajusta aos contrastes nítidos na imagem. |
Nota
Poderá também usar as ferramentas de transformação na sua selecção, sendo uma forma óptima de experimentar diferentes proporções em partes da sua imagem.
Editar as Selecções¶
As opções de cada ferramenta de selecção dão-lhe a capacidade de modificar a sua selecção.
Acção |
Modificador |
Descrição |
Substituir |
Ctrl |
Substitui a selecção actual. |
Intersecção |
Shift + Alt |
Obtém a secção sobreposta de ambas as selecções. |
Adicionar |
Shift |
Adiciona a nova selecção à selecção actual. |
Subtrair |
Alt |
Subtrai a selecção à selecção actual. |
Diferença Simétrica |
– |
Cria uma selecção onde a nova e a actual não se sobrepõem. |
Poderá alterar isto em Opções das Ferramentas.
Se passar o cursor do rato sobre uma selecção com uma ferramenta de selecção e não activar nada, podê-la-á mover. Para passar rapidamente para o modo de transformação, use o  e seleccione Editar a Selecção.
e seleccione Editar a Selecção.
Remover as Selecções¶
Se quiser apagar toda a selecção, a forma mais fácil de deseleccionar tudo. . Atalho Ctrl + Shift + A. Quando tiver uma das ferramentas de selecção activas, e o modo da selecção seja a intersecção, substituição ou diferença simétrica, então também poderá deseleccionar se carregar com o  em qualquer lado na área de desenho.
em qualquer lado na área de desenho.
Modos de Visualização¶
No canto inferior esquerdo da barra de estado existe um botão para comutar como é apresentada a selecção. Os dois modos de visualização são os seguintes: Formigas (em Movimento) e Máscara. A cor vermelha com a Máscara poderá ser alterada nas preferências. Poderá editar a cor em . Se não existir nenhuma selecção, este botão não fará nada.
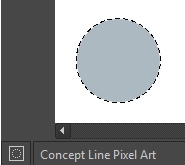
O modo de visualização com formigas (por omissão) é melhor se quiser ver as áreas que não estão seleccionadas.
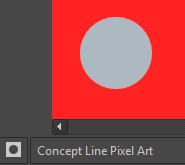
O modo de apresentação da máscara é bom se estiver interessado em ver os diferentes níveis de transparência para a sua selecção. Por exemplo, poderá criar uma selecção com um gradiente.
Alterado na versão 4.2: O modo de máscara fica activado também quando uma máscara de selecção é a camada activa, pelo que poderá ver os diferentes níveis de selecção.
Máscara de Selecção Global (Pintar uma Selecção)¶
A máscara de selecção global é a sua selecção que aparece na área de camadas. Por omissão, esta está escondida, pelo que terá de a pôr visível através da opção .
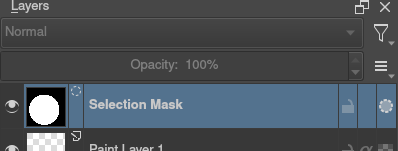
Assim que for apresentada a Máscara de Selecção global, irá precisar de criar uma selecção. A vantagem de usar isto é que poderá pintar a sua selecção com qualquer uma das ferramentas de pintura normais. A informação é gravada em tons de cinzento.
Poderá entrar rapidamente no modo de máscara da selecção global nas ferramentas de selecção ao usar o  e seleccionando a opção Editar a Selecção.
e seleccionando a opção Editar a Selecção.
Selecção da transparência da camada¶
Poderá criar uma selecção com base na transparência de uma camada, carregando para tal com o botão direito sobre a camada na área de camadas e seleccionando a opção Selecção Opaca no menu de contexto.
Added in version 4.2: Poderá também fazer isto para adicionar, subtrair e intersectar, indo à opção , onde poderá encontrar acções específicas para cada um dos casos.
Se quiser seleccionar rapidamente partes das camadas, poderá manter carregado o Ctrl +  sobre a miniatura da camada. Para adicionar uma selecção, use o Ctrl + Shift +
sobre a miniatura da camada. Para adicionar uma selecção, use o Ctrl + Shift +  , para remover use o Ctrl + Alt +
, para remover use o Ctrl + Alt +  e para intersectar o Ctrl + Shift + Alt +
e para intersectar o Ctrl + Shift + Alt +  . Isto funciona com qualquer máscaras que tenha dados de pixels ou vectoriais (ou seja, tudo menos as máscaras de transformação).
. Isto funciona com qualquer máscaras que tenha dados de pixels ou vectoriais (ou seja, tudo menos as máscaras de transformação).
Tipos de Selecção por Pixels e Vectoriais¶
As selecções vectoriais permitem-lhe modificar a sua selecção com as ferramentas de âncoras vectoriais. As selecções de pixels permitem-lhe modificar as selecções com a informação dos pixels. Ambas têm as suas vantagens e desvantagens. Poderá converter um tipo de selecção para outro.
Ao criar uma selecção, poderá seleccionar qual o tipo que deseja no Modo das opções da ferramenta de selecção: Pixel ou Vector. Por omissão, será um Vector.
As selecções vectoriais poderão fazer modificações, como qualquer outra forma vectorial, com a ferramenta de «Tratamento da Forma»; se tentar pintar sobre uma selecção vectorial, a mesma será convertida para uma selecção de pixels. As selecções de pixels poderão ser pintadas com qualquer ferramenta. Também poderá converter as formas vectoriais para uma selecção. Por seu turno, as selecções vectoriais poderão ser criadas a partir de formas vectoriais, e as formas vectoriais poderão ser convertidas para selecções vectoriais com as opções no menu Selecção. O Krita irá adicionar uma nova camada vectorial para esta forma.
Uma das razões mais comuns para usar selecções vectoriais é que elas lhe dão a possibilidade de mover e transformar uma selecção. Se mover a selecção com uma selecção por pixels, irá mover o conteúdo na camada. Se mover a selecção sobre uma selecção vectorial, só irá mover a selecção. Também poderá usar a ferramenta :shape_edit_tool` para mudar os pontos de âncora na selecção, permitindo-lhe ajustar de forma precisa as curvas Bézier ou adicionar cantos às selecções rectangulares.
Se iniciou com a selecção por pixels, poderá à mesma convertê-la para uma selecção vectorial para obter esses benefícios. Vá a .
Nota
Se tiver vários níveis de transparência quando converter uma selecção para vectorial, irá à mesma perder os valores de semi-transparência.
Atalhos Comuns ao Usar as Selecções¶
Copiar – Ctrl + C ou Ctrl + Ins
Colar – Ctrl + V ou Shift + Ins
Cortar – Ctrl + X, Shift + Del
Copiar de Todas as Camadas – Ctrl + Shift + C
Copiar a Selecção para uma Nova Camada – Ctrl + Alt + J
Cortar a Selecção para uma Nova Camada – Ctrl + Shift + J
Mostrar ou esconder a selecção com Ctrl + H
Selecção Opaca – Ctrl +
 na miniatura da camada.
na miniatura da camada.Selecção Opaca (Adição) – Ctrl + Shift +
 na miniatura da camada.
na miniatura da camada.Selecção Opaca (Subtracção) – Ctrl + Alt +
 na miniatura da camada.
na miniatura da camada.Selecção Opaca (Intersecção) – Ctrl + Shift + Alt +
 na miniatura da camada.
na miniatura da camada.
