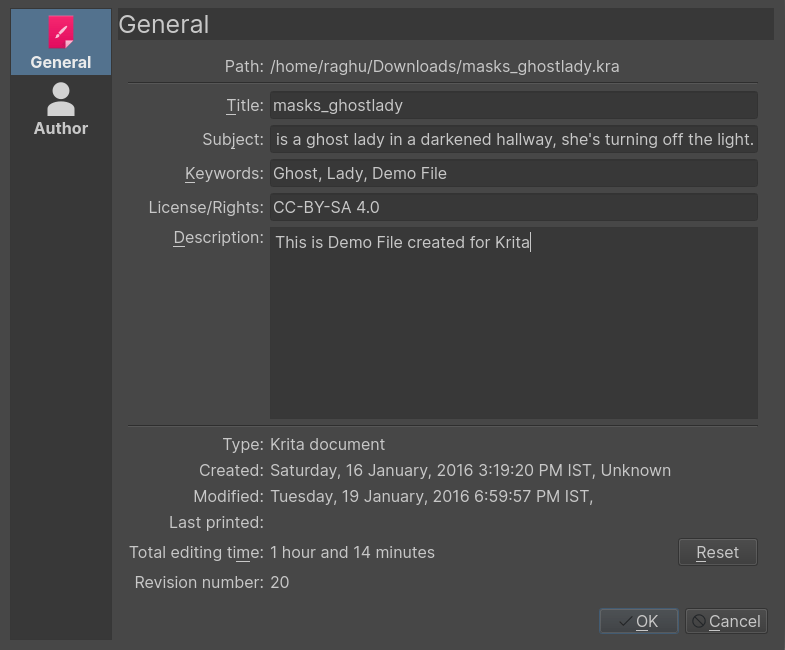Lidar com Imagens¶
Os computadores lidam com ficheiros e, como um programa de pintura, o Krita funciona com imagens como o tipo de ficheiro que cria e manipula.
O que Contêm as Imagens?¶
Sr tiver um documento de texto, ele irá conter letras dispostas pela ordem correcta, pelo que o computador carrega-as como frases coerentes.
Dados Rasterizados¶
Estes são os dados principais das camadas de pintura que criar. Como tal, estes são os traços com o pincel de pintura e parecendo realmente próximos. Um ficheiro multi-camadas irá conter diversas camadas como esta, as quais vão sendo sobrepostos para compor a imagem final.
Um ficheiro com uma única camada só irá conter normalmente dados rasterizados.
Dados Vectoriais¶
Estas são operações matemáticas que dizem ao computador para desenhar pixels num dado ponto. Isto torna-as muito mais escaláveis, porque simplesmente diz à operação para tornar as coordenadas 4 vezes maiores para ampliar o resultado. Devido a isto, os dados vectoriais são muito mais editáveis, leves, mas também são ao mesmo tempo mais intensivos a nível de CPU.
Dados das Operações¶
As coisas como as camadas de filtragem, que indicam ao Krita como mudar as cores de uma camada, mas também as máscaras de transparência, as camadas de grupos e as máscaras de transformação são gravadas em ficheiros multi-camadas. Ser capaz de carregar estas dependem da aplicação que criou inicialmente o ficheiro. Por isso, o Krita consegue carregar e gravar os grupos, as máscaras de transparência e os efeitos de camadas a partir do PSD, mas não carregar ou gravar as máscaras de transformação.
Meta-dados¶
Os meta-dados são dados como a data de criação, o autor, a descrição e mais algumas informações, como o número de pontos por polegada (PPP).
Tamanho da imagem¶
O tamanho da imagem são as dimensões e a resolução da área de desenho. O tamanho da imagem tem um efeito directo sobre o tamanho do ficheiro do documento do Krita. Quanto mais pixels precisarem de ser recordados e maior a profundidade da cor em bits, maior será o ficheiro resultante.
DPI/PPI¶
DPI significa Dots per Inch (Pontos por Polegada), PPI significa Pixels per Inch (Pixels por Polegada). Na indústria da impressão, suponha que a sua impressora imprime a 300 DPI. Isso significa que irá colocar de facto 300 pontos de cores numa área equivalente a uma polegada. Isto significa que o número de pixels que a sua obra tem ocupa uma área relativa de uma polegada.
Os DPI dizem respeito à impressora e os artistas, quando criam as suas obras, deverão ter os PPI em mente. De acordo com os PPI que tiver definido, as impressoras poderão decidir quão grande ficará a sua imagem num pedaço de papel.
Algumas normas:
- 72 PPI
Este é o valor de PPI (pixels por polegada) dos monitores que é assumido por todos os programas. Não está completamente correcto, dado que a maioria dos monitores dos dias de hoje têm 125 PPI ou mesmo 300 PPI para os dispositivos Retina. Apesar disso, ao criar uma imagem para ser consumida pelo computador, este é o valor por omissão.
- 120 PPI
Isto é normalmente usado como norma para os posters de baixa qualidade.
- 300 PPI
Isto é o mínimo que deverá usar para as impressões com qualidade.
- 600 PPI
A qualidade usada no desenho das linhas em bandas desenhadas.
Profundidade de cor¶
Já mencionámos a profundidade de cor na página de Gestão das Cores. O que precisa de compreender é que o Krita tem espaços de cores das imagens e das camadas, sendo que o último pode poupar memória se for bem usado. Por exemplo, ter uma camada de desenho de linhas em tons de cinzento poderá reduzir a metade os custos de memória.
Espaço de cores da imagem vs espaço de cores da camada vs conversão.¶
Dado que existe uma diferença entre o espaço de cores da imagem e o espaço de cores das camadas, poderá alterar apenas o espaço de cores da imagem em , o qual irá deixar as camadas em paz. Mas se quiser alterar o espaço de cores do ficheiro, incluindo todas as camadas, podê-lo-á fazer se for à opção , o que irá converter também o espaço de cores de todas as camadas.
Recortar e dimensionar a área de desenho¶
Poderá recortar uma imagem com a Ferramenta de Recorte, para cortar o espaço extra e melhorar a composição.
Recorte¶
Se usar a opção , o Krita dimensiona a imagem para as dimensões da camada seleccionada. Isto é útil quando colar uma imagem demasiado grande para uma camada e quiser dimensionar a área de desenho para a extensão desta camada.
A é uma versão mais rápida da ferramenta de recorte. Esta ajuda-nos a dimensionar a área de desenho à dimensão de qualquer selecção activa. Isto é especialmente útil se carregar com o botão direito sobre a camada na pilha de camadas e escolher Selecção Opaca. A opção irá então recortar a área de desenho à área envolvente da selecção.
A é de facto para camadas, recortando todas as camadas ao tamanho da imagem, tornando os seus ficheiros mais leves ao eliminar os dados invisíveis.
Dimensionar a área de desenho¶
Poderá também dimensionar a área de desenho com a opção (ou Ctrl + Alt + C). A janela aparece abaixo.
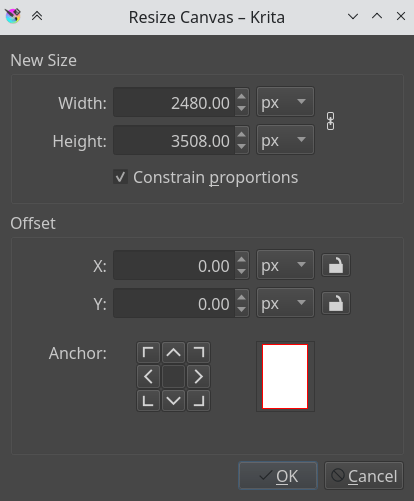
Neste caso, as Proporções restritas irão garantir que a altura e a largura mantêm-se proporcionais entre si, à medida que as vai alterando. O deslocamento indica onde será adicionado o novo espaço da área de desenho em torno da imagem actual. Basicamente poderá decidir onde vai ficar a imagem actual (se carregar com o botão esquerdo, irá para o centro à esquerda, e o novo espaço da área de desenho será adicionado à direita da imagem).
Outra forma de dimensionar a área de desenho enquanto desenha, de acordo com as necessidades, é quando se desloca para lá do fim da área de desenho, onde poderá ver uma barra com uma seta a aparecer. Se carregar nesta, irá alargar a área de desenho nessa direcção. Poderá ver a seta marcada a vermelho no exemplo abaixo:
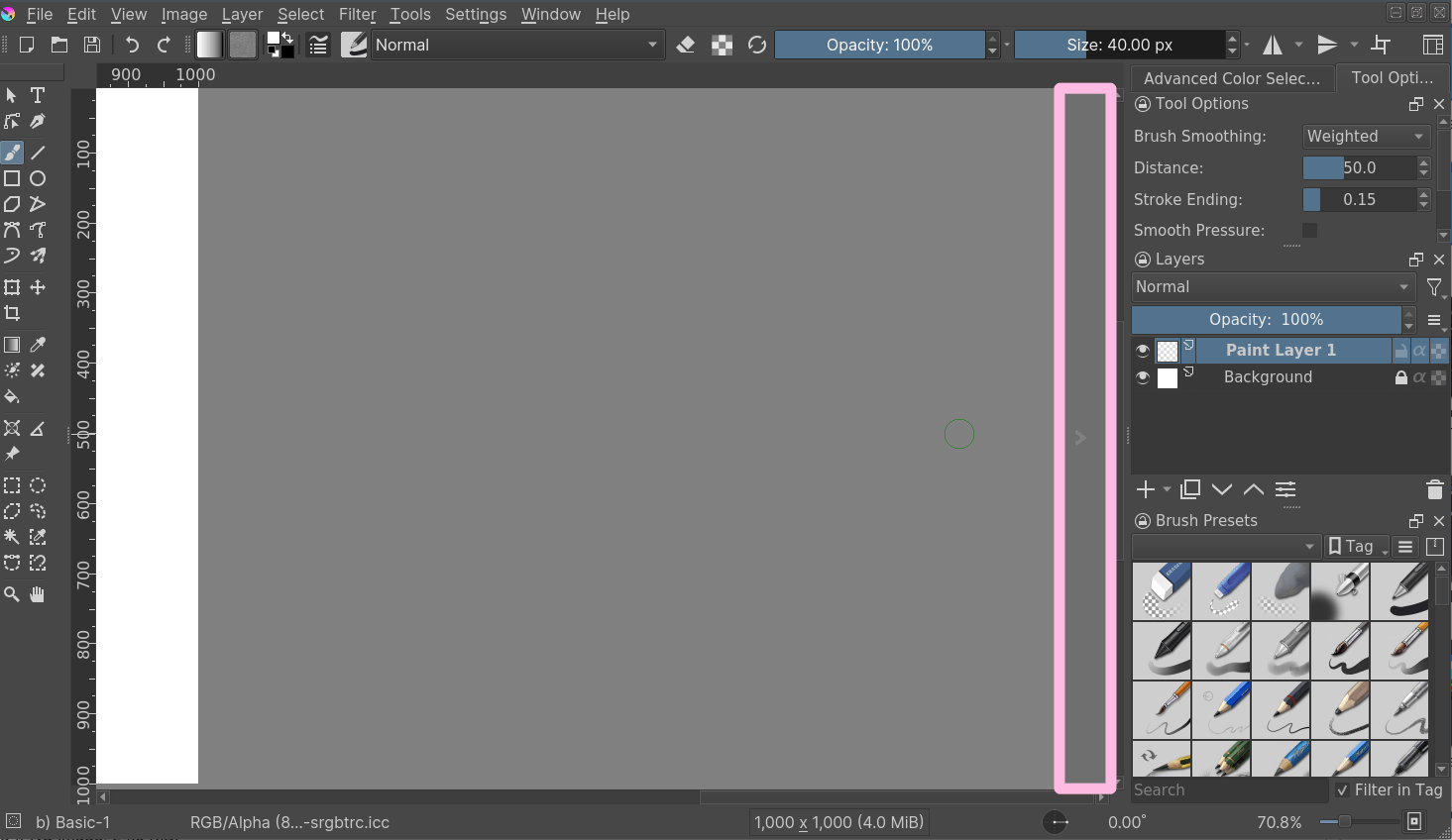
Dimensionar a imagem¶
A opção Escalar a Imagem para um Novo Tamanho… permite-lhe dimensionar toda a imagem. Também, o que é importante, é aqui que poderá alterar a resolução ou aumentar a resolução da sua imagem. Por isso, se por exemplo estivesse a trabalhar inicialmente a 72 PPI para imprimir grandes formas e cores, imagens, etc… E se agora realmente precisar de fazer algum trabalho de detalhe a 300 ou 400 PPI, é aqui que iria fazer a alteração.
Como todas as outras janelas onde aparece um elo de corrente, quando esta corrente está ligada, as proporções de tamanho são mantidas. Para desligar a corrente, basta carregar na mesma e as duas metades separar-se-ão.
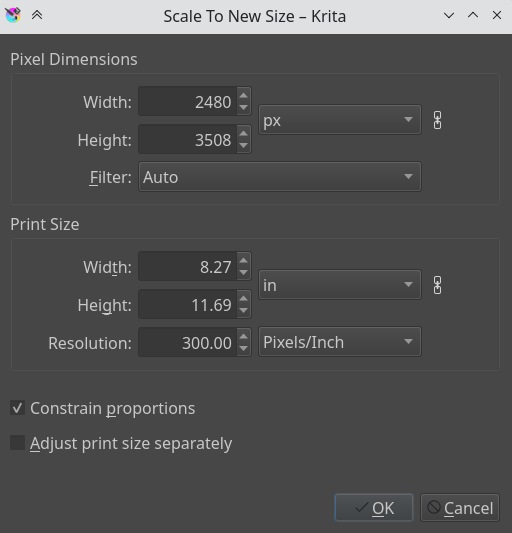
Separar as Imagens¶
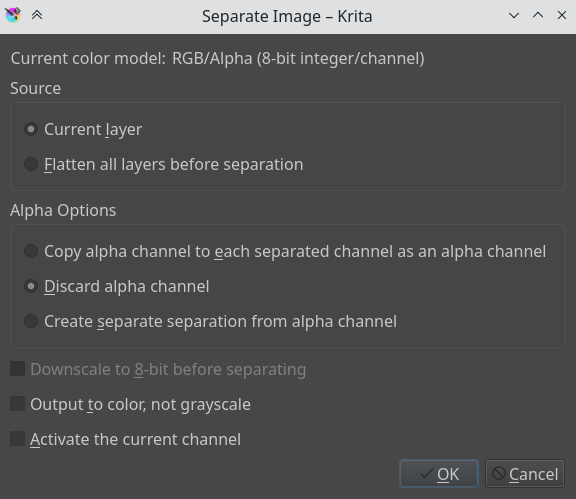
Esta funcionalidade poderosa de manipulação da imagem permite-lhe separar uma imagem nas suas diferentes componentes ou canais.
Isto é útil para as pessoas que trabalham em impressões ou que manipulam texturas de jogos. Não existe nenhuma funcionalidade de combinação, mas o que poderá fazer, caso esteja a usar resultados a cores é atribuir dois dos canais aos Modos de Mistura de adição.
Para as imagens em tons de cinzento no espaço RGB, poderá usar os modos de mistura para Copiar o Vermelho, Copiar o Verde ou Copiar o Azul, usando o vermelho para a imagem do canal vermelho, etc.
Gravar, Exportar e Abrir os Ficheiros¶
Quando o Krita cria ou abre um ficheiro, ele fica com uma cópia do mesmo em memória para o poder editar. Isto é parte da forma como funcionam os computadores: Eles criam uma cópia do seu ficheiro na RAM. Depois, ao gravar, o Krita pega na sua cópia e envia-a de volta para o ficheiro existente. Existe um conjunto de truques que poderá usar na gravação.
- Gravar
O Krita grava a imagem na sua memória para um local bem definido no seu disco rígido. Se a imagem não tiver sido gravada antes, o Krita perguntar-lhe-á onde deseja gravá-la.
- Gravar Como…
Cria uma cópia do seu ficheiro actual, gravando-a com um nome diferente. O Krita irá mudar para o novo ficheiro criado, usando-o como o seu documento activo.
- Abrir…
Abre um ficheiro gravado. Tão simples como isto.
- Exportar…
Grava um ficheiro num novo local sem ter de o abrir de facto. Isto é útil quando estiver a trabalhar num ficheiro em camadas, mas só precisar de gravar uma versão plana do mesmo num dado local.
- Abrir um Documento Existente como Documento sem Nome…
Esta é uma opção estranha, mas o que faz é abrir um ficheiro e esquece-se onde o gravou, para que ao carregar em “gravar” lhe pergunte onde o deseja gravar. Isto também é chamado de “importar” noutros programas.
- Criar uma Cópia da Imagem Actual
Cria uma nova cópia da imagem actual. É semelhante à opção , mas para ficheiros já abertos.
- Gravar uma Versão Incremental
Grava a imagem actual como
ficheiro_XXX.krae mudar o documento actual para ele.- Gravar uma Cópia de Segurança Incremental
Copia e muda o nome da última versão gravada do seu ficheiro numa cópia de segurança e grava o seu documento com o nome original.
Nota
Dado que o formato do ficheiro do Krita é um ficheiro de dados comprimido, no caso de um ficheiro danificado ou corrompido, podê-lo-á abrir com gestores de pacotes e extrair o conteúdo das camadas. Isto ajudá-lo-á a recuperar o máximo possível de dados do ficheiro. No Windows, terá de mudar o nome dele para ficheiro.zip, para que o consiga abrir.