Carregar e Gravar Pincéis¶
No mundo real, ao pintar ou desenhar, você não usa apenas uma ferramenta. Usa lápis, borrachas, pincéis, diversas tintas, lápis de cera, etc. Todos estes têm diferentes formas de criar marcas.
Num programa digital como o Krita, tem algo de semelhante. Chamamos a isso um motor de pincéis. E, assim como os carros têm motores diferentes que criam diferentes sensações na condução, ou como os lápis criam marcas diferentes das esferográficas, os diferentes motores de pincéis têm sensações completamente diferentes.
Os motores de pincéis também têm uma grande variedade de configurações diferentes. Como tal, poderá gravar estas configurações como predefinições.
Ao contrário do Photoshop, o Krita cria uma diferença entre as pontas de pincéis e as predefinições de pincéis. As pontas são só uma espécie de carimbos, enquanto a predefinição usa uma ponta e muitas outras definições para criar o pincel completo.
A lista de configurações de pincéis¶
Para começar, o painel do Editor de Configuração dos Pincéis poderá ser acedido a na barra de ferramentas, entre o botão de Modos de Mistura à direita e o botão de Padrões de Preenchimento à esquerda. Em alternativa, poderá usar a tecla de função F5 para o abrir.
Quando abrir o painel do Editor da Configuração dos Pincéis, irá ver algo como se segue:
Viagem pela lista de configurações dos pincéis¶
A lista de configurações de pincéis está dividida em seis áreas,
Secção A – Informação Geral¶
Isto contém o Ícone da Predefinição, a Antevisão do Pincel ao Vivo, o nome do Motor e diversos botões para gravar, mudar o nome e recarregar.
As configurações dos pincéis do Krita estão guardadas nos meta-dados de um PNG de 200x200 (o ficheiro KPP), onde a imagem no ficheiro PNG se torna o ícone da predefinição. Este ícone é usado em todo o lado no Krita e é útil para distinguir os pincéis de formas que a antevisão ao vivo não permite.
A antevisão ao vivo mostra um traço do pincel actual como uma pequena onda curva em S, com a pressão inexistente à esquerda e a aumentar até à pressão total, à medida que se desloca para a direita. Consegue assim mostrar o efeito dos sensores de Pressão, do Ângulo do Desenho, da Distância, do Desvanecimento e da Demão Difusa, mas nenhum dos outros. Para alguns motores de pincéis, não consegue mostrar nada. Para as manchas a cores, para o pincel de filtragem e a ferramenta de clonagem, mostra um padrão de linhas alternadas, dado que estes motores de pincéis usam os pixels já na área de desenho para mudar o seu efeito.
Depois do nome da predefinição, existe um botão para mudar o nome do pincel. Isto irá gravar o pincel como um novo e irá desactivar o nome anterior.
Motor¶
O motor de um pincel é a programação subjacente que gera o traço a partir de um pincel. O que isto significa é que os diferentes motores de pincéis possuem diferentes opções e geram resultados diferentes. Poderá ver isto como a diferença entre usar lápis de cera, lápis e tintas, mas como os computadores são dispositivos matemáticos, a maioria dos nossos motores de pincéis produzem diferentes coisas de uma forma mais matemática.
Para a maioria dos artistas, a natureza matemática não interessa tanto quanto as texturas diferentes e as marcas que cada motor produz, e cada um dos motores tem o seu comportamento e uso distintos, podendo ser ainda mais personalizados se modificar as opções.
Recarregar¶
Se mudar uma predefinição, irá aparecer um ícone atrás do nome do motor. Isto é o botão Recarregar a predefinição do pincel. Podê-lo-á usar para reverter às opções originais do pincel.
Gravar uma predefinição¶
À direita, existem as opções Gravar uma Nova Predefinição do Pincel… e Sobrepor o Pincel.
- Gravar a Nova Predefinição do Pincel…
Irá usar a predefinição actual e todas as suas alterações e gravá-la como uma nova predefinição. Se não tiver sido feita nenhuma alteração, estará a criar uma cópia da predefinição actual.
- Substituir o Pincel
Isto só ficará activo se existirem algumas alterações. Se carregar aqui, irá substituir a predefinição actual pelas novas definições, mantendo o nome e o ícone intactos. Irá sempre criar uma cópia de segurança com a data/hora na pasta de recursos.
A opção para “Gravar uma nova predefinição” irá invocar a seguinte janela, com um pequeno bloco de rabiscos, e todos os tipos de opções para alterar o ícone da predefinição:
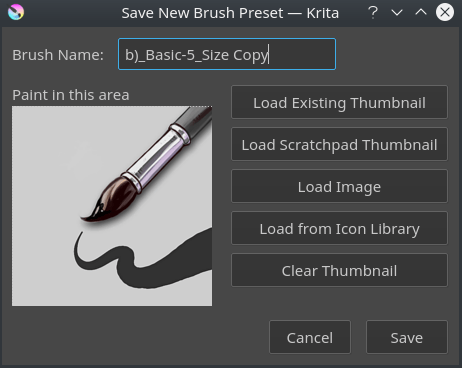
A imagem à esquerda é um mini-bloco de rabiscos; poderá desenhar nele com o pincel actual, permitindo pequenas modificações na hora.
- Nome do Pincel:
O nome do seu pincel. Isto também é usado para o ficheiro
KPP. Se já existir um pincel com esse nome, irá de facto substituí-lo.- Carregar a Miniatura Existente
Isto irá carregar a miniatura existente dentro da predefinição.
- Carregar a Miniatura do Bloco de Rabiscos
Isto irá carregar a área tracejada do bloco de rabiscos grande (Secção C) para a área da miniatura.
- Carregar a Imagem
com isto, poderá escolher uma imagem do disco para carregá-la como uma miniatura.
- Carregar da Biblioteca de Ícones
Isto abre a biblioteca de ícones.
- Limpar a Miniatura
Isto irá deixar o mini-bloco de rabiscos limpo.
A Biblioteca de Ícones¶
Para tornar a criação de ícones de predefinições mais rápida, o Krita recebeu uma biblioteca de ícones.
Ela permite-lhe seleccionar os ícones das ferramentas, bem como um pequeno emblema opcional. Quando carregar em OK, irá carregar a combinação resultante no mini-bloco de rabiscos e poderá desenhar no traço.
Se for à sua pasta de recursos, existirá uma pasta nele chamada preset\_icons, e, nessa pasta, existirão as pastas tool\_icons e emblem\_icons. Poderá adicionar aqui PNG’s semi-transparentes para que o Krita os carregue para a biblioteca de ícones, para que assim possa ainda personalizar mais os seus ícones!
No canto superior direito da biblioteca de ícones, existem três barras. Elas permitem-lhe ajustar o ícone da ferramenta. As duas de topo são as mesmas barras de Matiz e Saturação que aparece no ajuste HSL, sendo que a barra inferior é uma filtro super-simples de níveis. Isto é feito desta forma, porque o filtro de níveis permite tornar as sombras mais escuras e os tons claros ainda mais claros numa opção de ferramenta, sendo muito melhor para ajustes rápidos.
Se tiver terminado tudo, poderá carregar em Gravar na janela para Gravar uma Nova Predefinição do Pincel e o Krita grave o novo pincel.
Secção B – O Selector de Predefinições¶
O selector de predefinições é muito semelhante à área de predefinições e à lista de predefinições do F6. É único na medida em que lhe permite filtrar pelo motor, e é aqui também que poderá criar pincéis para um motor do zero.
Por omissão encontra-se recolhido, pelo que irá precisar de carregar na seta do canto superior-esquerdo do pincel de motores para o mostrar.
A lista do topo está configurada como «tudo» por omissão, o que significa que irá mostrar todos os motores. Ela então irá mostrar uma secção de marcas onde poderá seleccionar as marcas, a lista de predefinições e a barra de pesquisa.
Por baixo destes, existe um ícone com um sinal “mais”; quando carregar nele, irá obter a lista completa de motores do Krita. Se seleccionar um motor da lista, irá mostrar os pincéis para esse motor.
O ícone do caixote do lixo faz o mesmo que na área de predefinições: apaga, ou por outro lado, desactiva uma predefinição para não aparecer na lista.
Secção C – O bloco de rabiscos¶
Quando ajustar os seus pincéis, deverá ser capaz de verificar o que faz cada uma das definições. É por isso que, à direita da lista de configurações, existe um bloco de rabiscos.
Por omissão encontra-se recolhido, pelo que deverá carregar na seta do canto superior direito da configuração do pincel para o mostrar.
Ao gravar uma nova predefinição, poderá optar por obter o ícone do bloco de rabiscos, sendo que isto irá carregar a área tracejada para o mini-bloco de rabiscos da janela para Gravar uma Nova Predefinição do Pincel.
O bloco de rabiscos tem cinco botões por baixo dele. Servem, por ordem, para:
Preencher a área com o ícone de predefinição do pincel
Preencher a área com a imagem actual
Preencher a área com o gradiente (útil para os pincéis de manchas)
Preencher a área com uma cor de fundo
Repor a área em branco
Secção D – A Lista de Opções¶
As opções, como descrito acima, são diferentes para cada motor de pincéis. Estas representam os diferentes parâmetros, comutadores e reguladores que poderá ajustar para tornar uma predefinição única. Para algumas opções, as coisas principais a alterar são as barras deslizantes e as opções de marcação, mas para a maioria delas, são usadas curvas em alternativa.
Algumas opções poderão ser comutadas, como é apresentado pelas pequenas opções de marcação a seguir a elas, mas outras, como o fluxo e a opacidade, são tão fundamentais para o funcionamento do pincel, que estão sempre ligadas.
O pequeno ícone do cadeado que aparece a seguir às opções serve para bloquear o pincel. Isto tem a sua própria página.
Secção E – Elemento de Configuração das Opções¶
Onde a secção D é a lista de opções, a secção E é o elemento onde poderá modificar as coisas.
Usar as curvas dos sensores¶
Uma das questões mais importantes que tornam a arte única para o artista que a criou é o estilo dos traços. Os traços são diferentes, porque diferem na velocidade, na rotação, na direcção e na quantidade de pressão que é colocada sobre o lápis. Dado que estas são tão importantes, gostaríamos de personalizar a forma como são compreendidos estes valores em detalhe. A melhor forma de o fazer é com o uso de curvas.
As curvas aparecem com o elemento do tamanho, por exemplo. Com um pincel de pintura, iremos querer ter o tamanho associado à pressão. Se comutar a opção do tamanho na lista de opções, irá fazer isso mesmo.
Contudo, diferentes pessoas têm diferentes pulsos e, como tal, irão carregar de forma diferente nos seus lápis. Alguém que carrega suavemente tende a achar fácil criar linhas finas, mas muito difícil de criar linhas grossas. Por outro lado, alguém que carrega com força no seu lápis naturalmente terá mais dificuldade a fazer traços finos, mas fará traços grossos com facilidade.
Uma situação como estas poderá ser melhorada se usar as curvas para associar a pressão à geração de linhas mais finas ou mais grossas.
As curvas de configuração dos pincéis até têm botões de curvas rápidos para estas no topo. Alguém que tem dificuldades a criar traços pequenos, deveria experimentar o penúltimo botão côncavo, enquanto alguém que não consegue fazer facilmente traços grossos deveria experimentar o terceiro botão, a forma em S.
Por baixo do elemento da curva, existem mais duas opções:
- Partilhar a curva em todas as definições
Isto serve para a lista de sensores. Se comutar esta opção, fará com que todos os sensores usem a mesma curva. Se estiver desligada, todos os sensores assinalados terão curvas separadas.
- Modo de cálculo das curvas:
Isto indica como que é são usados os vários valores das curvas dos sensores. As curvas vão sempre de 0 a 1,0; como tal, se uma curva tiver o valor 0,5 e a outro 0,7, então…
- Multiplicação
Irá multiplicar os dois valores, 0,5*0,7 = 0,35.
- Adição
Irá somar os dois até ao tecto máximo de 1,0, sendo que 0,5+0,7 = 1,2, valor esse que será então limitado a 1,0.
- Máximo
Irá comparar os dois e escolher o maior. Como tal, no caso do 0,5 e do 0,7, o resultado será 0,7.
- Mínimo
Irá comparar os dois e escolher o menor. Como tal, no caso do 0,5 e do 0,7, o resultado será 0,5.
- Diferença
Irá subtrair o menor valor do maior, pelo que 0,7-0,5 = 0,2.
Talvez seja melhor ver com o seguinte exemplo:
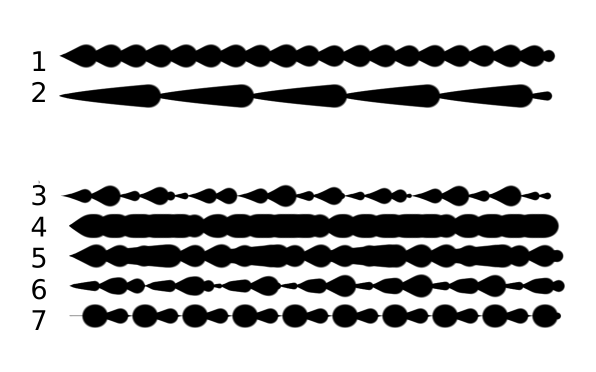
Os primeiros dois são normais, os restantes com diferentes tipos de multiplicações.
É um pincel com o tamanho configurado com o sensor da distância.
É um pincel com o tamanho configurado com o sensor do desvanecimento.
O tamanho é calculado a partir da multiplicação dos sensores de desvanecimento e da distância.
O tamanho é calculado a partir da soma dos sensores de desvanecimento e da distância. Repare como fica grosso.
O tamanho escolhe o valor máximo dos valores dos sensores de desvanecimento e da distância.
O tamanho escolhe o valor mínimo dos valores dos sensores de desvanecimento e da distância.
O tamanho é calculado a partir da subtracção do maior valor dos sensores de desvanecimento e da distância face ao menor.
Secção F – Opções diversas¶
- Mudança de tamanho da borracha
Isto muda o pincel para um tamanho registado em separado quando usar a tecla E.
- Mudança de tamanho da borracha
Igual ao anterior, mas com a opacidade da Borracha.
- Temporariamente gravar os ajustes na predefinição
Isto activa as predefinições modificadas. Estas guardam os ajustes que fez, enquanto esta sessão do Krita estiver activa. Depois disso, voltam ao seu estado predefinido. As predefinições modificadas poderão ser reconhecidas pelo ícone no canto superior-esquerdo da predefinição.
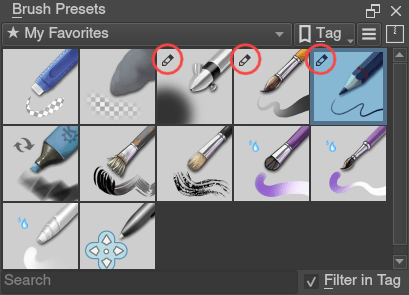
O ícone no canto superior esquerdo das duas primeiras predefinições indica que está “Modificado“, o que significa que foram feitos ajustes na predefinição.¶
- Antevisão instantânea
Isto permite-lhe comutar a antevisão instantânea do pincel. A Antevisão Instantânea tem uma funcionalidade super-secreta: quando carregar no texto da antevisão instantânea, e depois carregar nele com o botão direito, irá mostrar uma barra de limitação. Esta barra define em que tamanho do pincel será activada a antevisão para o pincel. Isto é útil porque os pincéis pequenos poderão ser mais lentos com a antevisão instantânea, pelo que o limite garante que só se activa quando for necessário.
A configuração do pincel na área de desenho¶
Aqui está um Editor de Pincéis na Área de Desenho. Se abrir a paleta instantânea, deverá existir um ícone na parte inferior-direita. Carregue nele para mostrar a configuração do pincel na área de desenho. Irá ver várias barras aqui, para que possa fazer pequenas alterações.
No topo irá mostrar a predefinição activa de momento. A seguir a ela, existe um botão de configuração; carregue nele para obter uma lista das definições que poderão ser apresentadas e organizadas para o motor do pincel indicado. Poderá usar as setas para cima e para baixo para ordenar a sua posição, e depois as setas para a esquerda e direita para as adicionar ou remover da lista. Também as poderá arrastar e largar.
Criar uma Predefinição de Pincel¶
Agora iremos criar um pincel simples para experimentar:
Obter uma predefinição para o motor de pincéis.¶
Primeiro, abra a configuração com o F5.
Depois, carregue na seta do canto superior-esquerdo para para abrir o selector de predefinições. Depois, carregue no ícone “+” para obter uma lista de motores. Para este pincel, iremos criar um pincel de pixels.
Exemplo: Criar um pincel de pintura¶
Desenhe no bloco de rabiscos para ver como fica o pincel actual. Se for feito da forma correcta, deverá ter um pincel com 5px de tamanho que tem a pressão associada à opacidade.
Vamos desligar primeiro a opacidade. Carregue na opção de opacidade na lista da direita. A configuração deverá ficar alterada para uma curva grande. Esta é a curva do sensor.
Desligue a opção guilabel:Activar a Configuração da Caneta.
Teste no bloco de rabiscos… parece ainda existir algo a afectar a opacidade. Isto deve-se à opção do fluxo.
Seleccione a opção do Fluxo na lista à direita. O Fluxo é como a Opacidade, excepto que o Fluxo é por demão, enquanto a Opacidade é por traço.
Desligue a opção Activar a Configuração da Caneta aqui também. Teste de novo.
Agora deverá obter algo que se parece com um pincel de pintura. Continua a ser demasiado pequeno, de qualquer forma, e com um aspecto um pouco granular. Carregue na Ponta do Pincel nas opções do motor de pincéis.
Aqui, o diâmetro é o tamanho da ponta do pincel. Poderá tocar na barra para alterar o tamanho, ou então carregar nela com o botão direito e escrever um valor. Configure-a como 25 e teste de novo. Deverá estar muito melhor.
Agora para tornar o pincel um pouco mais suave, reduza o parâmetro de desvanecimento para cerca de 0,9. Isto dará à máscara do pincel um contorno mais suave.
Se testar de novo, irá reparar que o desvanecimento não parece fazer muito efeito. Isto tem a ver com o espaço entre demãos: Quanto mais próximas estiverem, mais difícil ficará a linha. Por omissão, este valor é 0,1, o que é um pouco baixo. Se o configurar como 10 e testar, irá ver qual o efeito que o espaço fará. A opção Auto muda a forma como o espaço é calculado, e o Espaço Automático com um valor de 0,8 é o melhor valor para os pincéis de pintura. Não se esqueça que poderá usar o botão direito para escrever um valor.
Agora, quando testar, o desvanecimento irá parecer que tem um efeito normal… excepto nos tamanhos realmente pequenos, os quais parecerão quadriculados. Para se ver livre desse efeito, assinale a opção de suavização. Se testar de novo, as linhas deverão ter ficado agora muito melhores.
Gravar o Novo Pincel¶
Quando estiver satisfeito, vá ao canto superior esquerdo e seleccione a opção :guilabel::Gravar uma Nova Predefinição do Pincel….
Irá obter a janela para gravar a predefinição. Dê-lhe um nome do tipo “A Minha Predefinição”. Depois, seleccione a opção Carregar da Biblioteca de Ícones para obter a biblioteca de ícones. Escolha um ícone agradável e carregue em OK.
O ícone será carregado para dentro do mini-bloco de rabiscos à esquerda. Agora faça um traço bonito a seguir a ele. Se achar que fez asneira, basta voltar à biblioteca de ícones para carregar um novo ícone.
Finalmente, carregue em Gravar para que o seu pincel fique concluído.
Poderá modificar ainda mais o seu pincel de pintura se…
- Modificar a quantidade de pressão que precisa de colocar sobre um pincel para o deixar com o tamanho completo.
Para o fazer, seleccione a opção tamanho e carregue no sensor de pressão na lista a seguir à curva. A curva deverá parecer uma linha recta. Agora, se quiser um pincel que fica grande com pouca pressão, carregue na curva para criar um ponto e arraste-o para cima-esquerda. Quanto mais ponto estiver perto do canto superior esquerdo, mais extremo será o efeito. Se quiser por outro lado um pincel que precise carregar com mesmo muita força para obter o tamanho completo, arraste o ponto para o canto inferior direito. Este pincel é útil para detalhes finos. Não se esqueça de gravar as alterações do seu pincel quando terminar.
- Tornar as linhas finas ainda mais suaves ao usar a opção do fluxo.
Para o fazer, seleccione a opção do fluxo e volte à opção para Activar a Configuração da Caneta. Agora, se testar isto, ficará de facto um pouco mais suave, mas se calhar agora até demais. Carregue na curva para criar um ponto e arraste esse ponto para cima-esquerda, a meio caminho entre a horizontal do primeiro quadrado da grelha. Agora, se testar, as linhas finas estão muito mais suaves, mas quanto mais força aplicar, mais forte ficará o pincel.
