Introdução às Camadas e Máscaras¶
O Krita suporta camadas, o que poderá ajudar a controlar melhor as partes e elementos da sua pintura.
Pense numa obra de arte ou colagem feita com várias pilhas de papel com um corte qualquer, de forma que mostram o papel abaixo delas com alguma parte escondida. Se quiser substituir um elemento na obra, pode substituir essa folha de papel em vez de desenhar tudo por inteiro. No Krita, em vez de papéis, usamos as Camadas. As camadas fazem parte do documento, podendo ou não ser transparentes, podendo ser maiores ou menores que o documento em si ou poderão estar organizadas umas sobre as outras, com os nomes próprios ou agrupadas de alguma forma.
As camadas podem oferecer um melhor controlo sobre os seus gráficos; por exemplo, poderá voltar a colorir uma componente inteira, bastando para tal trabalhar na camada separada e, deste modo, não destruindo o resto dos gráficos que ficam acima desta camada de cor.
Poderá editar camadas individuais, podendo até adicionar efeitos especiais a elas, como estilos de camadas, modos de mistura, transparências, filtros e transformações. O Krita coloca todas estas camadas na sua pilha de camadas, incluindo os efeitos especiais, e combina ou compõe uma imagem final. Isto é apenas um dos truques de manipulação de imagens digitais que o Krita tem na manga!
Normalmente, quando colocar uma camada de pintura sobre outra, a camada de pintura superior ficará completamente visível, enquanto a camada atrás ficará obscura, tapada ou apenas parcialmente visível.
Gerir as camadas¶
Alguns artistas desenham com um número limitado de camadas, mas outras preferem ter elementos diferentes em camadas separadas. O Krita tem algumas funcionalidades de gestão de camadas que tornam a gestão de camadas realmente simples.
Poderá agrupar as camadas e organizar os elementos dos seus gráficos.
A ordem das camadas poderá ser alterada ou as camadas podem ser movidas para dentro ou para fora de um grupo na pilha de camadas, bastando para tal carregar nelas, arrastá-las e largá-las. As camadas também podem ser copiadas entre documentos, enquanto estiver no modo de sub-janelas, arrastando e largando de um documento para o outro.
Estas funcionalidades poupam tempo e também ajudam os artistas a manter o ficheiro com uma pilha de camadas que seja simples de compreender para outros que trabalhem sobre o mesmo ficheiro. Para além destas camadas e grupos, ambos podem ser etiquetados e filtrados por cores, ajudando assim os artistas e diferenciá-los de forma visual.
Para atribuir uma legenda de cor à sua camada, terá de carregar com o  sobre a camada e escolher uma das cores atribuídas no menu de contexto. Para remover uma legenda de cor já existente, poderá carregar sobre o “x” marcado no menu de contexto.
sobre a camada e escolher uma das cores atribuídas no menu de contexto. Para remover uma legenda de cor já existente, poderá carregar sobre o “x” marcado no menu de contexto.
Assim que tiver atribuído legendas de cores às suas camadas, poderá filtrar as camadas que tenham legendas de cores semelhantes, carregando numa ou mais cores na lista que se situa no canto superior direito da área de camadas.
Added in version 5.0: Também poderá usar esta lista para filtrar a camadas pelo seu nome.
Tipos de Camadas¶
A imagem acima mostra os diversos tipos de camadas na Camadas. Cada tipo de camada tem um objectivo diferente; por exemplo, todos os elementos vectoriais só conseguem ser colocados numa camada vectorial e, de modo semelhante, os elementos rasterizados normais costumam estar na camada de pintura; a página Camadas e Máscaras contém mais informações sobre estes tipos de camadas.
Agora vejamos como é que estas camadas podem ser compostas no Krita.
Como é que são compostas as camadas no Krita?¶
No Krita, as camadas visíveis formam uma imagem composta que aparece na área de desenho. A ordem pela qual o Krita compõe as camadas é de baixo para cima, como funciona nas pilhas de papéis descritas acima. À medida que continuamos a adicionar camadas, a imagem que vemos muda de acordo com as propriedades das novas camadas adicionadas no topo.
As Camadas de Grupo são compostas em separado das outras camadas na pilha, exceptuando aquelas em que o modo à passagem esteja activo. As camadas dentro de um grupo formam primeiro uma imagem composta e depois essa composição é tida em consideração enquanto a pilha de camadas é composta para formar uma imagem inteira. Se o modo à passagem estiver activado, carregando no ícone semelhante a uma parede de tijolo, as camadas dentro do grupo são consideradas como estando fora desse grupo em particular na pilha de camadas; contudo, a visibilidade das camadas num grupo depende da visibilidade do mesmo.
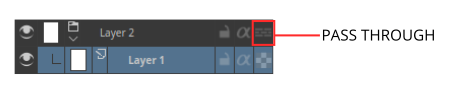
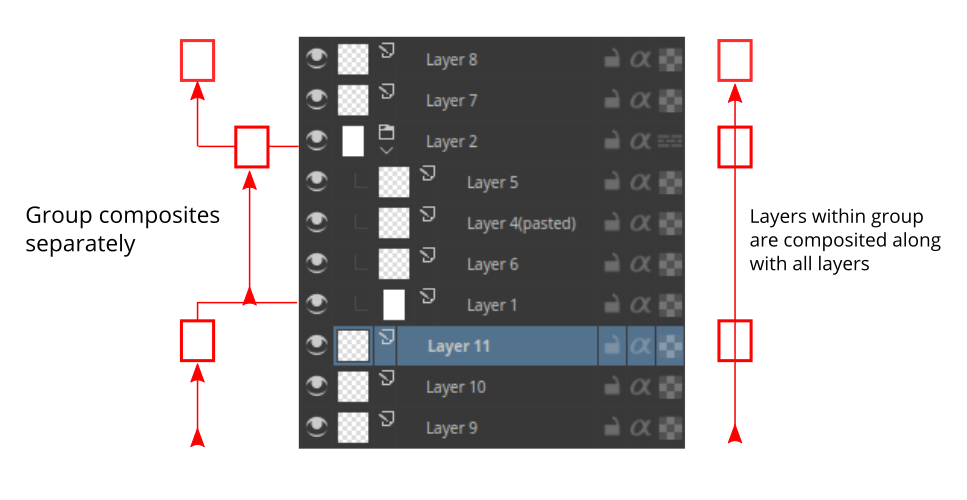
Os grupos num ficheiro PSD gravado pelo Photoshop têm o modo de passagem activado por omissão, a menos que tenham sido configurados de forma específica com outros modos de mistura.
Camadas com Herança do Alfa ou de Recorte¶
Existe uma funcionalidade de recorte no Krita chamada de herança do alfa. É representada com um ícone “alfa” na pilha de camadas.
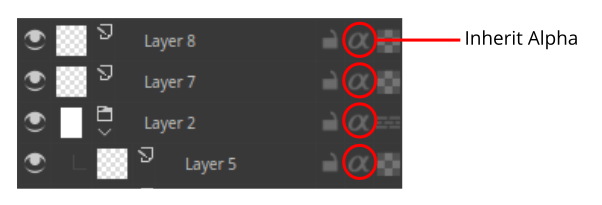
Pode ser relativamente difícil de descobrir como é que funciona a opção de herança do alfa no Krita à primeira vista. Assim que tiver carregado no ícone de “herança do alfa” na pilha de camadas, os pixels da camada que está a pintar ficarão confinados à área do pixel de todas as camadas abaixo dela. Isto significa que, se tiver a camada de fundo branca como primeira camada, ao carregar no ícone de herança do alfa e pintar em qualquer camada acima, dará a entender que não faz nada, porque a área de desenho inteira está preenchida com branco. Deste modo, aconselha-se que coloque a camada de base que deseja que os pixels recortem como uma camada de grupo. Como foi referido acima, as camadas de grupo são compostas em separado, daí a camada que estiver no nível inferior de um grupo ficar a camada envolvente, e onde o conteúdo das camadas acima desta camada ficará recortado com ela, caso a herança do alfa esteja activa.
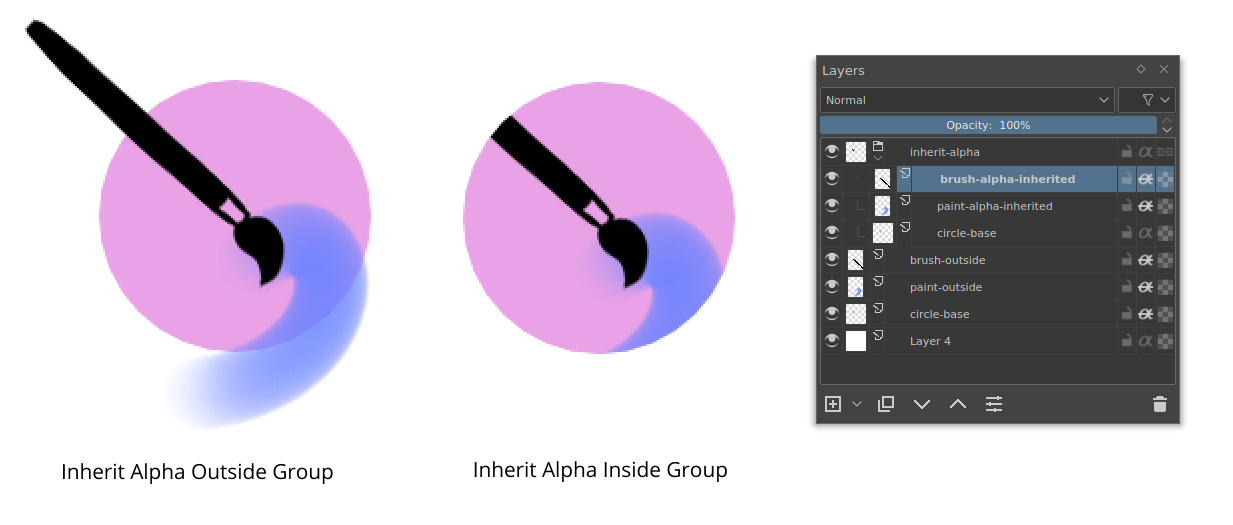
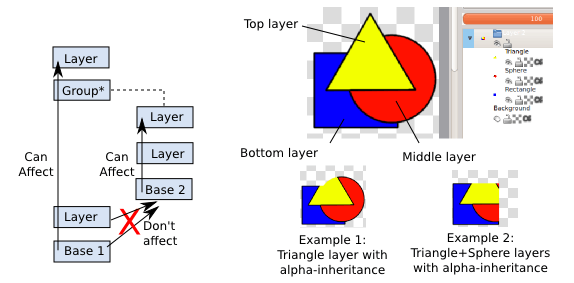
Também poderá activar a herança do alfa numa camada de grupos.
Máscaras e Filtros¶
O Krita suporta a edição não-destrutiva da camada. A edição não-destrutiva significa a edição ou modificação de uma camada ou imagem sem alterar de facto a imagem original de forma permanente; as alterações são apenas aplicadas como filtros ou máscaras sobre a imagem original, mantendo-a intacta, o que ajuda bastante quando o seu trabalho implica uma constante tentativa e erro. Poderá voltar à imagem original com um “click” de um botão. Basta esconder o filtro ou máscara que tem sobre a sua imagem inicial.
Poderá adicionar vários filtros a uma camada com uma Máscara de Filtragem ou adicionar uma camada de Filtragem que irá afectar a imagem por inteira. As camadas também podem ser transformadas de forma não-destrutiva com as máscaras de transformação, tendo até algumas partes parcialmente escondidas com uma Máscara de Transparência. Os efeitos não-destrutivos desse tipo são muito úteis quando muda de ideias mais tarde ou quando precisar de fazer um conjunto de variações sobre uma dada imagem.
Nota
Poderá reunir todas as camadas visíveis, seleccionando tudo em primeiro lugar . Depois combine-as todas, usando a opção .
Estes filtros e máscaras estão acessíveis através do menu do botão direito (como aparece na imagem abaixo) e o botão “+” na área de camadas.
Também poderá adicionar um filtro como uma máscara na janela de filtros em si, carregando para tal no botão Criar uma Máscara de Filtragem.
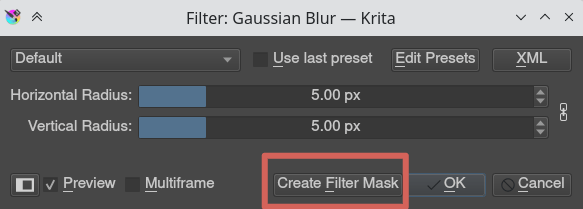
Todos os filtros e máscaras também podem ser aplicados sobre um grupo, tornando fácil a edição de forma não destrutiva de várias camadas de uma vez. Na categoria de Camadas e Máscaras, poderá ler mais sobre os tipos individuais de camadas e máscaras.
A Área de Camadas tem mais informações sobre os atalhos e outras funcionalidades da gestão de camadas.
