Camadas¶
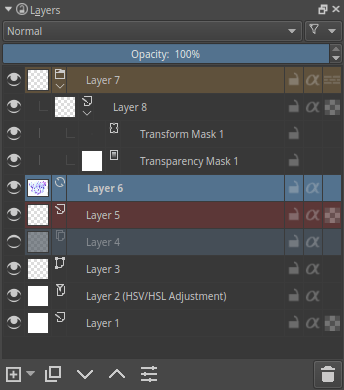
A área das Camadas é um dos conceitos mais básicos do Krita: a Gestão de Camadas. Poderá adicionar, apagar, mudar o nome, duplicar e fazer muitas mais coisas com as camadas aqui.
At the top there are four controls. Two of them are layer properties, the blending mode and the opacity. But there are also two smaller buttons. One is the filter option. This allows you to filter all existing layers by either color label, or since Krita 5.0 by layer name.
The second button allows you to adjust some extra display options of the layer docker.
The first slider controls the thumbnail size of the layers and how much layers indent when they are grouped. Some people prefer large thumbnails with a lot of indentation, others want the visuals to take up the least amount of space.
Added in version 5.2.
Then there’s the blending info options. The dropdown has four options:
- None
No extra information is shown.
- Simple
This will only display the opacity or the blending mode when they’re not 100% and “Normal”.
- Balanced
This will display both the opacity and the blending mode for layers where either the opacity is below 100%, or the blending mode is not “normal”.
- Detailed
This will always show the opacity and blending options for all layers.
The opacity slider below the dropdown allows you to control the opacity of the extra blending info label.
Then there’s Checkbox for Selecting Layers, which enables the extra checkboxes between the visibility icon and the label. This is useful for situations where you may not have access to a Ctrl or Shift key to select multiple layers, such as on a tablet.
A Pilha de Camadas¶
Poderá seleccionar aqui a camada activa. Se usar o Shift e o Ctrl, poderá seleccionar várias camadas, arrastá-las e largá-las. Poderá também alterar a visibilidade, modificar o estado, a herança do alfa e mudar os nomes das camadas. Poderá abrir e fechar os grupos, podendo ainda arrastar e largar as camadas, seja para as reordenar ou para as colocar em grupos.
- Nome¶
O nome da Camada; faça duplo-click com o
 para a tornar editável e carregue em Enter para terminar a edição.
para a tornar editável e carregue em Enter para terminar a edição.- Legenda da Cor¶
Esta é uma cor que poderá atribuir à camada. Use o
 sobre a camada para obter um menu de contexto, onde poderá atribuir uma cor a ela. Poderá então filtrar com base nessas cores.
sobre a camada para obter um menu de contexto, onde poderá atribuir uma cor a ela. Poderá então filtrar com base nessas cores.- Modo de Mistura¶
Isto irá definir os Modos de Mistura da camada.
- Opacidade¶
Isto irá configurar a opacidade da camada inteira.
- Visibilidade¶
Um ícone com um olho. Se carregar neste, poderá esconder uma camada inteira.
- Editar o Estado (Ou Bloquear a Camada)¶
Um ícone com um cadeado. Se carregar neste, irá impedir a camada de ser editada; isto é útil quando estiver a lidar com grandes quantidades de camadas.
- Bloqueio do Alfa¶
Isto irá impedir que o canal do alfa da camada seja modificado. Em termos mais simples: isto irá impedir que a transparência da camada seja modificada. Isso é útil ao colorir as imagens.
- Modo à passagem¶
Só está disponível nas Camadas de Grupos, isto permite-lhe ter os modos de mistura das camadas dentro do grupo a afectar as camadas fora dele. Não funciona directamente com as máscaras; por isso é que têm um traço sobre as camadas de grupo configuradas no modo à passagem.
- Herança do Alfa¶
Isto irá usar o valor do alfa de todos os pontos desta camada como uma máscara de transparência. Para uma explicação completa, consulte as Introdução às Camadas e Máscaras.
- Abrir ou Fechar as Camadas¶
(Um Ícone com uma Seta) Isto permitir-lhe-á aceder às sub-camadas de uma camada. Vê-se nas máscaras e nos grupos.
- Pele de Cebola¶
Isto só está disponível nas camadas animadas e activa ou desactiva a funcionalidade de pele de cebola.
- Estilo da Camada¶
Isto só está disponível nas camadas que tiverem atribuído um Estilos da Camada. O botão permite-lhe activar ou desactivar rapidamente.
- Imagem em Miniatura¶
Isto mostra uma imagem em miniatura com o conteúdo da camada. Se carregar em Ctrl +
 sobre ele, então poderá fazer uma selecção do conteúdo dessa camada (veja abaixo a secção de Teclas Fixas e Atalhos).
sobre ele, então poderá fazer uma selecção do conteúdo dessa camada (veja abaixo a secção de Teclas Fixas e Atalhos).
Para editar estas propriedades várias camadas de uma vez, carregue na opção de propriedades, quando tiver várias camadas seleccionadas, ou carregue em F3. Nesse caso, para alterar os nomes de todas as camadas, deverá assinalar a opção antes do guilabel:Nome, a partir da qual poderá escrever um nome. O Krita irá adicionar automaticamente um número atrás dos nomes das camadas. Também poderá alterar outras propriedades da camada, como a visibilidade, a opacidade, os estados de bloqueio, etc.
Added in version 5.0: Ao arrastar e largar cores da paleta para a pilha de camadas, poderá criar rapidamente uma camada de preenchimento.
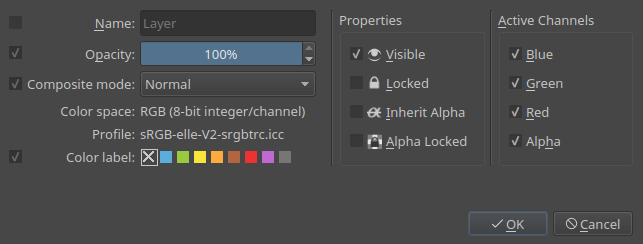
Combinações de Teclas e Teclas Fixas¶
Shift para seleccionar as várias camadas contíguas.
Ctrl para seleccionar ou deseleccionar a camada sem afectar a selecção das outras camadas.
Ctrl + |mouseleft| + arrastamento - faz um duplicado das camadas seleccionadas, para você poder arrastar e largar.
Ctrl + E para reunir abaixo uma camada. Isto também reúne as camadas seleccionadas, os estilos de camadas e irá manter as máscaras de selecção intactas. Se usar o Ctrl + E sobre uma única camada com uma máscara, irá reunir a máscara com a camada.
Ctrl + Shift + E reúne todas as camadas.
- R +
 shortcut allows you to select the top layer with content below the cursor as the active layer. In addition to this, you can set shortcuts for 4 other modes:
shortcut allows you to select the top layer with content below the cursor as the active layer. In addition to this, you can set shortcuts for 4 other modes: «Select All Layers (Replace Selection)» allows you to select all layers with content below the cursor as the currently selected layers.
«Select All Layers (Add to Selection)» allows you to select all layers that have content below the cursor and add them to the selected layers.
«Select from Menu (Replace Selection)» allows you to select a layer from a pop-up menu or all layers in the menu as the active layer or active layers.
«Select from Menu (Add to Selection)» allows you to select all layers in the menu as the new active layer or active layers. The latter two modes are similar to using Ctrl +
 to select a layer in Photoshop.
to select a layer in Photoshop.
- R +
Ins para adicionar uma nova camada.
Shift + Ins para adicionar uma nova camada vectorial.
Ctrl + G irá criar uma camada de grupo. Se estiverem seleccionadas várias camadas, serão colocadas na camada do grupo.
Ctrl + Shift + G irá configurar rapidamente um grupo de recorte, com as camadas seleccionadas a serem adicionadas ao grupo, sendo depois adicionada uma nova camada no topo com a herança do alfa activada, ficando assim pronta a pintar!
Ctrl + Alt + G irá desagrupar as camadas dentro de um grupo.
Alt +
 para a visualização isolada de uma camada. Esta manter-se-á entre as camadas até repetir a mesma acção de novo.
para a visualização isolada de uma camada. Esta manter-se-á entre as camadas até repetir a mesma acção de novo.Page Up e Page Down para mudar de camadas.
Ctrl + Page Up e Ctrl + Page Down para subir ou descer as camadas seleccionadas.
Ctrl +
 sobre a miniatura de uma camada para substituir a selecção actual por uma nova criada a partir do conteúdo dessa camada.
sobre a miniatura de uma camada para substituir a selecção actual por uma nova criada a partir do conteúdo dessa camada.Ctrl + Shift +
 sobre a miniatura de uma camada para adicionar uma nova selecção, a partir do conteúdo dessa camada, à selecção actual.
sobre a miniatura de uma camada para adicionar uma nova selecção, a partir do conteúdo dessa camada, à selecção actual.Ctrl + Alt +
 sobre a miniatura de uma camada para subtrair uma nova selecção, a partir do conteúdo dessa camada, da selecção actual.
sobre a miniatura de uma camada para subtrair uma nova selecção, a partir do conteúdo dessa camada, da selecção actual.Ctrl + Shift + Alt +
 sobre a miniatura de uma camada para intersectar a selecção actual com uma nova selecção criada a partir do conteúdo dessa camada.
sobre a miniatura de uma camada para intersectar a selecção actual com uma nova selecção criada a partir do conteúdo dessa camada.
