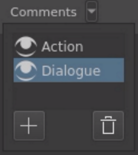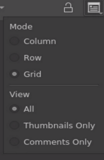Área do Quadro¶
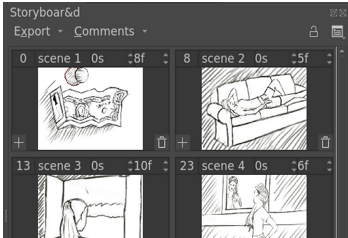
Um quadro de desenhos ou de histórias é uma série de desenhos e direcções que descreve um filme como um conjunto de cenas. Estas cenas podem ser acompanhadas com textos que poderão dar algum contexto adicional, como diálogos, descrições da acção ou detalhes pertinentes para a produção. Os quadros são usados de forma extensa durante a fase de planeamento de um filme para chegar a um melhor entendimento da produção global e das suas necessidades. Os quadros também são úteis para as equipas discutirem o fluxo cena-a-cena de um filme ou fazer quaisquer alterações necessárias antes de entrar na fase de produção.
A Área do Quadro do Krita permite ao utilizador desenvolver uma história, criando e gerindo as cenas. Isto inclui a adição, remoção ou ajustes de cada cena. Os utilizadores também poderão inserir cenas adicionais entre as outras cenas se necessário, ou mesmo reordenar as cenas por arrastamento. O conteúdo visual do quadro existente dentro do sistema de animações interno do Krita, o que dá aos utilizadores a possibilidade de antever a sequência com os controlos de transporte da Linha Temporal da animação. A área do quadro também suporta a exportação do conteúdo de um quadro para um documento; os formatos de exportação suportados de momento são o SVG e o PDF.
Cena do Quadro¶
Uma cena do quadro representa uma cena individual numa grande produção. Poderão existir várias imagens-chave dentro da duração de uma única cena, onde a miniatura representa a primeira imagem-chave de uma dada cena. Cada cena tem um cabeçalho com campos editáveis – como os nomes das cenas e as durações. Poderá inserir cenas no quadro antes ou depois de qualquer outra cena. A ordem das cenas pode ser alterada em qualquer altura por arrastamento. A alteração da ordem das cenas será reflectida de forma apropriada na linha temporal, onde as imagens-chave serão reordenadas para acomodar a nova ordem de cenas desejada.
- Número da Imagem
Isto mostra o número inicial da imagem da cena. Este campo não pode ser editado.
- Nome
O nome da cena. Faça duplo-click com o
 para o tornar editável, e depois carregue em Enter para terminar a edição.
para o tornar editável, e depois carregue em Enter para terminar a edição.- Duração em Segundos
Um campo incremental. Isto irá definir a duração da cena em segundos.
- Duração em Imagens
Um campo incremental. Isto irá definir a duração da cena em imagens. As imagens representam uma visão dos segundos, a qual depende da opção de Taxa de Imagens pretendida pelo utilizador.
- Miniatura
Uma miniatura que representa o conteúdo de uma cena. Ao contrário dos comentários, não pode ser editada directamente dentro da área acoplável. Em vez disso, as alterações deverão ser feitos dentro da área de desenho após a selecção.
- Adicionar um Item
Um botão no canto inferior esquerdo da miniatura que adiciona uma nova cena após a duração da cena actual. A nova cena irá começar com a duração de 1 imagem, que é o tamanho mais pequeno possível para uma cena.
- Apagar o Item
Um botão no canto inferior esquerdo da miniatura que apaga a cena actual. O conteúdo das imagens-chave da cena removida serão transferidos para a cena anterior. Isto serve para evitar a perda acidental de dados.
- Nome do Comentário
O campo do nome do comentário. Este campo não é editável directamente, mas pode ser editado a partir do menu de Comentários.
- Campo do Comentário
O conteúdo do comentário. Faça duplo-click com o
 para o tornar editável, e depois carregue em Enter para terminar a edição.
para o tornar editável, e depois carregue em Enter para terminar a edição.
Vista e Modos do Quadro¶
As opções Ver e Modo da Área do Quadro estão disponíveis através do menu Arrumar. Estas opções permitem ao utilizador mudar a organização visual dos elementos das cenas.
- Ver
Opções que filtram quais as partes da cena a mostrar dentro da Área do Quadro.
Apenas a Miniatura: Mostra apenas a parte da miniatura de uma cena.
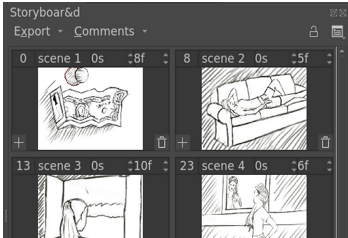
Apenas os Comentários: Mostra apenas a parte dos comentários de uma cena.
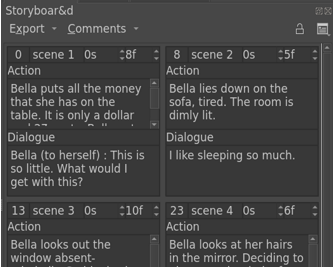
Tudo : Mostra todos os elementos de uma cena.

- Modo
Permite ao utilizador mudar a organização visual das cenas dentro da Área do Quadro.
Linha : As cenas estão dispostas num formato em linhas. Os comentários da cena estão do lado direito da miniatura.
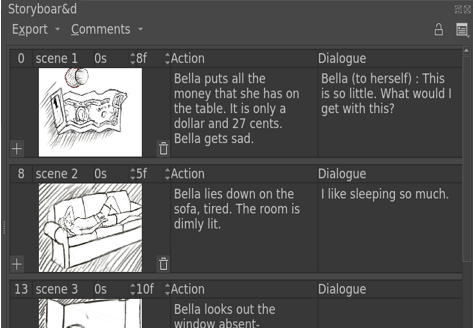
Coluna : As cenas estão dispostas num formato em colunas. Os comentários da cena estão debaixo da miniatura.
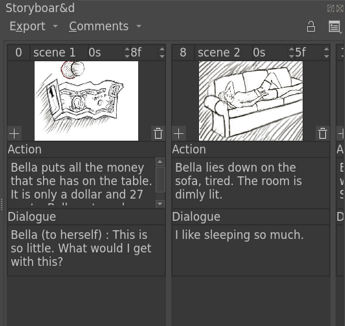
Grelha : As cenas estão dispostas numa grelha. Neste modo, se mudar o tamanho da área, a mesma é reorganizadas para acomodar mais cenas na área.

Usar a Área do Quadro¶
- Adicionar Cenas
Existem duas formas de adicionar cenas :
Use o
 e escolha depois a opção Adicionar uma Cena Depois ou Adicionar uma Cena Antes
e escolha depois a opção Adicionar uma Cena Depois ou Adicionar uma Cena AntesCarregue no botão Adicionar na parte inferior esquerda da miniatura da cena, o que corresponde à opção Adicionar uma Cena Depois.
- Apagar Cenas
Existem duas formas de apagar as cenas :
Usando o
 e o Remover a Cena.
e o Remover a Cena.O botão para apagar no canto inferior direito da miniatura da cena, que corresponde à opção Remover a Cena.
Nota
A remoção de cenas no quadro não apaga as imagens-chave na imagem da cena. Em vez disso, a duração da cena removida é adicionada à cena anterior. Isto serve para evitar a perda acidental de dados ao remover uma cena.
- Reorganizar as Cenas
As cenas poderão ser reordenadas por arrastamento. Todas as imagens-chave dentro da duração dessa cena serão movidas durante a reordenação.
- Gerir os Campos de Comentários
A área do quadro permite gerir vários campos de comentários opcionais. Embora alguns projectos possam necessitar apenas de um campo de comentário para a janela por cena, enquanto alguns podem obrigar à existência de campos que descrevem as acções do personagem ou as direcções da câmara. O menu de Comentários permite ao utilizador configurar estes campos de comentários.
Para criar um novo campo de comentário, vá ao menu Comentário e carregue no botão de “mais” no canto inferior-esquerdo. Mude o seu nome e carregue em Enter. Todas as cenas agora terão o novo campo de comentário disponível para edição.
Para apagar um campo de comentário, seleccione-o e carregue no botão Apagar no canto inferior-direito do menu de Comentários.
Para comutar a visibilidade de um campo de comentário, carregue no ícone do olho.
Para reorganizar a ordem dos campos de comentários, se o arrastamento no menu de Comentários.
- Adicionar Comentários
Para adicionar um comentário a um campo de uma cena, faça duplo-click na área do comentário para o tornar editável. Quando terminar, carregue fora da área para a gravar.
- Mudar a duração
Use o botão para cima e baixo do campo incremental para mudar a duração em uma unidade. Faça duplo-click para tornar o campo editável ao escrever.
- Lidar com várias camadas
Ao lidar com várias camadas, se quiser mudar apenas uma das miniaturas da cena ao desenhar na área de desenho, deverá inserir as imagens-chave dessa cena na camada actual. Uma forma simples de o fazer é activar o modo de Imagens Automáticas na área de animação. Desta forma, todas as alterações que fizer na cena seleccionada irão inserir uma imagem-chave no tempo da cena na camada actual, o que fará então mudar a miniatura para essa cena.
Exportar o Quadro¶
Os quadros que criou no Krita podem ser exportados facilmente como ficheiros PDF ou SVG.
Se carregar no botão Exportar no canto superior esquerdo da área do Quadro, irá abrir o menu de exportação do quadro para o formato escolhido. Dentro deste menu, tem várias opções que cobrem as definições essenciais, como o tamanho da página, a disposição do quadro e o tamanho do texto. Se usar os modos de disposição procedimentais (linhas, colunas e grelha), irão aparecer outros parâmetros apropriados e o Krita irá também estimar um tamanho de letra máximo confortável com base nas outras definições.
- Definir a disposição com opções personalizadas
Estão disponíveis as seguintes opções para definir a disposição :
Linhas por página
Colunas por página
Tamanho da Página
Orientação da Página
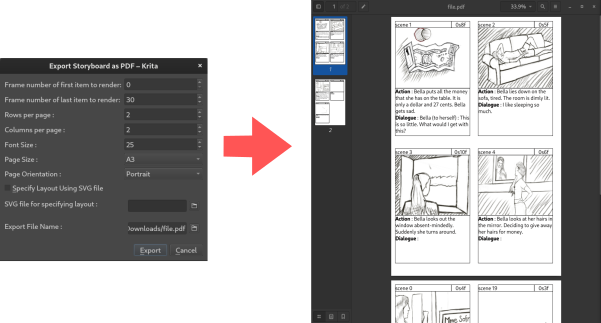
- Definir a Disposição com um ficheiro de modelo em SVG
Melhor ainda, o Krita tem a capacidade de tirar partido dos ficheiros de modelos especiais em SVG para um controlo ainda mais fino de como serão colocados os seus elementos do quadro na página. Ao usar um ficheiro de modelo em SVG, poderá também desenhar um papel de quadro que se ajusta às necessidades de qualquer outro projecto ou formato de papel do quadro existente.
Criámos um modelo de quadro em SVG predefinido que será fornecido com o Krita para todos usarem, modificar ou aprender mais sobre como criarem os seus próprios modelos. Finalmente, se quiser criar o seu próprio ficheiro de modelo de quadro em SVG personalizado, poderá aprender como o fazê-lo aqui.
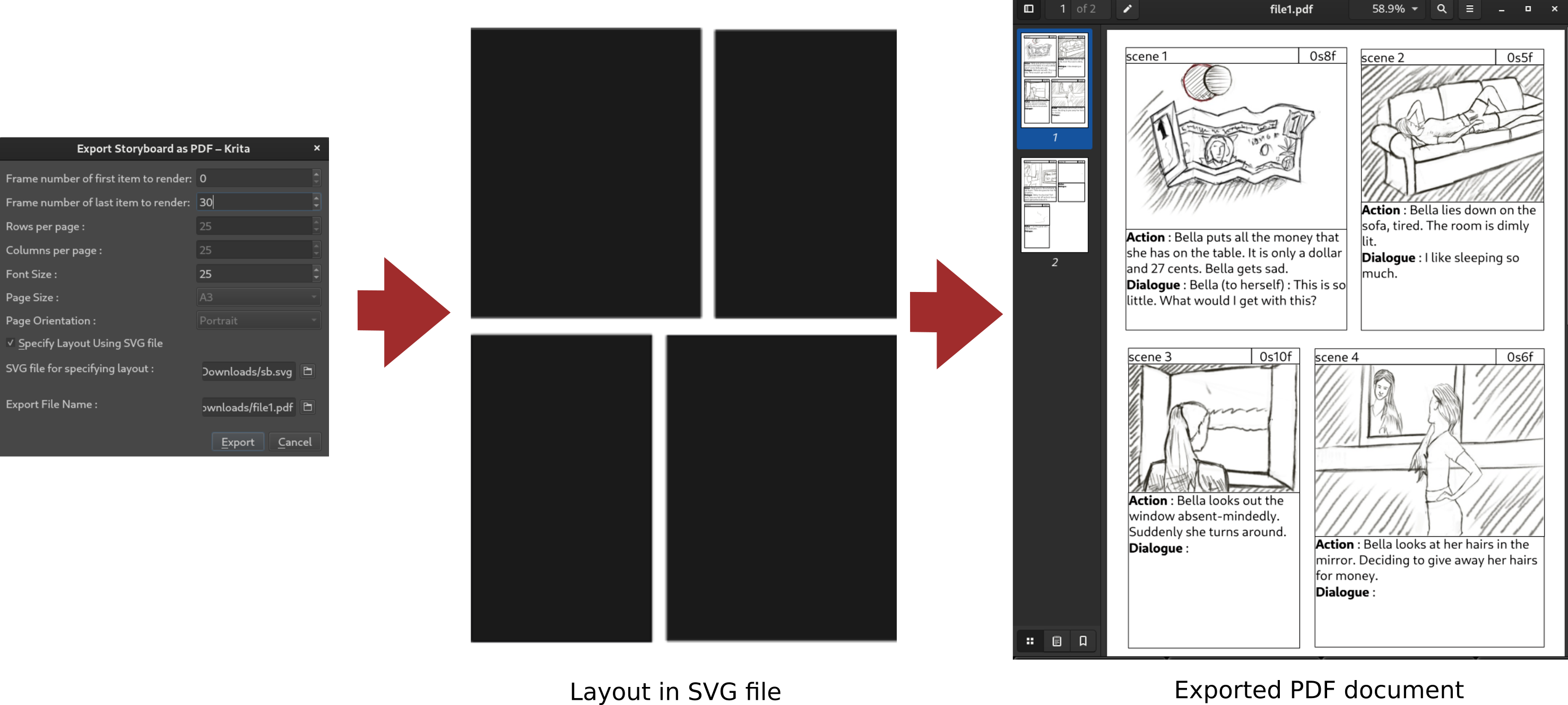
- Nome do ficheiro do documento exportado
PDF : Escolha o nome do ficheiro do documento exportado.
SVG : Escolha a pasta onde deseja gravar os ficheiros exportados, bem como um nome de base. Os ficheiros exportados terão o nome baseado nesse campo, seguido de um sufixo numérico, p.ex., base0, base1, etc.