Área de Grelhas e Guias¶
Esta área controla a aparência e a visibilidade tanto das Grelhas como das Guias. Também possui uma opção de marcação para activar ou desactivar rapidamente o ajuste.
Grelhas¶
As grelhas no Krita só conseguem ser ortogonais e diagonais neste momento. Existe uma grelha única por cada área de desenho, sendo gravada dentro do documento. Como tal, poderá ser gravada num Modelos.
- Mostrar a Grelha
Mostra ou esconde a grelha.
- Alinhar à Grelha
Activa ou desactiva o ajuste à grelha. Isto também pode ser obtido com o Shift + S.
- Tipo
O tipo de Grelha.
- Rectângulo
Uma grelha ortogonal.
- Intervalo em X e Y
Define a largura e a altura da grelha em pixels.
- Sub-divisão
Agrupa as células em conjunto como quadrados maiores e altera a aparência das linhas que contém. Uma sub-divisão de 2 fará com que as células apareçam 2 vezes maiores, tornando-se as linhas internas sub-divisões das mesmas.
- Isométrica
Uma grelha diagonal. A isométrica não suporta o ajuste.
- Ângulo Esquerdo e Direito
O ângulo das linhas. Configura ambos os ângulos a 30º para obter uma isométrica verdadeira.
- Espaço entre células
Define quanto espaço têm os conjuntos de linhas de intervalo.
- Posição da Grelha
Desvia a posição inicial da grelha a partir do canto superior-esquerdo do documento em pixels.
- Estilo Principal
Controla a aparência das linhas principais da grelha.
- Estilo da Divisão
Controla a aparência das linhas de “sub-divisões” da grelha.
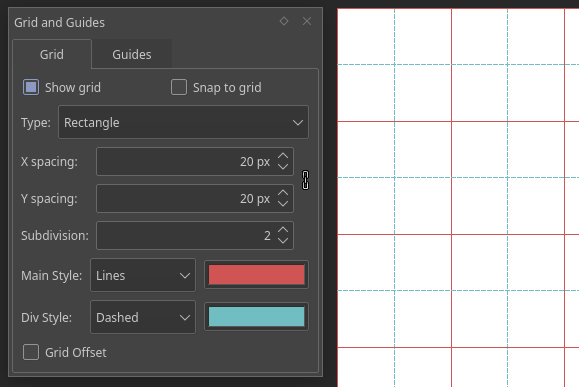
O tamanho de base da grelha é de 64 pixels. Com uma sub-divisão de 2, as linhas principais da grelha estão a 128px umas das outras, tendo as linhas intermédias um aspecto diferente.
Guias¶
As guias são linhas de referência horizontais e verticais. Pode usá-las para colocar e alinhar as camadas de forma precisa na área de desenho.
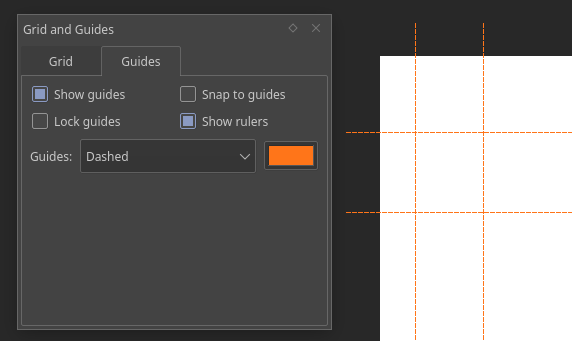
Criação das Guias¶
Para criar uma guia, precisa de ter visíveis as réguas e as guias.
Réguas. ()
Guias. ()
Para criar uma guia, mova o seu cursor sobre uma régua e arraste na direcção da área de desenho. Irá aparecer uma linha. Se arrastar a partir da régua da esquerda, cria uma guia vertical, enquanto se arrastar do topo cria uma guia horizontal.
Editar as Guias¶
Edição de Guias Coloque o seu cursor sobre uma guia na área de desenho. Se as guias não estiverem bloqueadas, o seu cursor irá mudar para uma seta dupla. Nesse caso, carregue e arraste para mover a guia. Para bloquear e desbloquear as guias, abra a área de Grelha e Guias. Certifique-se que a página de Guias está seleccionada. A partir daqui, poderá bloquear as guias, activar o ajuste e mudar o estilo da linha.
Nota
De momento, não é possível criar ou mover as guias para posições exactas. A única forma de conseguir isso por agora é ampliar a área de desenho ou usar a grelha e o ajuste para colocar a guia.
Remover as Guias¶
Carregue na guia que deseja remover e arraste-a para forma da área de desenho. Quando largar o botão do rato ou o lápis, a guia será removida.
