Selector de Cores Avançado¶
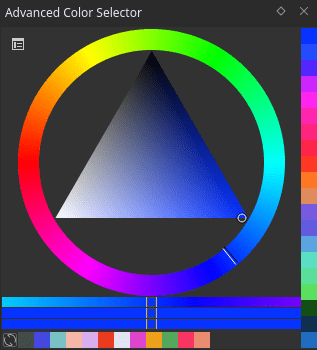
Em comparação com os outros selectores de cores no Krita, o selector de cores avançadas oferece mais controlo e opções ao utilizador. Para abrir o selector de cores avançado, poderá escolher . Poderá configurar esta área acoplável se carregar no pequeno ícone de engrenagem no canto superior esquerdo. Ao fazê-lo, irá aparecer uma janela instantaneamente com as seguintes páginas e opções:
Selecção de Cores¶
Aqui poderá configurar o selector principal.
Mostrar o Selector de Cores
Added in version 4.2: Isto permite-lhe configurar se deve mostrar ou esconder o selector de cores principal.
Tipo e Forma¶
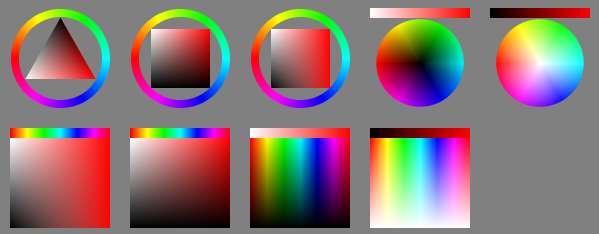
Aqui poderá escolher o modelo HSX que irá usar. Existe um pequeno texto que explica a característica de cada modelo, mas iremos detalhar mais um pouco:
- HSV
Significa Hue (Tom/Matiz), Saturation (Saturação) e Value (Valor). A saturação define a diferença entre o branco, o cinzento, o preto e as cores mais intensas. O valor, por sua vez, mede a diferença entre o preto e o branco ou a diferença entre o preto e a cor mais intensa.
- HSL
Significa Hue (Tom/Matiz), Saturation (Saturação) e Lightness (Luminosidade). Todas as cores saturadas são iguais a 50% de luminosidade. A saturação permite desviar entre o cinzento e uma dada cor.
- HSI
Significa Hue (Tom/Matiz), Saturation (Saturação) e Intensity (Intensidade). Ao contrário do HSL, este define a intensidade como a soma de todas as componentes do RFB. O Amarelo (1, 1, 0) tem maior intensidade que o Azul (0, 0, 1), mas tem a mesma intensidade que o Cíano (0, 1, 1).
- HSY”
Significa Hue (Tom/Matiz), Saturation (Saturação) e Luma, sendo o Luma uma aproximação em RGB da luminosidade real (A Luminosidade é a medida da luminosidade relativa). O HSY” usa os Coeficientes de Luma Coefficients, como a Rec 709, para calcular o valor do Luma. Por esse facto, o HSY” pode ser o selector mais intuitivo com o qual lidar ou o mais confuso.
Como tal, sob a forma, poderá seleccionar uma das formas disponíveis dentro desse modelo de cores.
Nota
O triângulo existe em todos os modelos de cores porque, a certo nível, é uma forma multiusos: Todos os modelos de cores parecem iguais num selector com um triângulo equilátero.
Coeficientes de Luma¶
Isto permite-lhe editar os coeficientes de Luma para os selectores do modelo HSY a seu gosto. Gostaria de usar a Rec 601 em vez da Rec 709? Estes campos permitem-lhe fazer isso mesmo!
Por omissão, os coeficientes de Luma deverão ser somados até um valor máximo igual a 1.
- Gama
O selector HSY é linearizado; esta opção permite-lhe escolher que valor do “gama” é aplicado à Luminosidade para o elemento gráfico. O valor 1,0 é completamente linear; o valor 2,2 é o valor por omissão.
Espaço de Cores¶
Isto permite-lhe definir o espaço de cores global para o Selector de Cores Avançadas.
Aviso
Poderá escolher apenas cores do sRGB no selector avançado, independentemente do espaço de cores actual. Isto é um erro.
Comportamento¶
Quando a área muda de tamanho¶
Isto define o comportamento do elemento gráfico à medida que fica menor.
- Mudar para Horizontal
Isto irá organizar o selector de sombras num formato horizontal do selector principal. Só funciona com o selector de sombras do MyPaint.
- Esconder o Selector de Sombras.
Isto esconde o selector de sombras.
- Não fazer nada
Não faz nada; apenas ajusta o tamanho.
Interface de selecção da ampliação¶
Se tiver definido o tamanho da área acoplável de uma forma consideravelmente menor para poupar espaço, esta opção poderá ser útil para si. Isto permite-lhe definir se o selector irá dar uma visão ampliada do selector para um tamanho indicado por si; terá essas opções no selector de ampliação:
ao carregar com o botão do meio do rato
à passagem do rato
nunca
O tamanho aqui indicado é também o tamanho do Selector de Cores Principal e do Selector de Sombras do MyPaint, quando forem invocados com o Shift + I e o Shift + M, respectivamente.
- Esconder a mensagem ao carregar
Isto permite-lhe invocar os selectores imediatamente com as combinações de teclas acima para os fazer desaparecer, em vez de ter de carregar fora dos limites da área. Isto é útil para trabalhar mais depressa.
Selector de sombras¶
Opções do selector de sombras. Os selectores de sombras são úteis para decidir novas tonalidades da cor.
Actualizar o Selector¶
Isto permite-lhe definir quando é actualizado o selector de sombras.
Selector de Sombras do MyPaint¶
Migrado a partir do MyPaint e alargado com todos os modelos de cores. O valor por omissão é o Shift + M.
Selector de Sombras Simples¶
Isto permite-lhe configurar o selector de sombras simples com mais detalhe.
Padrões de Cores¶
Isto configura as opções dos padrões de cores.
Tanto o Histórico de Cores como as Cores da Imagem têm opções semelhantes que serão explicadas em baixo com mais detalhe.
- Mostrar
Isto é um botão exclusivo para mostrar ou esconder a secção. Também determina quando é que as cores estão visíveis ou não com a área do selector de cores avançadas.
- Tamanho
Poderá definir o tamanho das caixas de cores.
- Número de Padrões
O número de padrões a apresentar.
- Direcção
A direcção dos padrões, sendo na Horizontal ou na Vertical.
- Permitir o Deslocamento
Se deve permitir o deslocamento na secção ou não, quando existem demasiados padrões.
- Número de Colunas/Linhas
O número de Colunas ou Linhas a apresentar na secção.
- Actualizar a Cada Traço
Isto só fica disponível para as Cores da Imagem e diz à área acoplável se deve actualizar a secção a cada novo traço ou não, já que a cada traço as cores irão mudar na imagem.
Histórico de padrões¶
Os padrões do histórico recordam as cores com que desenhou na área de desenho. Poderá invocar o histórico rapidamente com o H.
Padrões Comuns¶
Os padrões comuns são gerados a partir da imagem, sendo as cores mais comuns na imagem. A combinação de teclas para eles na área de desenho é a U.
Máscara do gamute¶
Added in version 4.2.
Nota
A máscara do gamute só está disponível quando a forma do selector for a roda.
Poderá seleccionar e gerir as suas máscaras de gamute no Área de Ḿáscaras do Gamute.
Na barra de máscara do gamute, no topo do selector, poderá activar e desactivar a máscara seleccionada (botão esquerdo). Também poderá rodar a máscara com a barra de rotação (direita).
