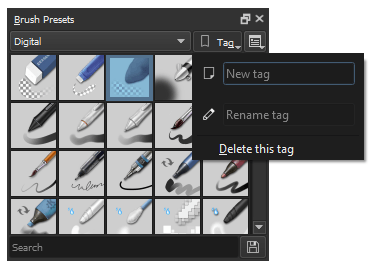Gestão de Recursos¶
Os recursos são pedaços modulares de dados, como predefinições de pincéis ou padrões. O Krita tem um sistema de gestão de recursos sofisticado, que permite a marcação, a desactivação, partilha, entre outras funcionalidades.
Alterado na versão 5.0.
Todos os recursos são guardados na pasta de recursos. Esta pasta pode ser configurada nas preferências gerais. Dado que manter um registo de todos estes recursos pode ser pesado, o Krita cria uma “cache” em SQLite na qual guarda as marcas, nomes, versão e outros dados sobre o recurso.
Graças a esta “cache”, o Krita consegue evitar o carregamento de um recurso até que seja necessário. Isto torna o Krita bastante mais leve do que se não tivesse esta “cache”. A remoção da “cache” irá apagar as marcas e as relações das quais mantém o registo - por isso, tenha cuidado.
Se não tiver mudado a localização da sua pasta de recursos, os mesmos podem ser encontrados em…
- Linux
$HOME/.local/share/krita/- Windows
%APPDATA%\krita\- macOS
~/Library/Application Support/Krita/- Se tiver instalado o Krita na Loja do Windows, os seus recursos personalizados estarão numa localização do tipo:
%LOCALAPPDATA%\Packages\49800Krita_TEXTO_ALEATÓRIO\LocalCacheRoamingkrita
Bibliotecas de Recursos¶
O Krita consegue carregar uma grande variedade de bibliotecas de recursos.
- Pasta do Recurso¶
A pasta de recursos é considerada a biblioteca primária. Ao criar recursos novos, estes irão ser colocados aqui. Poderá configurar a sua localização nas preferências gerais.
- Pacote de Recursos¶
O formato primário para partilhar os recursos são os Pacotes de Recursos, que são um ficheiro comprimido que contém todos os recursos em conjunto. Também contém algumas outras informações como os meta-dados e um manifesto, para que o Krita consiga perceber que não existem erros no ficheiro.
- Biblioteca de Pincéis da Adobe¶
Um
ABRcom várias imagens dentro. As versões anteriores do Krita não conseguiam carregar isto, mas agora o Krita consegue carregá-las como uma biblioteca de pincéis.- Biblioteca de Estilos da Adobe¶
Este é o formato
ASLdo Photoshop, que guarda um Estilos da Camada.- Armazenamento do Documento¶
Todos os documentos do Krita consegue guardar os recursos e funcionar como uma biblioteca de recursos. Isto é usado de momento apenas para as paletas.
- Armazenamento em Memória¶
Finalmente, a biblioteca em memória é onde são guardados os recursos temporários, que são gerados pelo Krita e que não têm nenhuma versão física em disco. Isto é usado de momento para o gradiente da cor principal-para-fundo.
Poderá gerir as bibliotecas de recursos se for à opção . Nesta janela, poderá importar as bibliotecas de recursos, desactivá-las e também Criar o seu Próprio Pacote.
Importação de Pacotes¶
Para importar um pacote, carregue no botão Importar no canto superior direito da janela. Seleccione o formato de ficheiros .bundle no tipo de ficheiros, caso não esteja já seleccionado, escolha a pasta para onde transferiu o pacote, seleccione-o e carregue em Abrir. Assim que tiver importado o pacote, o mesmo será apresentado na secção do pacote. Para activar ou desactivar um pacote, seleccione o item na lista e depois seleccione Desactivar.
Criar o seu Próprio Pacote¶
Poderá criar o seu próprio pacote a partir dos recursos à sua escolha. Carregue no botão Criar um pacote. O mesmo irá abrir uma janela como aparece abaixo.
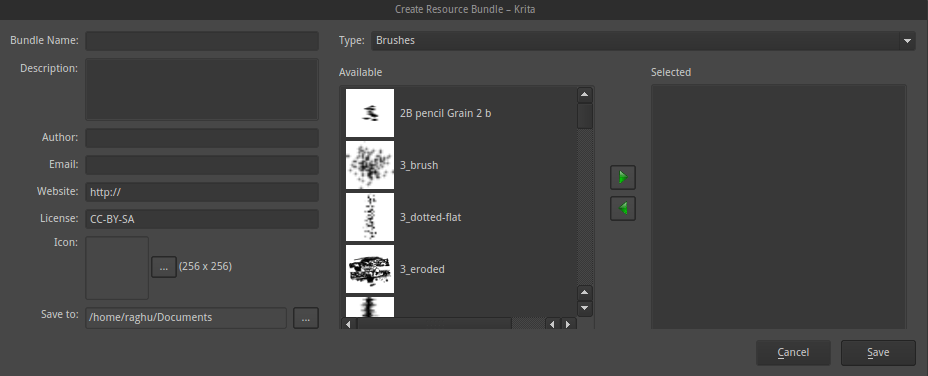
A secção do lado esquerdo serve para preencher informações sobre o pacote, como o nome do autor, a página Web, o e-mail, o ícone do pacote, etc., enquanto o lado direito mostra uma lista com os recursos disponíveis. Escolha o tipo de recurso que deseja adicionar ao grupo na lista acima e adicione-o ao pacote, seleccionando para tal um recurso e carregando no botão da seta.
Assim que tiver adicionado todos os recursos, poderá criar um pacote se carregar no botão para Gravar, sendo que o pacote será gravado na localização indicada por si. Poderá então partilhar este pacote com os outros artistas ou carregá-lo noutras estações de trabalho.
Apagar os Pacotes Importados¶
No caso de desejar apagar de forma permanente os pacotes que tiver importado, carregue no botão Abrir a Pasta de Recursos na janela para Gerir os Recursos. Isto irá abrir a pasta de recursos no seu gestor de ficheiros. Vá dentro da pasta de pacotes e apague o ficheiro do pacote que não necessita mais. Da próxima vez que iniciar o Krita, o pacote e os seus recursos associados não serão carregados.
Gestão dos Recursos¶
Como foi mencionado anteriormente, o Krita tem um sistema flexível de gestão de recursos. A começar pela versão 2.9, poderá partilhar vários recursos mencionados acima, partilhando um único ficheiro ZIP comprimido criado dentro do Krita.
A secção de gestão de recursos na configuração foi também remodelada para facilitar aos artistas preparar estes ficheiros de pacotes. Poderá abrir a secção de gestão de recursos se for a .
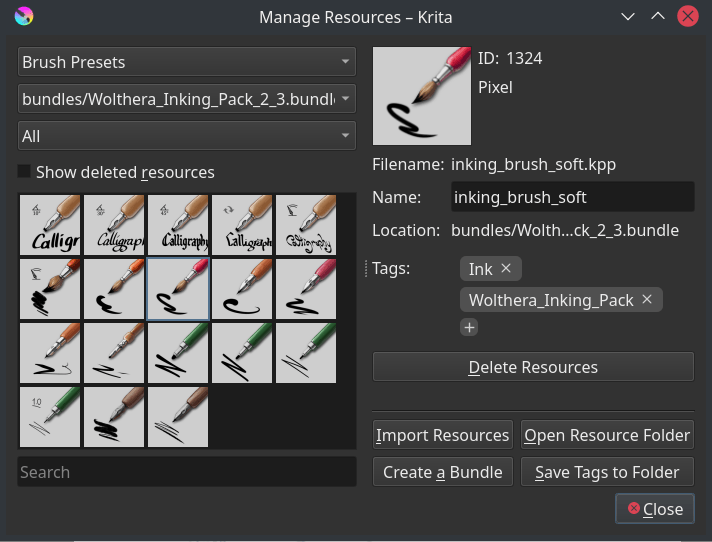
Poderá fazer aqui uma grande variedade de coisas, como apagar os ficheiros de cópias de segurança, marcações em lote, apagar/desactivar o recurso em si, importar recursos e abrir a janela de criação de pacotes.
Importar os recursos¶
Para importar os recursos, seleccione a opção importar nos selectores de recursos ou no gestor de recursos.
A importação do selector de recursos é relativamente intuitiva. Poderá apenas seleccionar certos tipos de ficheiros, sendo que todos os ficheiros que pode seleccionar são passíveis de ser importados para esse recurso.
O botão de importação no gestor de recursos às vezes tem de optar se um ficheiro *.png é uma ponta de pincel ou uma textura. Ao importar um formato que possa ser usado para vários tipos de recursos, irá aparecer uma janela que lhe pergunta qual o tipo de recurso para o qual deseja importar o ficheiro.
Activar e Desactivar¶
A desactivação de recursos é feita ao seleccioná-los no seu selector de recursos respectivo, carregando no ícone do caixote do lixo.
Para activar um recurso, vá a , depois active a opção Mostrar os Recursos Apagados. Os recursos desactivados agora deverão estar visíveis, seleccione-os e depois carregue em Recuperar o Recurso.
Devolver um recurso à sua versão anterior¶
Primeiro vá à pasta do recurso com a opção .
Depois vá para a pasta
paintoppresets.Salvaguarde (seleccione e corte) todas as versões do recurso relacionado num local onde as possa encontrar. Apague todos estes ficheiros da pasta
paintoppresets.reinicie o Krita.
adicione apenas a versão desejada do recurso.
Apagar as Cópias de Segurança¶
Quando necessitar de apagar uma predefinição do Krita, o mesmo não irá apagar de facto a cópia física da predefinição. Simplesmente adiciona-a a uma lista de proibições para que, da próxima vez que iniciar o Krita, as predefinições desta lista não sejam carregadas. Para apagar os pincéis desta lista, carregue no botão para Apagar as Cópias de Segurança.
Nota
A remoção das cópias de segurança foi temporariamente desactivada para o 5.0.
Filtragem¶
Algumas áreas acopláveis, como por exemplo a área de predefinições dos pincéis apresentada em baixo, têm um filtro de recursos, que funciona como uma barra de pesquisa poderosa para o recurso em questão.
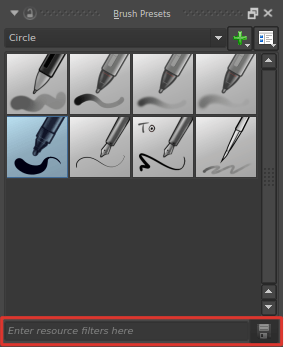
Poderá indicar o nome do pincel ou o nome da marca para obter rapidamente uma lista das predefinições de pincéis que deseja. Quando seleccionar qualquer marca na lista de marcas e quiser também incluir as predefinições de pincéis das outras marcas, então poderá adicionar filtros com base no nome parcial e sem distinção de maiúsculas dos recursos, usando nomeparcial ou !nomeparcial.
- Ampliação dos Recursos
Se achar que as miniaturas dos recursos, como os quadrados de cores ou dos padrões dos pincéis, são pequenas, podê-las-á tornar maiores, ou seja, Ampliar. Todos os selectores de recursos podem ser ampliados ou reduzidos, ao passar o cursor sobre o selector e usando o Ctrl +
 .
.
Tipos de Recursos no Krita¶
Tipos de Recursos Principais

 sobre o sinal
sobre o sinal