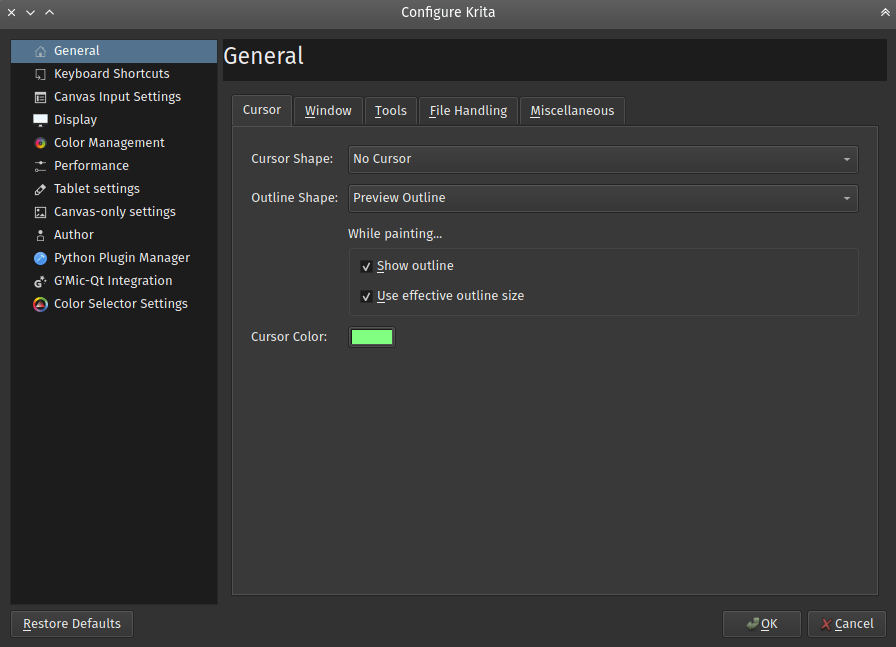Configuração Geral¶
Poderá aceder à categoria Geral das preferências se for primeiro a .
Configuração do Cursor¶
Personalize o cursor de desenho aqui:
Forma do Cursor¶
Seleccione uma forma de cursor a usar enquanto as ferramentas do pincel estão a ser usadas. Este cursor ficará sempre visível na área de desenho. Normalmente está configurado com um tipo que fica exactamente onde se encontra a ponta da sua caneta. Os tipos de cursores disponíveis são apresentados em baixo.
- Ícone de Ferramenta
Mostra o ícone da ferramenta seleccionada de momento, mesmo no caso do pincel à mão.

- Seta
Mostra um cursor genérico.

- Mira
Mostra uma mira de precisão.

- Pequeno círculo
Mostra um pequeno ponto branco com um contorno preto.

- Sem Cursor
Não mostra nenhum cursor, o que é útil para monitores de tabletes.

- Triângulo para a Direita.
Oferece um pequeno triângulo branco com um contorno preto.

- Triângulo para a Esquerda.
Igual ao de cima, mas invertido.

- Ponto Preto
Cria um simples pixel preto.

- Ponto Branco
Oferece um simples ponto branco.

Forma do Contorno¶
Seleccione uma forma do contorno a usar enquanto as ferramentas do pincel estão a ser usadas. Esta forma do cursor será opcionalmente apresenta a meio de um traço de pintura. Os tipos de formas de contornos são apresentados em baixo. (As imagens aparecerão em breve)
- Sem Contorno
Desliga o contorno.
- Contorno do Círculo
Oferece um contorno circular que se aproxima ao tamanho do pincel.
- Contorno da Antevisão
Oferece um contorno baseado na forma actual do pincel.
- Contorno da Pressão
Oferece um contorno circular com um indicador do desvio.
Enquanto Pinta…¶
- Mostrar o Contorno
Esta opção irá, quando estiver seleccionada, mostrar o contorno do pincel enquanto estiver a fazer um traço. Se estiver desligada, o contorno do pincel não irá aparecer durante a criação do traço, aparecendo apenas só no fim do traço do pincel. Esta opção só funciona quando o Contorno do Pincel estiver seleccionado como Forma do Cursor.
Alterado na versão 4.1: Costumava chamar-se «Mostrar o Contorno ao Pintar».
- Usar o tamanho do contorno efectivo
Added in version 4.1: Isto garante que o tamanho do contorno será sempre o diâmetro máximo possível do pincel, e não o actual a ser afectado pelos sensores como a pressão. Isto torna o cursor um pouco menos incómodo de usar.
- Cor do Cursor:
A cor predefinida do cursor. Isto é misturado com a imagem da área de desenho para que tenha normalmente uma cor em contraste, mas normalmente esta mistura não funciona. Isto acontece normalmente por problemas no controlador. Quando isso acontece, poderá configurar uma cor mais adequada aqui.
Usar definições separadas na borracha¶
Isto permite-lhe configurar tudo o que está acima, mas aí quando o modo de mistura for configurado para apagar (como é por omissão nas predefinições para apagar ou quando activa o apagamento com o E). A configuração é mais ou menos idêntica, excepto o ícone adicional da ferramenta para apagar.
Configuração da Janela¶
- Modo de Múltiplos Documentos
Isto poderá ser em páginas, como o GIMP ou o Paint Tool SAI, ou em sub-janelas, como o Photoshop.
- Mostrar as mensagens na área de desenho
Se deseja ou não mostrar as mensagens instantâneas, sobre a área de desenho, que lhe dizem se está no modo em páginas, a rodar a área de desenho ou a espelhá-la.
- Tamanho da Margem de Ampliação
Isto determina quanta margem em pixels será adicionada quando usar a opção Ajustar à Página. Isto é particularmente útil para monitores grandes, onde a área de desenho total poderá ser maior que o centro do seu campo de visão. Se usar uma margem, poderá então centrar a imagem dentro da área de desenho de uma forma mais confortável.
Added in version 5.1.
- Subwindow mode
- Imagem de fundo
Permite-lhe definir um fundo da imagem para o modo em sub-janelas.
- Fundo da Janela
Define a cor da área de desenho da sub-janela.
- Não mostrar os conteúdos ao mover as sub-janelas
Isto gera um contorno ao mover as janelas, para evitar algumas interferências feias com certas placas gráficas.
- Usar um Tipo de Letra de Interface Personalizado
Isto permite-lhe ajustar o tipo de letra e o tamanho do mesmo na interface. Obriga a reiniciar.
- Activar o suporte para Hi-DPI
Tentativa de uso do suporte de Hi-DPI (alta densidade). É uma opção, porque ainda estamos a ter alguns problemas no Windows.
- Enable fractional scale factor
Permite ao suporte de Hi-DPI usa escalas fraccionárias do ecrã (não múltiplas de 100%). Se usar uma escala de ecrã fraccionária, esta opção poderá fazer com que a interface do Krita corresponda ao tamanho da interface do resto do seu sistema, mas poderá provocar alguns defeitos visuais.
Added in version 5.0.
- Permitir apenas uma instância do Krita
Uma instância é um único elemento no gestor de tarefas do seu sistema. Se activar esta opção, irá garantir que o Krita irá verificar se existe já uma instância aberta do Krtia quando lhe pedir para abrir novos documentos, tendo assim os seus documentos abertos nessa única instância. Existem alguns casos de uso obscuros que permitem várias instâncias, mas se não se conseguir lembrar de nenhum, simplesmente deixe esta opção ligada.
Obsoleto desde a versão 5.0: Desde o Krita 5.0, isto foi descontinuado, já que agora usa uma base de dados para lidar com os recursos, pelo que não pode ser gerido por várias instâncias.
Opções das Ferramentas¶
- Localização das Opções das Ferramentas
- In Docker (default)
Oferece-lhe as opções da ferramenta numa área acoplável.
- In Toolbar
Oferece-lhe as opções da ferramenta na barra de ferramentas, a seguir à configuração do pincel. Podê-la-á abrir com o \.
- Modo de Fluxo do Pincel
No Krita 4.2, o comportamento do fluxo em conjunto com a opacidade mudou. Isto permite-lhe voltar ao comportamento do 4.1. Contudo, esta opção será removidas nas versões futuras.
- CMYK Blending Mode
This allows you to control the way blending modes are handled for CMYK.
- Subtractive (Krita 5.2+)
Channels are inverted before the blending mode is applied. This will result in most blending modes having a similar effect to the same blending modes in RGB. This is useful when you are doing interchange using PSD files.
- Additive (Krita 5.1 and earlier)
Channels are not inverted before the blending mode is applied, which means that for example, the multiply mode, which decreases pixel values, will in RGB look like it makes things darker, while in this additive CMYK mode it will make things lighter.
Added in version 5.2.
- Mudar os Modificadores de Selecção Control/Alt
Isto muda a função das teclas Ctrl e Alt quando estiver a modificar as selecções. É útil para os que estão habituados ao Gimp em vez do Photoshop, ou para esquerdinos sem um Alt direito no seu teclado.
- Touch Painting
Toggles whether to allow painting by touching on a capacitive screen. Enabled will let you draw via touch and Disabled will let you pan the canvas instead. Auto (the default) will automatically detect whether you have a stylus available and enable or disable touch painting accordingly.
Alterado na versão 5.2.13: The Auto option was added and became the default.
Alterado na versão 5.0: Quando isto está desactivado, o deslocamento da área de desenho pode ser feito se arrastar um único dedo sobre a área de desenho, enquanto que se estiver activo, o deslocamento só poderá ser feito ao arrastar três dedos.
- Activar a ferramenta de transformação após colar
Added in version 4.2: Uma funcionalidade de conveniência. Quando activar isto, a ferramenta de transformação será activada após a colagem para mover ou rodar rapidamente.
- Activar a Rotação por Toque
Sem isto, os gestos na área de desenho só permitem a ampliação e o deslocamento, enquanto que se estiver activo, o gesto de dois dedos também permite rodar.
Obsoleto desde a versão 5.1: Desde o Krita 5.1, isto foi removido. Em vez disso, agora é possível configurar os gestos de navegação dentro da Configuração da Interacção da Área de Desenho.
- Activar a Ampliação Suavizada
Ao usar a
 , a ampliação muda entre os níveis de ampliação predefinidos. Se activar isto, muda para um incremento suave.
, a ampliação muda entre os níveis de ampliação predefinidos. Se activar isto, muda para um incremento suave.Obsoleto desde a versão 5.1: This got replaced with the Zoom Steps between powers of Two option.
- Zoom Steps between powers of Two
How many zoom steps there are between values that are powers of 2 (For example, 2^-1 is 50%, 2^-2 is 25%, 2^2 is 400%). With this, you can decide how many steps steps go inbetween those. The higher the value, the smoother the zoom with a
 .
.- Deslocamento Cinético (É Necessário Reiniciar)
Isto activa o deslocamento cinético nas áreas com deslocamento.
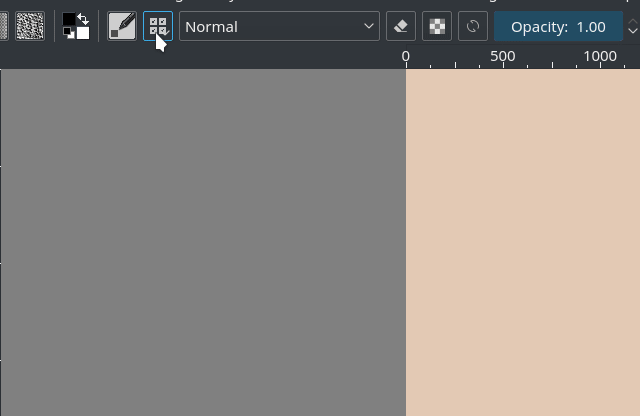
Aplica um deslocamento cinético na lista de selecção de pincéis, com o modo de activação configurado como Ao Carregar e Arrastar; com esta opção desactivada, todos estes “clicks” iriam levar à selecção de um pincel, independentemente do movimento de arrastamento.¶
- Activação
Como é activado.
- Ao Arrastar com o Botão do Meio
Será activado quando usar o botão do meio do rato.
- Ao Arrastar o Toque
Será activado se puder reconhecer um evento de toque. Poderá nem sempre funcionar.
- Ao Arrastar com “Click”
Será activado quando puder reconhecer um evento de toque; irá sempre funcionar.
- Importância
Com que rapidez será activada a funcionalidade; isto efectivamente a duração do arrastamento.
- Esconder a Barra de Deslocamento
Se deve ou não mostrar as barras de deslocamento ao fazer isto.
Tratamento dos Ficheiros¶
Added in version 4.2.
- Activar a Gravação Automática
Define se o Krita deverá ou não efectuar gravações automáticas periódicas.
- Gravar Automaticamente a Cada
Aqui o utilizador poderá definir com que frequência o Krita deverá gravar automaticamente o ficheiro. Poderá assinalar a opção para desligar a gravação automática. Para o Windows, estes ficheiros são gravados na pasta
%TEMP%. Se estiver no Linux, são gravadas em/home/'utilizador'.- Os ficheiros de gravação automática sem nome estão escondidos por omissão
Isto define se o nome do ficheiro das gravações automáticas tem um ponto a anteceder o nome. No Linux e no macOS, esta é uma técnica para garantir que o ficheiro fica escondido por omissão.
- Criar um Ficheiro de Cópia de Segurança
Quando estiver seleccionado, o Krita irá mudar o nome do ficheiro original, ao gravar como uma cópia de segurança, gravando a imagem actual com o nome original. O resultado é que irá gravar a imagem e existirá uma cópia da imagem que é gravada em separado como uma cópia de segurança. Isto é útil em caso de estoiros durante as gravações.
- Localização da Cópia de Segurança
A localização predefinida onde serão gravadas estas cópias de segurança.
- Mesma Pasta que o Ficheiro Original
Guarda o ficheiro na mesma pasta onde foi gravado o ficheiro original.
- Pasta do Utilizador
Esta é a pasta principal no seu computador. No Linux e no Mac OS, esta é a “Pasta Pessoal” ou “Home”; no Windows, é a pasta :file:
c:\Users\O_SEU_UTILIZADOR` (onde ``O_SEU_UTILIZADORé o nome do seu utilizador no Windows).- Pasta de Ficheiros Temporários
Isto grava o ficheiro na pasta temporária. As pastas temporárias são pastas especiais nas quais o conteúdo é esvaziado quando desligar o seu computador. Se não se preocupar em particular com as suas cópias de segurança e quiser que elas sejam “limpas” automaticamente, este é o melhor local. Se quiser que as suas cópias de segurança sejam guardadas de forma indefinida, esta é uma má escolha.
- Sufixo do Ficheiro de Cópia de Segurança
O sufixo que será colocado a seguir ao nome completo do ficheiro. O
ficheiro.kraserá então gravado comoficheiro.kra~, o que garante que os ficheiros não irão aparecer na janela para abrir ficheiros no Krita.- Número de Cópias de Segurança Guardadas
O número de cópias de segurança que o Krita mantém; por omissão, é apenas uma, mas poderá ser um valor até 99. O Krita irá então numerar os ficheiros de cópias de segurança.
- Comprimir mais os ficheiros
\*.kra(torna mais lento o carregamento/gravação) Isto aumenta a compressão do ZIP sobre os ficheiros gravados pelo Krita, o que poderá torná-los mais pequenos no disco, mas que poderá levar mais tempo a carregar.
- Usar o Zip64
Os ficheiros KRA são ficheiros ZIP. O Zip64 permite-lhe criar ficheiros de imagens realmente grandes (o que é útil para animações); contudo, nem todos os programas de ficheiros ZIP conseguem ler o Zip64, incluindo as versões mais antigas do Krita.
- Recortar os Ficheiros Antes de Gravar
Normalmente o Krita irá manter sempre os pixels fora da área visível da área de desenho e gravar essa configuração. Com esta opção activada, o Krita irá primeiro recortar todas as camadas para a área de desenho e depois gravá-la.
- Recortar as imagens ao importar as animações
Isto irá recortar as imagens que foram importadas com qualquer uma das opções disponibilizadas pelo Krita. Isto poupa memória, mas pode nem sempre ser o pretendido.
Quando Colar no Krita a Partir de Outras Aplicações¶
Added in version 5.1.
Algumas aplicações, como o Google Chrome, oferecem vários formatos ao colar ou largar uma imagem. Esta opção pergunta qual delas prefere.
- Preferir transferir a fonte original (necessita de uma ligação à Internet).
Se os dados da área de transferência conterem um URL, o Krita irá tentar transferir esses conteúdos e colá-los dentro do Krita.
- Preferir uma cópia local (se estiver disponível; os meta-dados poder-se-ão perder)
Se o ficheiro tiver sido anteriormente transferido para o seu computador (por exemplo, para o mostrar no navegador Web), o Krita irá usar essa versão em alternativa.
- Cola a imagem sRGB em anexo (não é necessário nenhum acesso à Internet ou ao sistema de ficheiros, mas os meta-dados perder-se-ão).
Irá colar simplesmente a imagem em anexo. Isto irá sempre funcionar e até poderá ser a melhor opção se tudo o que copia das imagens é apenas para fazer pequenas edições para partilhar com os amigos, Se pretender copiar e editar as imagens HDR, contudo, esta opção irá tornar a sua vida mais difícil porque a versão HDR da imagem não estará seleccionada por omissão.
- Perguntar sempre
O Krita irá mostrar uma mensagem sempre que existirem várias opções.
Diversos¶
- Quando o Krita é iniciado
Esta é a opção para lidar com as sessões do utilizador. Tem as seguintes opções:
- Abrir a Janela Predefinida
Isto abre a janela vazia normal com o último espaço de trabalho usado.
- Carregar a Sessão Anterior
Carrega a última sessão aberta. Se tiver a opção Gravar a sessão quando o Krita fechar comutada, serão os últimos ficheiros, entre outras coisas que tinha aberto.
- Mostrar o Gestor de Sessões
Mostra directamente o gestor de sessões para que possa escolher uma.
Added in version 4.1.
- Gravar a sessão quando o Krita fechar
Grava as janelas, documentos e outras coisas abertas de momento na sessão actual, ao fechar o Krita, para que possa prosseguir onde parou.
Added in version 4.1.
- Após importar as Imagens como Camadas, converta para o espaço de cores da imagem.
Isto garante que as camadas são do mesmo espaço de cores que a imagem, o que é necessário para gravar no PSD.
- Tamanho da Pilha de Anulações
Isto é o número de comandos “Desfazer” que o Krita recorda. Poderá definir o valor como 0 para anulações ilimitadas.
- Activar o Registo dos Relatórios de Erros
Isto controla se o Krita mantém um registo das acções importantes, o qual poderá ser anexado a um relatório de erros. Poderá ver o relatório em si através da opção , sendo o registo propriamente dito guardado na configuração partilhada da aplicação.
Nota
O Krita não transfere automaticamente os dados de lado nenhum. O registo precisa de ser enviado pelos próprios utilizadores, se tal for necessário.
- Esconder o ecrã inicial no arranque.
Isto irá esconder o ecrã inicial automaticamente assim que o Krita for carregado por completo.
Obsoleto desde a versão 4.1: Descontinuado, porque o Krita agora tem um ecrã de boas-vindas quando não está aberta nenhuma área de desenho.
- Activar a Janela de Ficheiros Nativa
Isto permite-lhe usar a janela de ficheiros do sistema. Por omissão, está desligada, porque não parece ser possível ter janelas de ficheiros nativas 100% livres de erros.
- Tamanho máximo do pincel
Isto permite-lhe definir o tamanho máximo do pincel até um tamanho máximo de 10 000 pixels. Tenha muito cuidado ao usar isto, porque o uso de um pincel de 10 000 pixels pode corresponder facilmente a um gigabyte completo de dados. Por outras palavras, isto poderá ficar realmente lento.
- Recalcular a “cache” de animações em segundo plano.
Õ Krita irá tentar calcular de novo a “cache” quando não estiver a fazer nada.
Alterado na versão 4.1: Isto está agora na Configuração da Performance em “Cache” da Animação.
- Fixar Automaticamente as Novas Camadas à Linha Temporal.
Usada com o Área da Linha Temporal da Animação, esta opção irá fixar todas as camadas de animação automaticamente à linha temporal. Dependendo do seu processo de trabalho, isto poderá ser bastante intenso, daí a opção para a desligar.
Added in version 5.0.
- Adaptar o intervalo de reprodução às imagens-chave.
Esta opção decide se a adição de imagens-chave fora do intervalo de reprodução actual estende o intervalo propriamente dito ou não.
Added in version 5.0.
- Truque dos PPP’s do Texto
Existia um erro no Krita 4.x em que os PPP’s do ecrã afectavam os PPP’s do texto.
Agora ao carregar um ficheiro criado no Krita 4.4, os tamanhos dos textos no mesmo serão convertidos com base nos PPP’s do ecrã e este valor é então guardado no ficheiro. O utilizador poderá substituir este comportamento se seleccionar outros PPP’s aqui Se configurar este valor como 72 PPP, irá de facto desactivar a escala.
No Krita 4.x, o tamanho do texto também era afectado pela configuração do HiDPI, dependendo os melhores resultados da conversão se é usada a opção Usar o HiDPI e Usar o HiDPI Fraccionário na criação do texto. Por outras palavras, se quiser que o texto fique exactamente igual, tente corresponder as definições de HiDPI do Krita 5 às do Krita 4. Não tem de manter estas definições iguais após a ocorrência da conversão.
Added in version 5.0.
Automatic Layer Suffixes
By default, Krita will add extra info behind layers it generates. These toggles allow you to turn that off.
- Add «Merged» to merged group layers.
When you flatten a group layer into a single paint layer, Krita will add «Merged» after the layer name. If you make frequent use of merging, it can be useful to turn this off.
- Add «(Pasted)» to pasted layers.
When you copy and paste a section of a layer, Krita will add «(Pasted)» after the layer name so you can keep track of that.
Added in version 5.2.
Long-press to open context menus
Allows you to summon context menus by pressing and holding, useful when you don’t have an easy way to make a right-click. This is enabled by default on Android.
Added in version 5.2.14.
Recursos¶
Para determinar a localização da pasta de recursos e da “cache”.
Added in version 5.0.
- Localização da “Cache”
Define onde se localiza a Base de Dados SQLite que gere todos os recursos.
- Pasta do Recurso
Define onde se localiza a Pasta de Recursos propriamente dita.