Configuração da Aparência¶
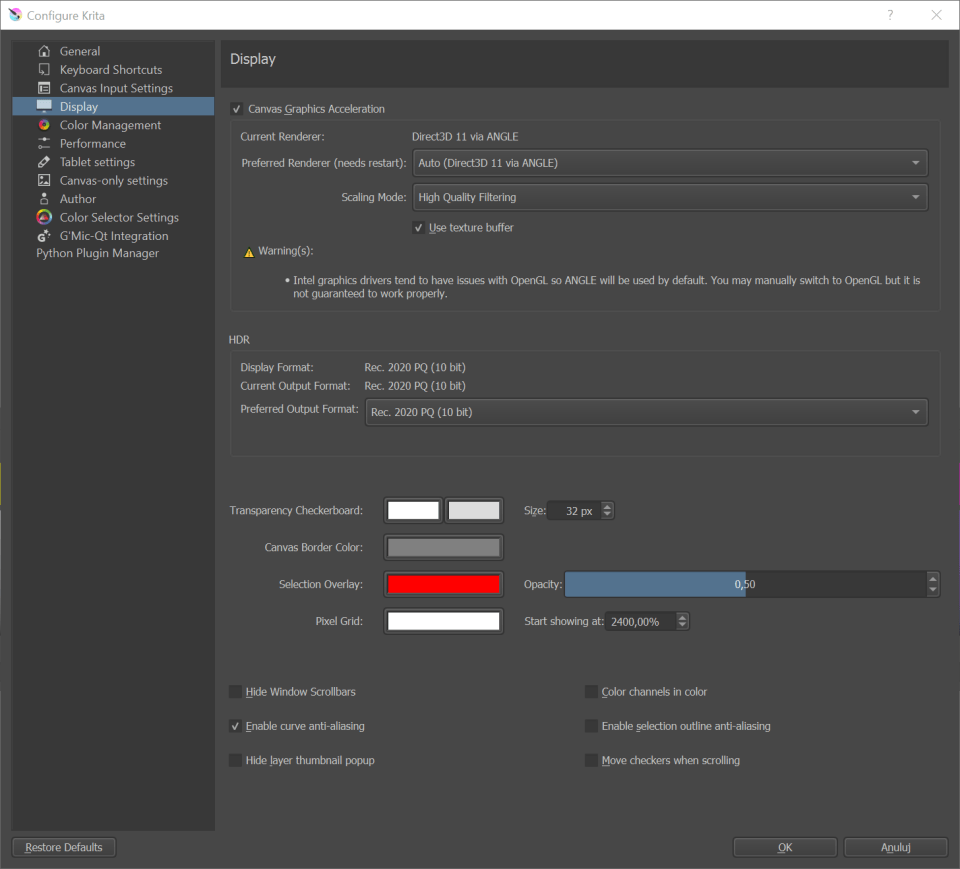
Aqui poderá editar várias definições para o desenho no Krita.
Aceleração Gráfica da Área de Desenho¶
Nota
In Krita 3.2 and before, this used to be named OpenGL, with the checkbox for Canvas Graphics Acceleration being named Enable OpenGL.
O OpenGL é uma biblioteca de código especial para as placas gráficas. As placas gráficas são uma placa de “hardware” dedicada a ajudar o seu computador com os cálculos gráficos, os quais o Krita usa bastante. Todos os computadores modernos têm placas gráficas.
On Windows, Krita also supports using Direct3D instead with the help of the ANGLE library. ANGLE works by converting the OpenGL functions that Krita makes use of to the equivalent in Direct3D. It may (or may not) be slower than native OpenGL, but it has better compatibility with typical Windows graphics drivers.
- Aceleração Gráfica da Área de Desenho
A marcação desta opção irá activar o modo de desenho com o OpenGL / ANGLE. Com uma placa gráfica decente, isto deverá gerar uma reacção mais rápida com os pincéis e ferramentas. Da mesma forma, as operações na área de desenho, como a Rotação, a Ampliação e o Posicionamento deverão ser bastante mais rápidas.
Renderer (Requires Restart)
- Auto (Recommended)
Krita will decide the best renderer to use based on some internal compatibility checking.
- OpenGL
Krita will use OpenGL.
- OpenGL ES
Krita will use OpenGl ES, which is a subset of OpenGL. Using this can be useful for less powerful devices.
- ANGLE Direct3D (Windows Only)
Krita will use the ANGLE compatibility layer to convert the OpenGL calls to Direct3D calls. Whether this works better than regular OpenGL depends on the graphics drivers of the computer.
- Modo de Escala
O utilizador poderá escolher o modo de escala a usar quando ampliar a área de desenho. A escolha aqui só afecta a forma como é apresentada a imagem durante as operações com a área de desenho, não fazendo efeito sobre a forma como o Krita ajusta a escala de uma imagem quando aplicar uma transformação.
- Vizinho Mais Próximo
Este é o método de filtragem mais rápido e em bruto. Embora seja rápido, poderá gerar um grande número de artefactos - geração de “blocos” durante a ampliação e alguma perda de suavização e nitidez na redução.
- Filtragem Bi-Linear
Este é o próximo passo. Isto remove o “aspecto em blocos” que aparece na ampliação e gera um resultado com aspecto mais suavizado. Para a maioria dos casos, isto deverá ser um bom compromisso entre a velocidade e a qualidade.
- Filtragem Tri-Linear
Esta deverá gerar um resultado ligeiramente melhor que a Filtragem Bi-Linear.
- Filtragem de Alta Qualidade
Só está disponível quando a sua placa gráfica suportar o OpenGL 3.0. Como diz o nome, esta opção oferece a imagem com melhor aparência durante as operações com a área de desenho.
- Usar o “Buffer” de Texturas
Esta opção usa as capacidades de desenho da placa gráfica para acelerar um pouco as coisas. Por agora, esta funcionalidade poderá estar danificada em algumas placas AMD/Radeon e poderá funcionar perfeitamente em algumas placas gráficas da Intel.
- Use Large Pixmap Cache
This should be enabled if you experience artifacts with the assistants.
HDR¶
Added in version 4.2: Estas opções só estão disponíveis se estiver a usar o Windows.
Desde o 4.2, o Krita não só consegue editar imagens de vírgula flutuante, como também desenhá-las no ecrã de forma que uma configuração que suporte o HDR as consiga mostrar como imagens HDR.
A configuração do HDR mostrar-lhe-á o formato de visualização que o Krita consegue usar, assim como o formato de saída actual. Irá querer definir o formato de saída preferido para o que se aproxime mais do que o seu ecrã consegue usar na totalidade.
- Formato de Visualização
O formato em que se se encontra o seu ecrã por omissão. Se este não for superior a 8 bits, é bastante possível que o seu monitor não seja um monitor HDR, tanto quanto o Krita consegue apurar. Isto poderá ser uma questão de “hardware”, mas também poderá ser uma questão do controlador gráfico. Verifique se outras aplicações de HDR ou se as definições de HDR do sistema estão devidamente configuradas.
- Formato de Saída Actual
Com que formato o Krita está a tentar desenhar a área de desenho.
- Formato de Saída Preferido
Qual o tipo de superfície que prefere. Este deverá ser idealmente o mais próximo do formato de visualização, mas talvez por problemas no controlador, poderá querer experimentar outros formatos. Isto obriga a reiniciar a aplicação.
Canvas Decorations¶
- Transparency Checkerboard:
O Krita suporta a transparência das camadas. Obviamente, o efeito paradoxal é que a transparência não se consegue ver. Como tal, para representar a transparência na camada mais abaixo, é usado um padrão em xadrez. Esta parte permite-lhe configurá-la.
- Tamanho
Isto define o tamanho do xadrez que aparece nas partes transparentes de uma imagem.
- Cor
O utilizador pode definir as cores do padrão em xadrez aqui.
- Contorno da Área de Desenho
- Cor
O utilizador pode seleccionar a cor da área de desenho, i.e. o espaço para lá dos limites de um documento.
- Grelha de Pixels
Added in version 4.0.
Isto permite configurar uma grelha pixel-por-pixel automática, o que é muito útil para gráficos com pixels.
- Cor
A cor da grelha.
- Começar a Mostrar em
Isto define o nível de ampliação em que começa a aparecer a grelha de pixels, já que, quando a imagem é bastante reduzida, fará com que a grelha se sobreponha à imagem, o que se torna contraproducente.
- Camada de Selecção
Diversos¶
- Esconder as barras de deslocamento da área de desenho.
Esconde as barras de deslocamento na área de desenho.
- Activar a Suavização da Curva
Isto permite a suavização na antevisão das curvas, como as da ferramenta de círculos ou de caminhos.
- Esconder a área da miniatura da camada
Isto desactiva a miniatura que obtém ao passar o cursor sobre uma camada.
- Canais de Cores a Cores
Isto determina o que fazer quando só está seleccionado um canal na área de canais.
- Activar a Suavização do Contorno de Selecção
Isto permite uma suavização automática na selecção. Cria menos perturbações na selecção, tornando-a mais precisa.
- Mover o Xadrez no Deslocamento
Quando estiver seleccionado, o xadrez mover-se-á com os elementos opacos de uma imagem durante o Posicionamento, Ampliação, etc. de uma imagem. Caso contrário, os padrões em xadrez ficarão estáticos e só se irão mover as partes opacas da imagem.
