Desenhar a Animação¶
O desenho da animação permite-lhe gerar uma sequência de imagens da sua animação para um ficheiro .gif, .mp4, .mkv ou .ogg. Substitui a opção Exportar a Animação.
Para desenhar num formato de ficheiro animado, o Krita irá primeiro desenhar uma sequência de PNG’s e depois irá usar o FFmpeg, que já é realmente bom na codificação de ficheiros de vídeo, para representar essa sequência num formato de ficheiros animado. A razão para esse processo em dois passos é que os ficheiros da animação podem ser realmente complexos e realmente grandes, sendo esta forma a que lhe permite manter melhor o controlo sobre o processo de exportação. Por exemplo, se o seu computador tiver um problema e uma imagem sair estranha, a gravação em primeiro lugar da sequência de imagens permite-lhe gravar de novo apenas essa imagem estragada antes de gerar a animação.
Isto significa que terá de encontrar um bom local onde colocar as suas imagens antes de iniciar o desenho. Se só cria animações descartáveis, poderá usar um local no seu disco rígido com bastante espaço e seleccionar a opção Apagar a Sequência Após o Desenho.
General¶
- Primeira Imagem
A primeira imagem da gama de imagens que pretende ajustar. Configurada automaticamente com a primeira imagem da sua selecção actual na linha temporal. Isto é útil quando só pretende desenhar de novo uma pequena parte.
- Última Imagem
Como acontece acima, a última imagem da gama de imagens que pretende ajustar. Configurada automaticamente com a última imagem da sua selecção actual na linha temporal.
Export as Image Sequence¶
- Formato do Ficheiro
O formato do ficheiro para o qual exportar a sequência. Ao desenhar, será forçado o uso do PNG. Podem-se modificar as opções de exportação normais com o ….
- Image Location
Para onde será gravada a sequência de imagens. Algumas pessoas preferem usar um disco Flash ou um disco rígido que seja rápido.
- Nome de Base
O nome de base da sua sequência de imagens. Isto irá obter um sufixo com um número que depende da imagem.
- Start numbering at.
As imagens terão um nome baseado no Nome de Base acima e adicionando o número da imagem. Isto permite-lhe definir onde começa o número da imagem, pelo que se desejar exportar a imagem 8 à 10, com um ponto inicial igual 3, irá ter as imagens de 11 a 13. É útil para os programas que não compreendam as sequências que comecem em 0 ou para resultados com precisão.
- Only Unique Frames
Normally Krita generates a frame for every FPS in the sequence. Ticking this will only generate keyframes, saving space.
Export as Video¶
- Width
Set the desired width in pixels.
- Height
Set the desired height in pixels.
- FPS
Set the desired frames per second.
- Filter
Set the scaling filter. Bicubic is fine for most cases, but if you want to, say, export a pixel art animation at twice the size, [Nearest] Neighbour will preserve the fine details better.
- Desenhar Como
O formato do ficheiro que será gerado. Todos os formatos, excepto o GIF, têm opções extra que poderão ser manipuladas com o ….
- Video Location
A localização e o nome da animação desenhada.
- Include Audio
Include any audio you have added.
- FFmpeg
The location where your have FFmpeg.
Alterado na versão 5.2: This is now optional. Krita’s bundled FFMpeg functionality is able to provide some options, but it is still useful to set this if you want to use a specific version of FFMpeg for rendering videos.
- Apagar a Sequência Após o Desenho
Apaga a sequência de imagens pré-desenhada após o desenho. Isto permite-lhe escolher se deseja experimentar e poupar algum espaço ou gravar a sequência quando a codificação falha.
Obsoleto desde a versão 5.2: Since 5.2, Krita will always delete the image sequence if Export as Image Sequence is not checked while Export as Video is.
Aviso
O Krita não suporta de momento a geração de vídeos com elementos transparentes, representando-os como pretos. Para combater isto, poderá adicionar uma camada opaca colorida no fundo do ficheiro antes de desenhar.
Configuração do Krita para Exportar as Animações¶
Alterado na versão 5.2.
Since Krita 5.2, Krita bundles a small part of FFmpeg. This means that you will not strictly have to download and setup FFMpeg to render animations. Different versions of the program have different options however, and video experts might want to use a specific version of FFMpeg to get more codec options.
The bundled FFmpeg supports the following containers: Webm, Matroska and OGG, which are a wrapper around the video data (amongst others), which are encoded with codecs, of which the bundled FFMpeg supports:
AOM AV1
VPX VP9
VPX VP8
264 (via openH264)
Theora
The following instructions will explain how to get a non-bundled version of FFMpeg and set it up. The setup is a one-time thing so you won’t have to do it again.
Passo 1 - Obter o FFmpeg¶
Para o Windows¶
Abra a página de transferências do FFmpeg aqui.
Vá à secção release e escolha a ligação de transferência que diz ffmpeg-release-essentials.zip.
Nota
Não transfira o ficheiro cujo nome contém a palavra shared. Não irá funcionar com o Krita.
Se o nome do ficheiro terminar em .7z, poderá usá-lo à mesma, só que irá necessitar de um programa que consiga abrir os pacotes do “7zip” (como por exemplo próprio 7zip). No caso de ser um ficheiro .zip, poderá abrir o mesmo apenas com o explorador de ficheiros do Windows.
Para o macOS¶
Por favor, veja a secção acima. Contudo, o FFmpeg é obtido a partir de aqui em alternativa. Basta escolher o pequeno botão verde à esquerda debaixo do cabeçalho do FFmpeg. Irá também necessitar de um utilitário de descompressão de pacotes que suporte o .7z, dado que o FFmpeg oferece as suas versões para macOS no formato .7z. Se não tiver um utilitário desses, experimente algum como o Keka.
Em alternativa, poderá encontrar o texto mais pequeno no botão verde grande que diz Transferir como ZIP. Depois deverá conseguir extraí-lo com o Finder.
Para o Linux¶
O FFmpeg pode ser instalado a partir dos repositórios das maior parte dos sistemas Linux. É necessária a versão 2.6 para o suporte adequado para GIF’s, dado que é usada a funcionalidade “palettegen”.
Passo 2 - Descomprimir e Associar ao Krita¶
Para o Windows¶
Assim que tiver transferido, vá para a localização do ficheiro. Carregue com o botão direito sobre o ficheiro do FFmpeg e seleccione Extrair Tudo.... Seleccione o destino do ficheiro, mudando o nome do ficheiro para “ffmpeg”.
Sugestão
É mais fácil gravar o ficheiro na unidade C:, mas qualquer local serve.
Abra o Krita de novo e vá a . Em Exportar > Vídeo, carregue no ícone do ficheiro a seguir ao FFmpeg. Seleccione este ficheiro C:/ffmpeg/bin/ffmpeg.exe e carregue em OK.
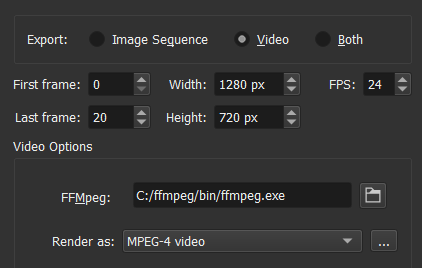
Sugestão
Se tiver gravado o FFmpeg num local diferente, escolha <localização do ffmpeg>/ffmpeg/bin/ffmpeg.exe.
Para o macOS¶
Depois de obter o FFmpeg, só precisa de o extrair e apontar para ele na localização do FFmpeg no Krita, como por exemplo /Utilizadores/utilizador/Transferências/ffmpeg (assumindo que transferiu e extraiu o ficheiro .7z para /Utilizadores/utilizador/Transferências).
Para o Linux¶
O FFmpeg está, se tiver sido instalado a partir dos repositórios, localizado normalmente em /usr/bin/ffmpeg.
Passo 3 - Experimentar uma animação¶
O “ffmpeg.exe” é o que o Krita usa para fazer toda a sua magia de exportação de animações. Agora que isso está tudo configurado, vamos experimentar.
Vamos criar um GIF animado. Na janela para Desenhar a Animação, mude o campo Desenhar Como como «imagem GIF». Escolha a localização do ficheiro onde será gravada com o menu «Ficheiro» abaixo. No caso do autor, foi gravado no ecrã e atribuiu-se o nome «export.gif». Quando terminar, deverá ser possível abri-lo e ver a animação.
Aviso
Por omissão, o FFmpeg irá desenhar os ficheiros MP4 com um codificador bastante recente, o que significa que provavelmente o Windows Media Player não o conseguirá abrir. Por isso, no caso do Windows, seleccione o perfil «baseline» em vez do «high422» antes de o desenhar.
Nota
O macOS não vem com qualquer aplicação para ler ficheiros MP4 e MKV. Se usar o Chrome como navegador Web, poderá arrastar o ficheiro do vídeo para dentro dele e o vídeo deverá começar a reproduzir. Caso contrário, irá precisar de um programa como o VLC para ver o vídeo.
