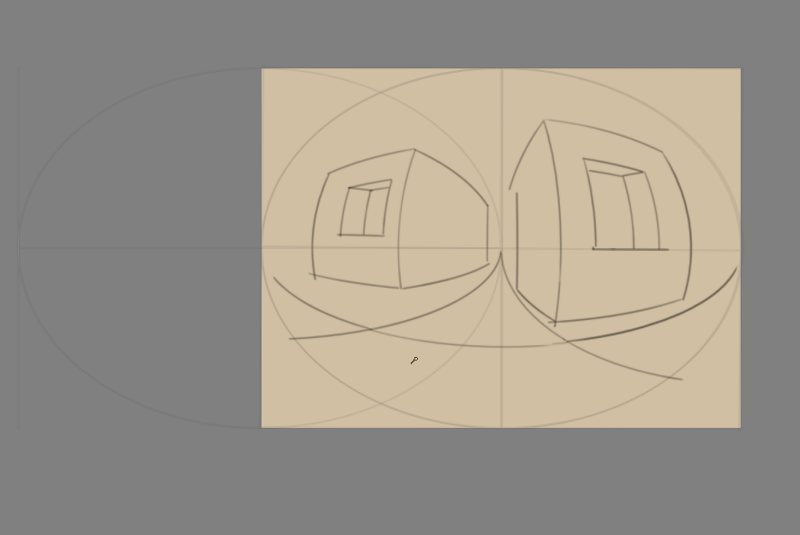Pintura com Assistentes¶
O sistema de assistentes permite-lhe ter uma pequena ajuda a desenhar linhas rectas ou círculos.
Elas poderão funcionar como uma forma de antevisão ou podê-las-á ajustar com a ferramenta de pincel à mão. Nas opções da ferramenta do pincel à mão, poderá comutar a opção Ajustar aos Assistentes para activar o ajuste.
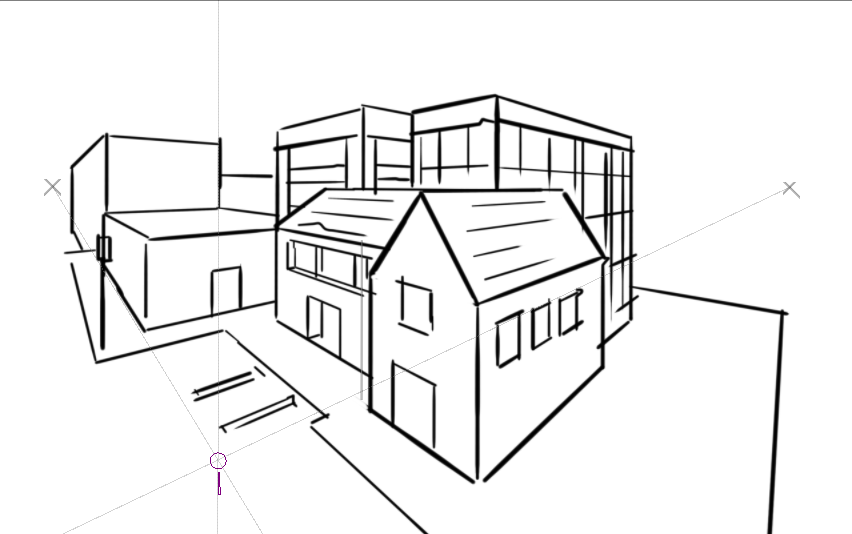
Os assistentes do ponto de fuga do Krita em acção.¶
Estão disponíveis os seguintes assistentes no Krita:
Tipos¶
Existem diversos tipos no Krita. Poderá seleccionar um dado tipo de assistente através da área de opções da ferramenta.
Elipse¶
Um assistente para desenhar elipses e círculos.
Este assistente consiste em três pontos: os dois primeiros são o eixo da elipse e o último serve para determinar a sua largura.
- Elipse Concêntrica
O mesmo que a elipse, mas permite criar elipses que são concêntricas entre si.
Se carregar em Shift enquanto segura as duas primeiras pegas, elas ajustar-se-ão em linhas perfeitamente horizontais ou verticais. Carregue em Shift enquanto segura a terceira pega, para que se ajuste a um círculo perfeito.
Perspectiva Elíptica¶
Um assistente alternativo para desenhar elipses. Pode ser usado simplesmente para desenhar uma elipse definida dentro de um tetraedro ao qual a elipse é tangente, ou como uma perspectiva de uma elipse, representando a transformação em perspectiva de um círculo.
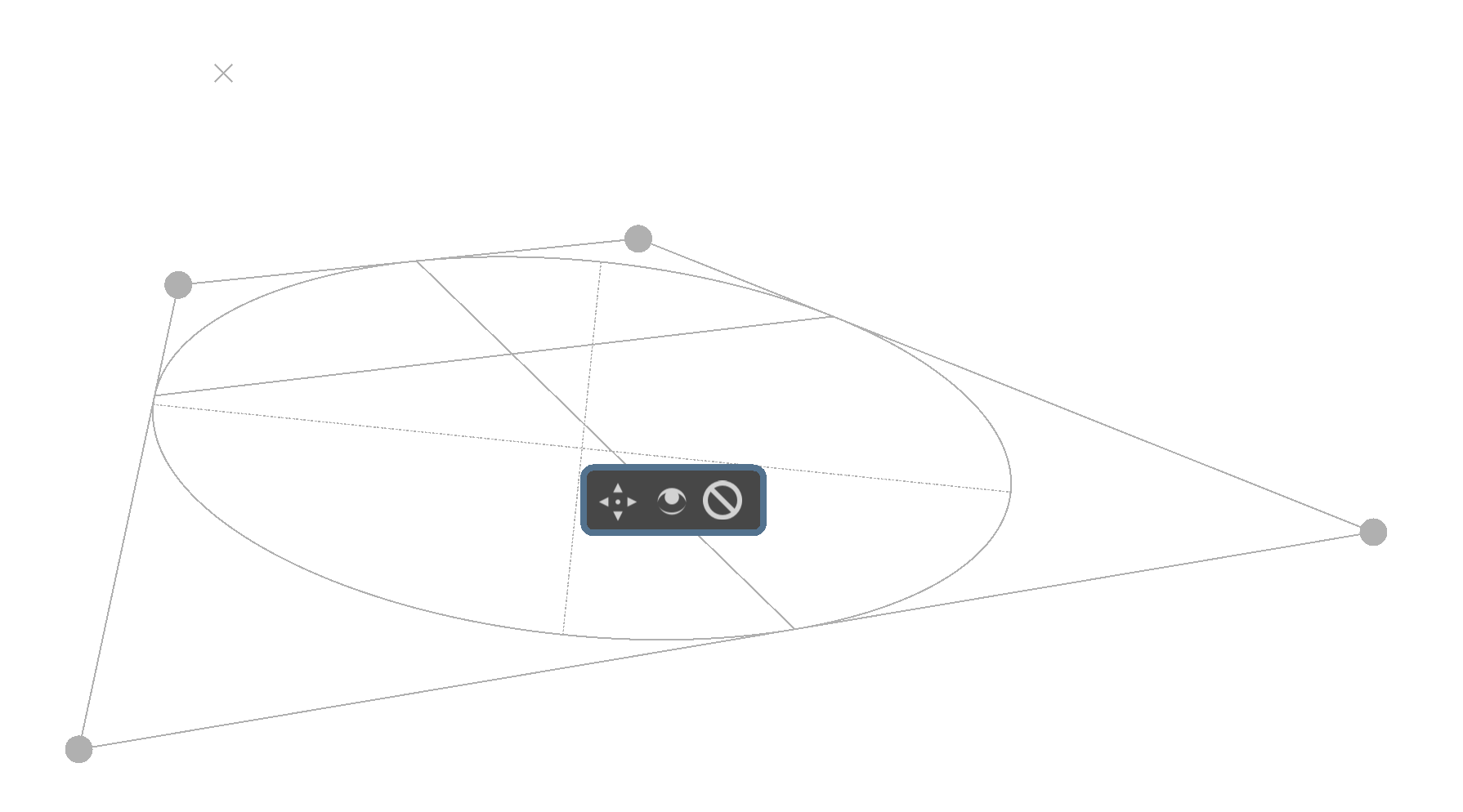
Este assistente consiste em quatro pontos, os quais são os cantos do tetraedro que define a elipse.
As marcas em X mostram a localização dos pontos de fuga da perspectiva.
Existem dois conjuntos de linhas dentro da elipse: um sólido, que são as linhas que ligam os pontos onde a elipse toca no tetradro. Eles são o eixo do círculo em perspectiva. As linhas pontilhadas representam o eixo actual da elipse final.
Perspectiva¶
Esta régua permite-lhe desenhar e manipular as grelhas na área de desenho, servindo como guias de perspectiva para a sua pintura. Poderá adicionar uma grelha à sua área de desenho se carregar em primeiro lugar na ferramenta da barra de ferramentas e depois carregar em quatro pontos da área de desenho, os quais irão servir como os quatro cantos da sua grelha.
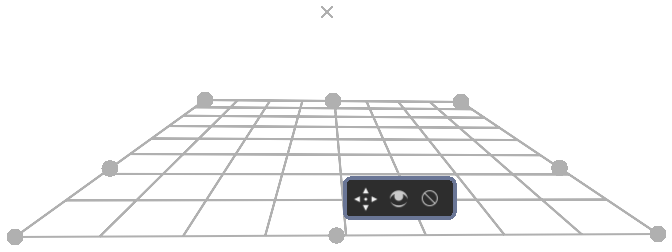
Esta grelha poderá ser usada com o sensor de “perspectiva”, o qual poderá influenciar os pincéis.
A grelha poderá ser manipulada se puxar algum dos seus quatro cantos. A grelha pode ser estendida se carregar e arrastar um ponto intermédio de um dos seus extremos. Isto permitir-lhe-á expandir a grelha para outros ângulos. Este processo pode ser repetido em qualquer grelha subsequente ou secção de grelha.
Se carregar na tecla Shift enquanto mantém carregada alguma das pegas dos cantos, elas ajustar-se-ão a uma das outras pegas em conjunto. Poderá apagar qualquer grelha se carregar no botão para cancelar no seu centro. Esta ferramenta pode ser usada para criar uma referência para cenas complexas.
Régua¶
Existem três assistentes neste grupo:
- Régua
Ajuda a criar uma linha recta entre dois pontos.
- Régua Infinita
Extrapola uma linha recta para lá dos dois pontos visíveis na área de desenho.
- Régua Paralela
Esta régua permite-lhe desenhar uma linha paralela à linha entre os dois pontos, em qualquer ponto da área de desenho.
Se carregar no Shift enquanto segura as duas primeiras pegas, as mesmas ajustar-se-ão a linhas perfeitamente horizontais ou verticais.
Added in version 5.1: Destes, o assistente da Régua também tem opções extra para adicionar marcadores:
- Sub-divisões
Isto adiciona divisões ao comprimento do assistente, dispostas por igual ao longo do assistente.
- Sub-divisões menores
Isto adiciona algumas divisões extra entre as Sub-divisões.
Curva¶
Este assistente permite-lhe posicionar e ajustar quatro pontos para criar uma curva cúbica de Bézier. Poderá então desenhar ao longo da curva, ajustando directamente o traço do seu pincel à linha da curva. Curvas perfeitas a qualquer hora!
Se carregar em Shift enquanto segura as duas primeiras pegas, elas ajustar-se-ão em linhas perfeitamente horizontais ou verticais. Carregue em Shift enquanto segura a terceira ou quarta pegas, para que se ajustem em relação à pega a que estão associadas.
Ponto de Desaparecimento¶
Este assistente permite-lhe criar um ponto de fuga, tipicamente usado para uma linha de horizonte. É desenhada uma linha de antevisão e todas as suas linhas ajustadas são desenhadas em direcção a esta linha.
É um ponto com quatro pontos auxiliares para o alinhar às linhas de perspectiva criadas anteriormente.
Elas são criadas e manipuladas com a Ferramenta do Assistente.
Se carregar em Shift enquanto segura a pega do centro, elas ajustar-se-ão em linhas perfeitamente horizontais ou verticais, dependendo da posição onde estava anteriormente.
Alterado na versão 4.1: O assistente do ponto de fuga também mostra diversas linhas gerais.
Quando tiver acabado de criar ou de mover um assistente do ponto de fuga, o mesmo ficará seleccionado. Isto significa que poderá modificar a quantidade de linhas apresentadas nas opções da ferramenta Ferramenta do Assistente.
Ponto de Olho-de-Peixe¶
Como o assistente do ponto de fuga, este assistente aplica-se a um conjunto de linhas paralelas num espaço 3D. Como tal, para a usar com eficácia, use duas, onde a segunda tem um ângulo de 90 graus face à primeira, e adicione um ponto de fuga ao centro de ambas. Ou então poderá combinar uma com uma régua paralela e um ponto de fuga, ou mesmo uma com dois pontos de fuga. As possibilidades são muito abrangentes.
Este assistente não só lhe dará alguma reacção/ajuste entre os pontos de fuga, mas também lhe dará reacções em relação à esquerda e à direita do assistente. Isto serve para que o use em casos-limites, como os panoramas, com relativa facilidade.
Se carregar em Shift enquanto segura as duas primeiras pegas, elas ajustar-se-ão em linhas perfeitamente horizontais ou verticais. Carregue em Shift enquanto segura a terceira pega, para que se ajuste a um círculo perfeito.
Perspectiva de 2 Pontos¶
Added in version 5.0.
This assistant simplifies the setup of a two point perspective by combining the functions of the Ponto de Desaparecimento assistant and the parallel vertical Régua into one single assistant. Additionally, it displays accurate square grid planes of the configured perspective, which can help you visually tune the intensity of the perspective distortion.
It requires 3 points to achieve this: the first 2 of which are the vanishing points, while the third point is used to determine the center of vision, which affects how the grid is displayed. In two point perspective the center of vision is a point on the horizon line, so the assistant displays a small notch to indicate its location. Generally, the center of vision is also where the main focus of an illustration is.
- Densidade
Uma opção extra nas opções da ferramenta, esta controla quão densa é a grelha.
- Activar a Régua Vertical
Isto permite-lhe desactivar a régua vertical, para que o assistente tenha apenas os dois pontos de fuga e uma grelha.
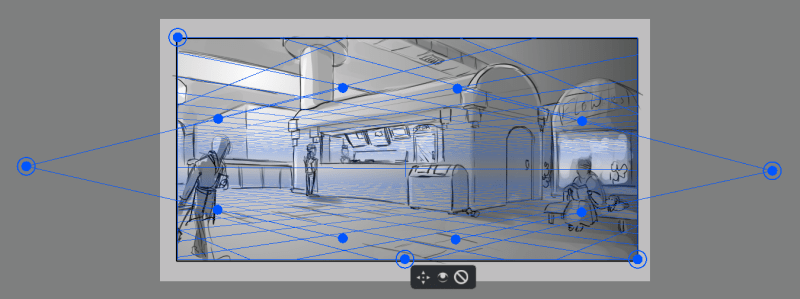
Na imagem acima, uma perspectiva com dois pontos e um limitador da área é o suficiente para desenhar uma área interior. O assistente está colorido a azul aqui.¶
Tips¶
You can hold specific key combinations while moving a vanishing point to activate the following behaviours:
- Alt
The vanishing point will only move along the horizon line
- Ctrl
The grid will rotate along with the vanishing point on the horizon line. This allows you to easily draw several two-point objects that belong in the same scene at various angles to each other.
- Ctrl+Shift
Both vanishing points move to change the visual size of the grid’s field of view.
Tutoriais¶
Consulte esta discussão aprofundada e o tutorial em https://www.youtube.com/watch?v=OhEv2pw3EuI
Configuração do Krita para perspectivas de desenho técnico¶
Até agora, já foi possível ver a ampla gama de assistentes de desenho que o Krita. Aqui está um exemplo de como usar estes assistentes lhe permitirá usar o Krita para o desenho técnico.
Este tutorial abaixo dever-lhe-á dar uma ideia de como configurar os assistentes para tipos específicos de vistas técnicas.
Se quiser por outro lado fazer uma projecção verdadeira, consulte a categoria da projecção.
Ortográfica¶
O modo ortográfico é onde tenta olhar para algo do lado esquerdo ou de frente. Tipicamente, pretende manter tudo com a escala exacta entre si, ao contrário da deformação em perspectiva.
O assistente-chave que pretende usar aqui é a Régua Paralela. Podê-las-á configurar na horizontal ou na vertical, pelo que terá sempre acesso a uma Grelha.
Axonométrica¶
Todas estas são configuradas com três Réguas Paralelas.
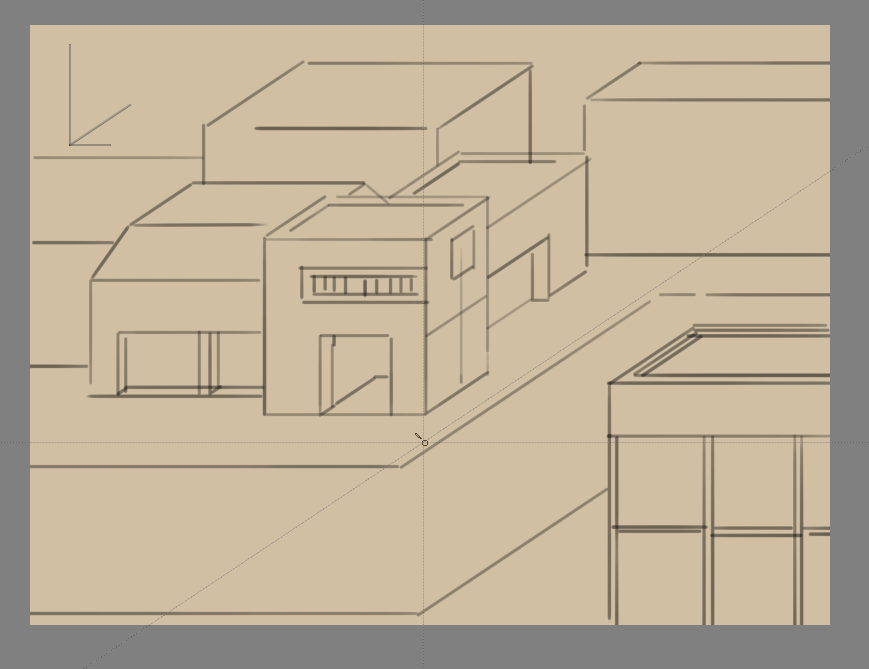
- Oblíqua
Para a oblíqua, configure duas réguas paralelas na horizontal e na vertical, mais uma com um dado ângulo, representando a profundidade.
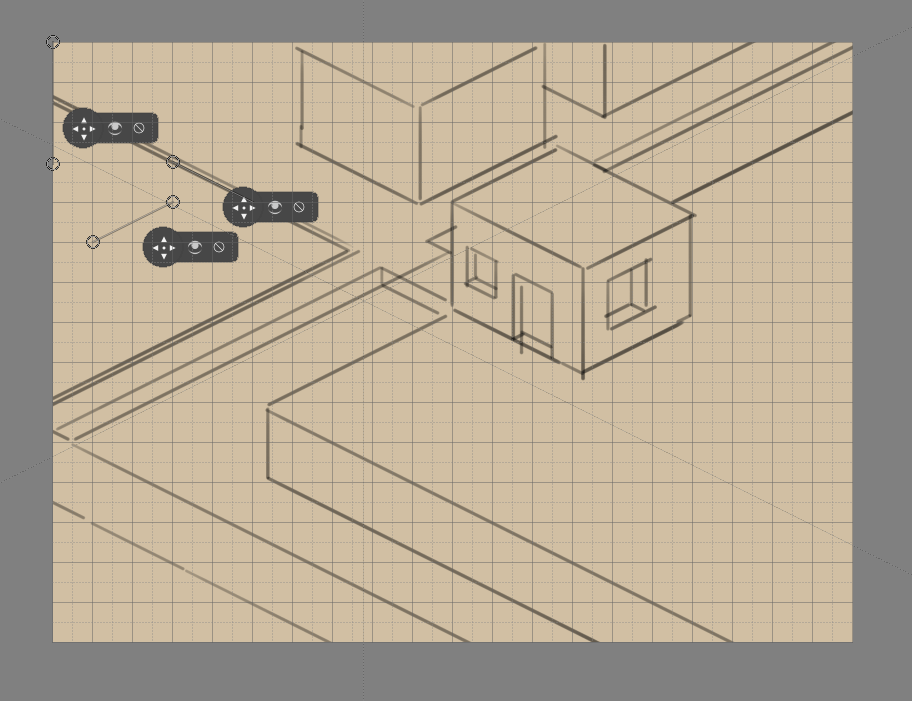
- Dimétrica & Isométrica
A perspectiva isométrica tem tecnicamente todas as três réguas configuradas a 120° umas das outras. Excepto no caso da isometria em jogos, então é um tipo de projecção dimétrica onde os valores na diagonal estão a 116,565° da principal. A última poderá ser facilmente configurada se ajustar os assistentes a uma grelha.
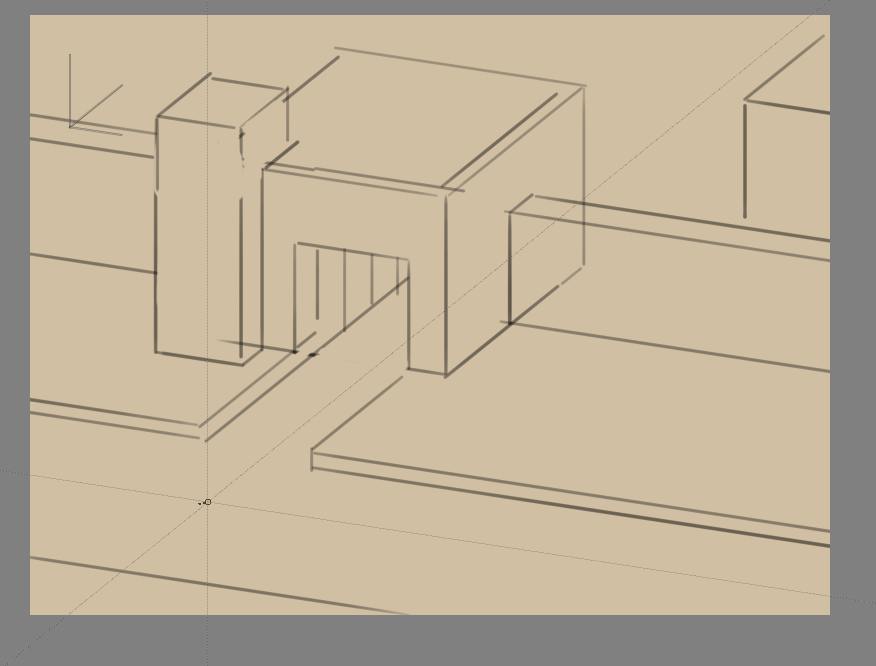
- Trimétrica
É quando todos os ângulos são ligeiramente diferentes. Normalmente parece-se com uma isométrica, mas com um ligeiro ângulo.
Perspectiva Linear¶
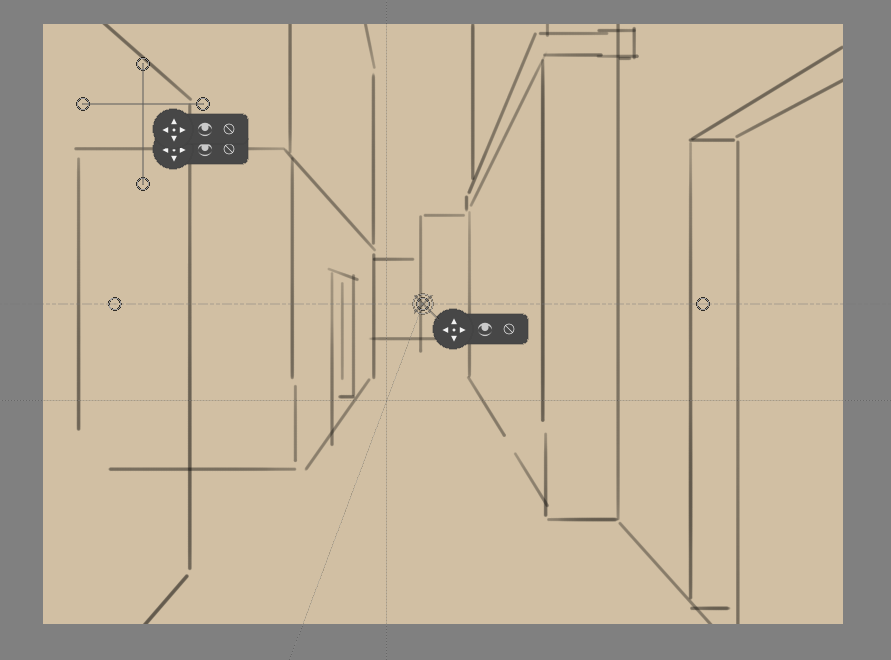
- Perspectiva de 1 Ponto
É configurada uma perspectiva com 1 ponto, usando 1 ponto de fuga e duas réguas paralelas perpendiculares.

- Perspectiva de 2 Pontos
É configurada uma perspectiva com 2 pontos, usando 2 pontos de fuga e uma régua paralela vertical. Normalmente, se colocar os pontos de fuga um pouco fora da área de desenho poderá reduzir a potência da mesma. Também poderá usar uma régua Perspectiva de 2 Pontos para configurar isto de forma bastante rápida.

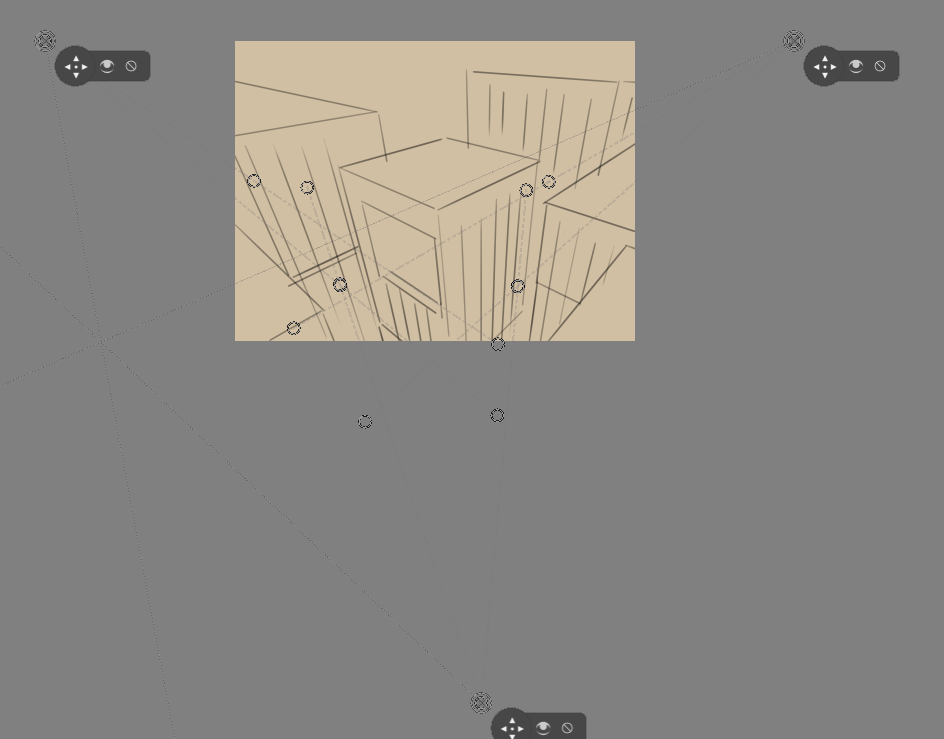
- Perspectiva de 3 Pontos
É configurada uma perspectiva com 3 réguas de pontos de fuga.
Lógica do ponto de fuga¶
Existe um pequeno segredo que os tutoriais sobre perspectivas nem sempre ensinam, e que um ponto de fuga é o ponto onde quaisquer duas linhas paralelas se encontram. Isto significa que uma perspectiva de 1 ponto e outra de 2 pontos são virtualmente iguais.
Podemos provar isto com uma pequena experiência. Aquele antigo problema típico: desenhar um caminho de ferro.
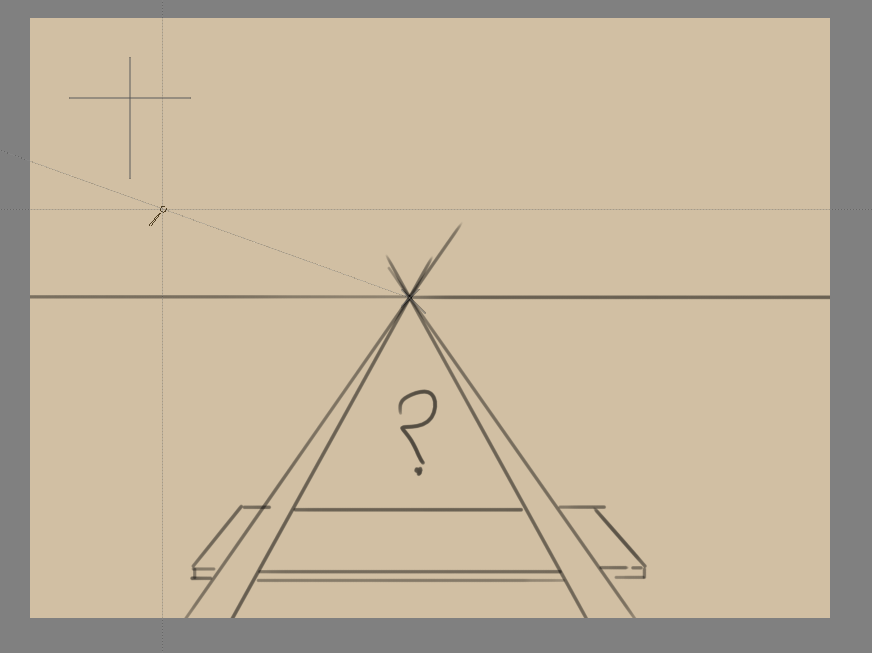
Provavelmente já estará familiarizado com o problema: Como determinar onde ficará o próximo raio, dado que a projecção em perspectiva os tornará cada vez mais próximos entre si.
Tipicamente a solução é desenhar uma linha no meio e depois desenhar as linhas na diagonal. No fim de tudo, essas linhas são paralelas, o que significa que é usada a mesma distância com exactidão.
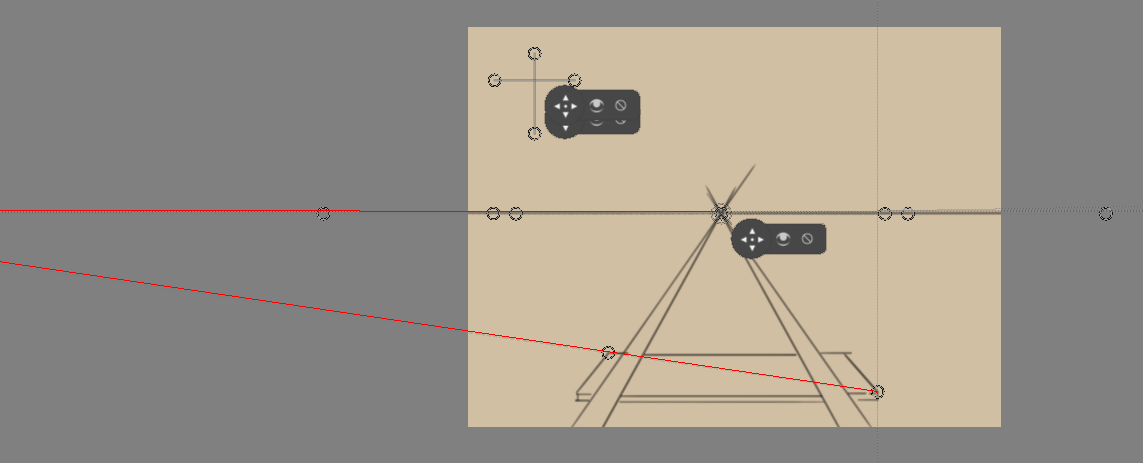
Mas, dado que são paralelas, podemos usar um assistente de ponto de fuga, onde iremos usar as pegas de alinhamento para as alinhar à diagonal do raio e à horizontal (aqui marcadas a vermelho).
Essa diagonal poderá por seu turno ser usada para determinar a posição dos raios:
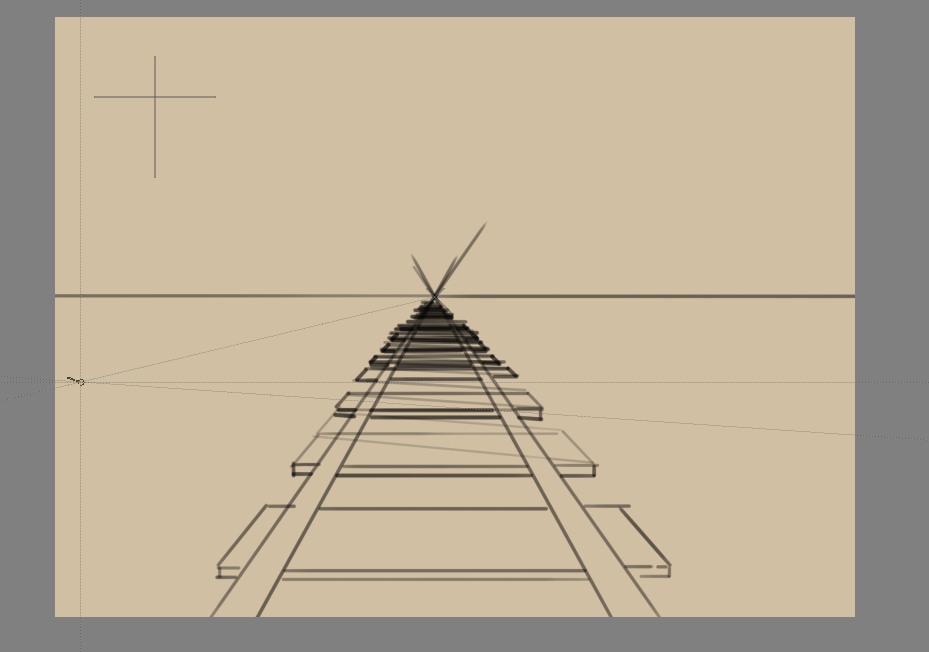
Dado que qualquer conjunto de linhas tem um ponto de fuga (fora das que se encontram no plano de visualização), poderá existir um número infinito de pontos de fuga numa perspectiva linear. Como tal, o Krita permite-lhe definir você mesmo os pontos de fuga em vez de o forçar a usar apenas alguns.
Perspectiva de olho-de-peixe¶
A perspectiva de olho-de-peixe funciona de forma muito semelhante à da perspectiva linear, com a grande diferença que, numa perspectiva em olho-de-peixe, qualquer conjunto de linhas paralelas tem dois pontos de fuga, um para cada lado.
Como tal, para os configurar, a forma mais simples é um na horizontal, outro na vertical, no mesmo ponto, e um assistente do ponto de fuga no meio.
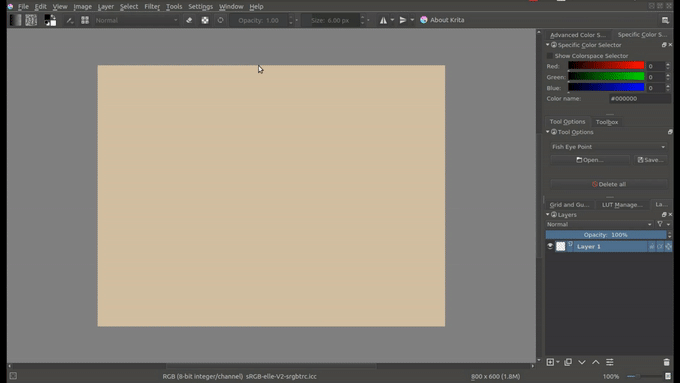
Mas também poderá criar um novo horizontal que seja tão grande como o outro horizontal, e colocá-lo a meio caminho: