Ajuste¶
No Krita 3.0, agora temos a funcionalidade para as Grelhas e Guias mas, como é óbvio, esta funcionalidade por si só não é tão interessante sem o ajuste.
O ajuste é a capacidade de fazer com que o Krita alinhe automaticamente uma selecção ou forma às grelhas e guias, ao centro do documento ou aos seus extremos. Para as camadas vectoriais, isto vai ainda mais além, permitindo-lhe ajustar às áreas envolventes, intersecções, linhas extrapoladas, entre outras.
Todos estes podem ser activados/desactivados com o menu de ajuste, cujo atalho é o Shift + S.
Agora, vamos ver o que significa cada opção:
- Grelhas
Isto irá ajustar o cursor à grelha actual, tal como configurado na área da grelha. Isto não precisa que a grelha esteja visível. As grelhas são gravadas por documento, o que torna isto útil para alinhar as suas obras às grelhas, como é o caso das imagens de personagens de jogos e desenhos baseados em grelhas.
- Pixel
Isto permite ajustar a qualquer pixel debaixo do cursor. É semelhante ao Ajuste à Grelha mas com uma grelha que tem um espaço = 1px e um deslocamento = 0px.
- Guias
Isto permite-lhe ajustar às guias, que podem ser arrastadas a partir da guia. As guias não precisam estar visíveis para isto e são gravadas por cada documento. Isto é útil para os painéis de bandas desenhadas e outros formatos de impressão semelhantes, ainda que recomendemos o Scribus para um trabalho mais intensivo.
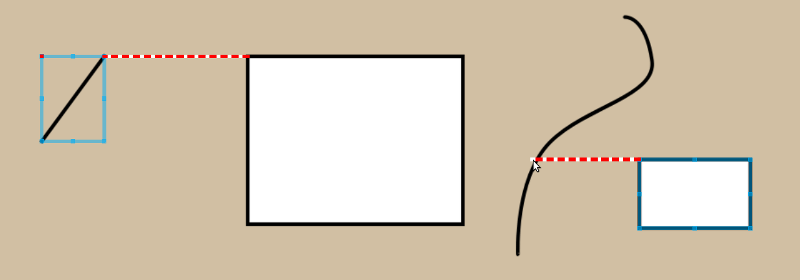
- Ortogonal (Apenas Vectorial)
Isto permite-lhe ajustar a uma linha horizontal ou vertical a partir dos nós dos objectos vectoriais existentes (a menos que esteja a lidar apenas com o ajuste da largura ou altura, onde nesse caso poderá arrastar o cursor pelo caminho). Isto é útil para alinhar o objecto na horizontal ou vertical, como acontece nos painéis de banda desenhada.
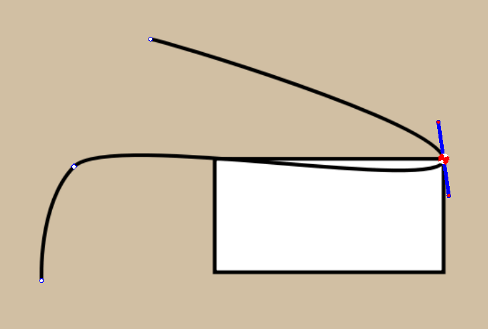
- Nó (Apenas Vectorial)
Isto ajusta um nó vectorial ou um objecto para os nós de outro caminho.
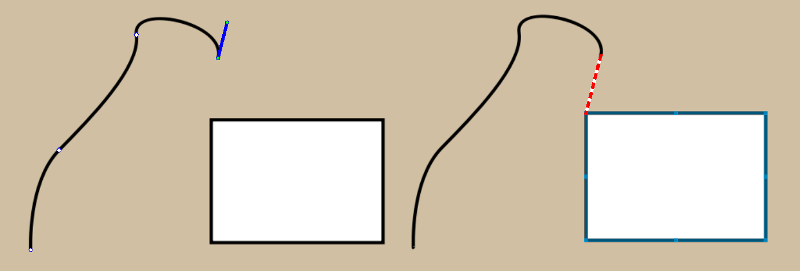
- Extensão (Apenas Vectorial)
Quando desenharmos um caminho aberto, os últimos nós em cada extremo podem ser estendidos de forma matemática. Esta opção permite-lhe ajustar a isso. A direcção do nó depende das suas pegas de tamanho, no caso do modo de edição de caminhos.
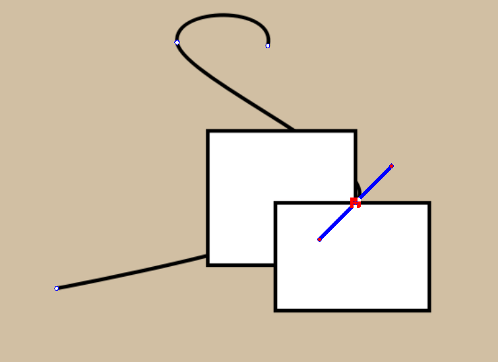
- Intersecção (Apenas Vectorial)
Isto permite-lhe ajustar a uma intersecção de dois vectores.
- Área envolvente (Apenas Vectorial)
Isto permite-lhe ajustar à área envolvente de uma forma vectorial.
- Limites da imagem
Permite-lhe ajustar aos contornos horizontais e verticais de uma imagem.
- Centro da imagem
Permite-lhe ajustar ao centro horizontal e vertical de uma imagem.
O ajuste funciona para as seguintes ferramentas:
Linha recta
Rectângulo
Elipse
Linha Poligonal
Localização
Desenho livre de caminhos
Polígono
Gradiente
Ferramenta de Tratamento de Formas
A ferramenta de Texto
Ferramentas assistentes de edição
A ferramenta para Mover (lembre-se que ajusta à posição do cursor e não à área envolvente da camada, selecção ou o que tentar mover)
A ferramenta de Transformação
Selecção rectangular
Selecção elíptica
Selecção poligonal
Selecção por caminhos
As guias em si podem ser ajustadas às grelhas e as vectores
O ajuste ainda não tem sensibilidade e, por omissão, está configurada como 10 pixels do ecrã.
