Pincéis¶
Estas são as pontas ou texturas de pincéis usadas nas predefinições do pincel. Poderão ser ficheiros PNG, .abr (do Photoshop) ou .gbr (do GIMP).
Nota
De momento, o Krita só importa uma textura de pincel a partir do ficheiro .abr; terá de criar de novo os pincéis, adicionando os valores apropriados do tamanho, intervalo, etc.
Estes poderão ser modificados/marcados no editor de predefinições do pincel.
Veja mais informações em Pontas dos Pincéis.
Exemplo: Carregamento de Pincel do Photoshop (*.ABR)¶
De algum tempo para cá, o Photoshop tem estado a usar o formato ABR para compilar os pincéis num único ficheiro. O Krita consegue ler e gravar ficheiros .abr, ainda que existam alguns pequenos detalhes. Por exemplo, será usado um exemplo de um ficheiro .abr que contém diversas imagens de tipos de árvores e arbustos. Existem dois objectivos em questão. O primeiro é criar uma série de pincéis, para os quais queira ter um acesso rápido na área de Predefinições do Pincel, para que se possa compor uma floresta minimamente realista. O segundo é criar um único pincel que possa alterar na hora e usar para uma grande variedade de flora, sem ter a necessidade de ter uma Predefinição de Pincel dedicada a cada tipo.
Primeiro tem de obter o ficheiro (
.zip,.rar,…) que contém o ficheiro.abre qualquer licenciamento ou outras notas. Certifique-se que lê a licença, caso exista uma!Extraia o ficheiro
.abrpara a pasta pessoal dos pincéis do Krita.Na sua área de Predefinições do Pincel, seleccione um dos seus pincéis que usa o Motor de Pincel por Pixels. Um tipo de preenchimento com uma cor única ou com caneta deverá ser o suficiente.
Abra o Editor de Configurações do Pincel (tecla F5).
Carregue na página «Predefinida» a seguir a «Auto». Isto irá mudar o editor para um ecrã deslizante de imagens em miniatura, sendo que a maioria será a preto sobre um fundo branco. No fundo da janela, existem dois ícones:
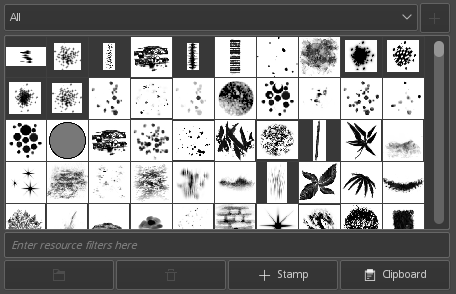
Carregue na pasta de ficheiros azul à esquerda e depois vá para o local onde gravou o seu ficheiro
.abre abra-o.Se correu tudo bem, irá ver um conjunto de miniaturas novas a aparecer no fundo da janela. No nosso caso, serão miniaturas que representam diversos tipos de árvores. A sua tarefa agora é decidir quais delas é que deseja ter como Predefinições de Pincéis (como acontece com o seu Lápis) ou se pensa usá-las apenas de forma esporádica.
Imagine que existe uma imagem de uma árvore sempre verde, e que acha que vai ser algo de bastante frequente em algumas das suas pinturas, pelo que gostaria de ter um pincel dedicado a ela. Para o fazer, será necessário o seguinte:
Carregue na imagem da árvore que deseja.
Mude o nome do pincel no topo da janela de Configuração do Editor do Pincel. Poderá escolher algo apropriado do tipo «Árvores - Alta e Verde».
Carregue no botão «Gravar nas Predefinições».
Agora que tem um pincel «Alta e Verde» gravado em segurança, poderá experimentar a configuração para ver se existe algo que deseja alterar, como por exemplo ajustar o tamanho e o parâmetro de pressão, que poderá usar para mudar o tamanho da árvore, dependendo da pressão que estiver a aplicar no seu lápis (assumindo que tem um!).
Assim que estiver satisfeito com o seu pincel e as suas definições, terá de fazer uma última coisa (mas carregue primeiro em Sobrepor a Predefinição!).
Agora é a hora de criar o gráfico da Antevisão do Pincel. A forma mais simples de o fazer, para um pincel deste tipo, é limpar a área de rabiscos com o botão Limpar. Agora centre o seu cursor no quadrado de Antevisão do Pincel, no topo da área, e carregue uma vez. Deverá agora ver uma imagem da sua textura (neste caso, seria a árvore verde). Para funcionar correctamente para toda a imagem, deverá caber confortavelmente dentro do quadrado. Isto poderá significar que tenha de ajustar o tamanho do pincel. Assim que tiver algo com que esteja satisfeito, carregue no botão Sobrepor o Pincel para que o seu pincel e a sua imagem de antevisão sejam gravados.
Um método alternativo que necessita de um pouco mais de trabalho, mas que lhe dá um maior controlo sobre o resultado é o seguinte:
Localize o ficheiro .kpp da miniatura da Antevisão do Pincel no Krita e abra-o para obter um ficheiro 200x200 que possa editar a seu gosto.
Está pronto para adicionar a próxima textura! A partir daqui, é uma questão de fazer pequenas afinações repetidas para cada textura onde precise de criar uma Predefinição de Pincel dedicada.
