Pontas dos Pincéis¶
Pincel Automático¶
O círculo ou quadrado genérico. Estas pontas de pincéis são geradas pelo Krita com base em certos parâmetros.
Tipos¶
Primeiro, existem três tipos de máscaras, cada um com a forma circular e quadrada:
- Predefinição
Este é o último tipo genérico. O parâmetro de Desvanecimento produz os resultados abaixo. Dos três pincéis automáticos, este é o mais rápido.
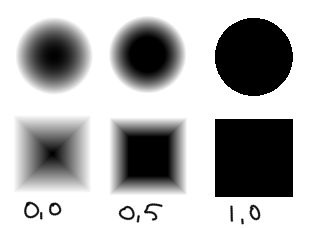
- Suave
O desvanecimento deste é controlado por uma curva!
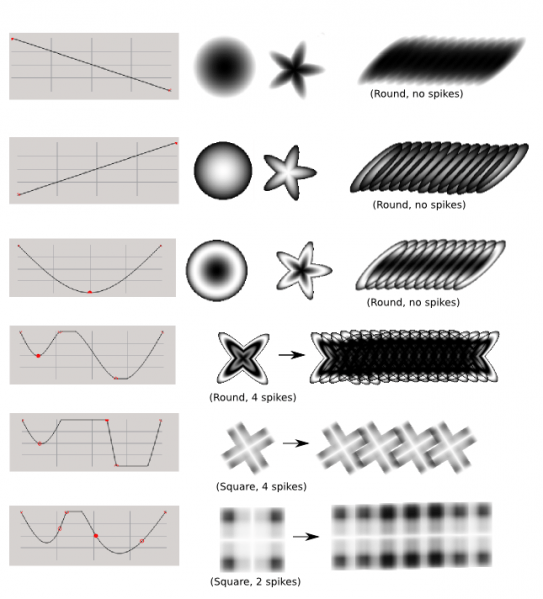
- Gaussiano
Este usa um algoritmo gaussiano para determinar o desvanecimento. Dos três pincéis automáticos, este é o mais lento.
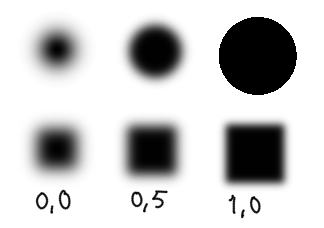
Parâmetros¶
- Diâmetro
O tamanho em pixels do pincel.
- Proporção
Se o pincel é alongado ou não.

- Desvanecimento
isto define a suavidade do pincel. Poderá carregar no símbolo da corrente para bloquear e desbloquear estas definições. O desvanecimento tem um efeito diferente por tipo de máscara; por isso, não se assuste se parecer estranho, porque poderá ter o tipo de máscara errado.
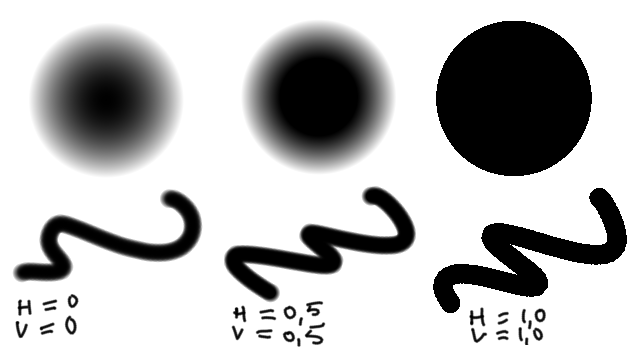
Com o desvanecimento bloqueado.

Com o desvanecimento separado na horizontal e na vertical.
- Ângulo
Isto muda o ângulo com que é desenhado o pincel.
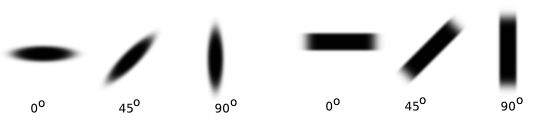
- Picos
Isto dá o número de pontas relacionadas com a proporção.

- Densidade
Isto define a quantidade da área que o pincel cobre sobre o seu tamanho: Torna-o ruidoso. No exemplo abaixo, o pincel está configurado com a densidade 0%, 50% e 100%, respectivamente.

- Aleatoriedade
Isto muda a aleatoriedade da densidade. No exemplo abaixo, o pincel está configurado com a aleatoriedade 0%, 50% e 100%, respectivamente.
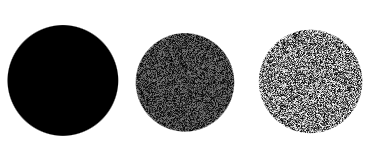
- Espaço
Isto afecta a distância que separa os pêlos do pincel. Na imagem abaixo, os três exemplos da esquerda são com o espaço 0, 1 e 5, respectivamente.
- Auto (espaço)
Se assinalar isto, irá configurar o espaço do pincel com base num algoritmo diferente (quadrático). O resultado será um controlo fino sobre o espaço. Na imagem abaixo, os três exemplos à direita têm o espaço automático igual a 0, 1 e 5, respectivamente.
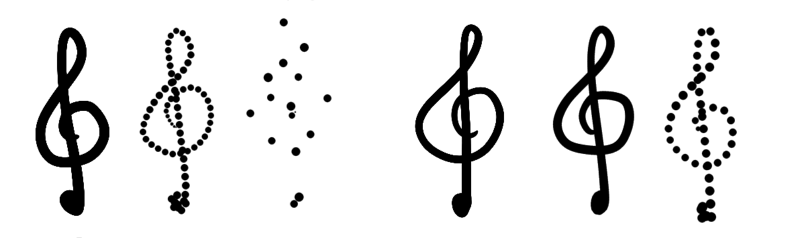
- Linhas suaves
Isto configura a suavização extra-suave. No exemplo abaixo, ambos os traços são desenhados com um pincel predefinido e com o desvanecimento igual a 0; à esquerda, sem linhas suaves, e à direita com elas. Muito útil para pincéis de pintura. Esta opção é melhor usada em conjunto com o Espaço Automático.
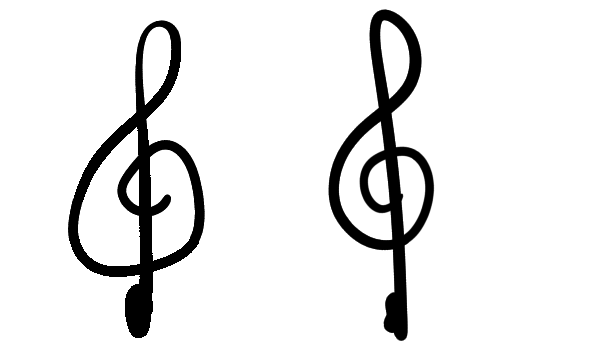
- Precisão
Isto modifica a suavidade com que é desenhado o pincel. Quanto menor, mais rápido será o pincel, mas pior ficará o desenho. Irá querer um pincel de pintura que tenha uma precisão de 5 a toda a hora, mas um pincel de preenchimento grande para pintura não precisa dessa precisão, podendo ser facilmente acelerado se configurar a precisão como 1.
- Auto (precisão)
Isto permite-lhe configurar a precisão associada ao tamanho. O primeiro valor é o tamanho do pincel, no qual a precisão está como 5, e o segundo é a diferença em tamanho na qual a precisão irá diminuir.
Por exemplo: Um pincel com um “”tamanho de pincel inicial”” igual a 10 e um “”delta”” igual a 4, irá ter…
precisão 5 com um tamanho 10
precisão 4 com um tamanho 14
precisão 3 com um tamanho 18
precisão 2 com um tamanho 22
precisão 1 com tamanhos acima de 26.
Pincéis Predefinidos¶
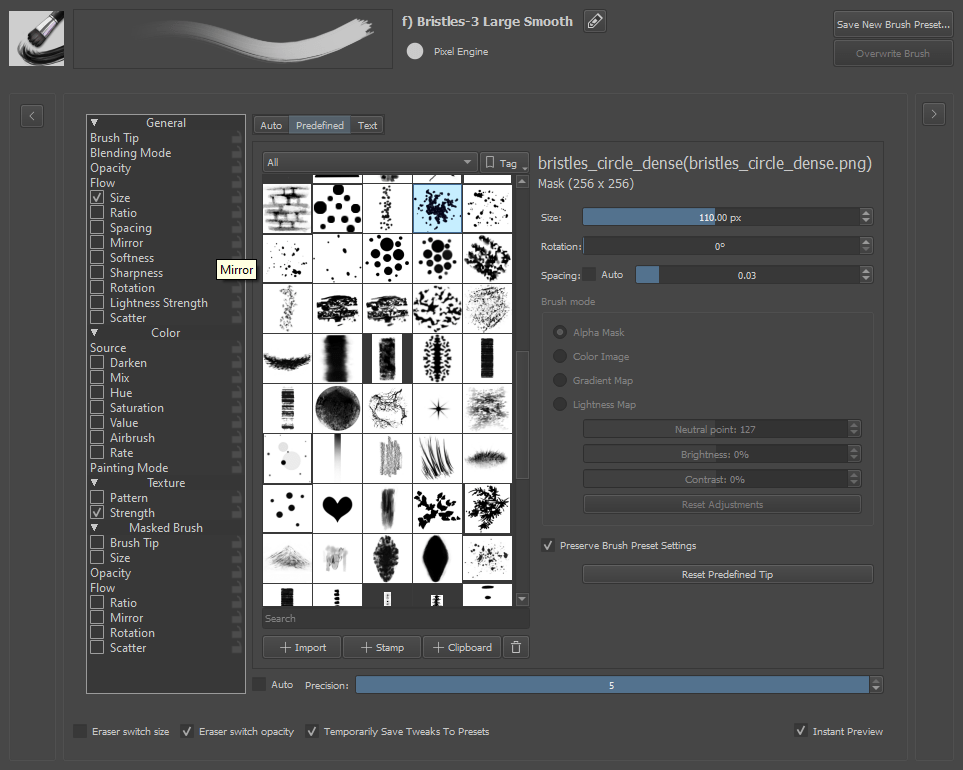
Se tiver usado outras aplicações como o GIMP ou o Photoshop, já terá usado este tipo de pincel. O Krita é (em grande parte) compatível com os ficheiros de definições de pontas de pincéis destas aplicações:
- abr
Definições de pontas de pincéis automáticos do Gimp.
- *.gbr
A ponta de pincéis com imagens simples do Gimp. Pode ser a preto-e-branco ou colorida.
- *.gih
A ponta de pincel do Gimp Image Hose; contém uma série de pontas de pincel que são desenhadas de forma aleatória ou por ordem, umas a seguir às outras. Poderá ser a preto-e-branco ou colorida. O Krita não suporta ainda todos os parâmetros.
- abr
Colecções de pontas de pincéis do Photoshop. Suportamos muitas das funcionalidades destes ficheiros de pontas de pincéis, se bem que algumas das funcionalidades avançadas não são ainda suportadas.
Repare que a definição dos pincéis ABR foi descodificada por engenharia inversa, dado que a Adobe não torna a especificação pública. Recomendamos em grande medida que todos os utilizadores do Krita partilhem as pontas de pincéis no formato GBR e GIH e os pincéis mais complexos como predefinições do Krita.
Todas as pontas de pincéis predefinidas aparecem num único selector. Existem mais quatro opções que influenciam a ponta do pincel por imagem com que começa a pintar:
- Tamanho
Ajusta a escala da ponta do pincel. O valor 1,0 é o tamanho nativo da ponta do pincel. Este valor pode ser relativamente grande! Ao pintar com um tamanho variável (por exemplo, baseado na pressão), esta é a base para os cálculos.
- Rotação
Rotação inicial da ponta do pincel.
- Espaço
Distância entre as impressões das pontas do pincel.
Modo do Pincel¶
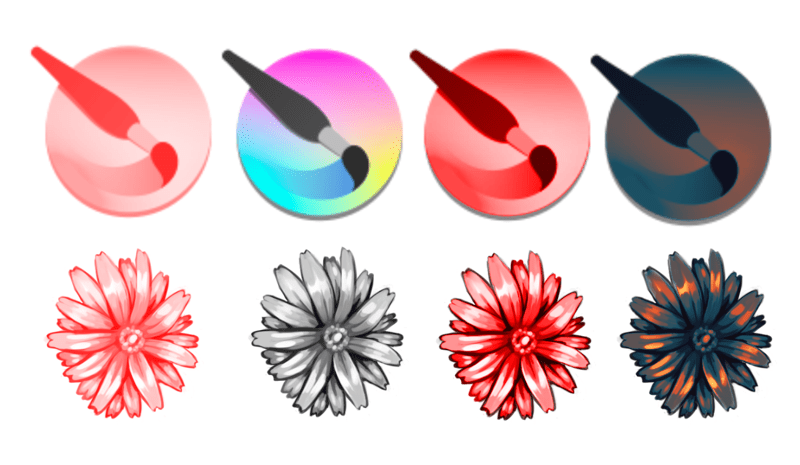
Os diferentes modos apresentados com diferentes pontas de pincéis.¶
- Máscara Alfa
Para os pincéis coloridos, não pinta as cores reais mas cria uma ponta de pincel em tons de cinzento que será colorida com base na sua cor principal/fundo seleccionada. As áreas mais claras serão interpretadas como mais transparentes.
- Imagem a Cores
Usa a imagem da ponta do pincel tal como está. Especialmente útil para os carimbos de imagens.
- Mapa de Luminosidade
Added in version 4.3: Combina as funcionalidades dos modos de Máscara Alfa e de Carimbo de Imagem. A transparência é mantida tal como está no modo de Carimbo de Imagem, mas as cores ou tons de cinzento no pincel são substituídas pela cor principal. Os valores de Luminosidade da imagem da ponta do pincel (se pensar no modo HSL) são preservadas, pelo que as partes escuras da imagem ficam escuras, enquanto as claras ficam claras. Isto permite os carimbos de imagens onde poderá escolher a cor, mas onde deseja preservar os tons claros e escuros, ou ainda criar um efeito de tinta espessa num traço de pincel, simulando os tons claros e sombras causados pela textura da tinta e do traço do pincel (às vezes chamado de efeito «empastado»).
Existem aqui três barras que controlam o comportamento exacto da ponta do pincel actual no modo de Luminosidade ou de Gradiente:
- Ponto neutro
Isto é o nível de luminosidade que será igual à sua cor principal actual. Os valores superiores a este serão versões mais claras da cor principal actual, enquanto os valores inferiores corresponderão a versões mais escuras da cor actual.
- Brilho
Torna a ponta do pincel mais clara ou mais escura por inteiro.
- Contraste
Aumenta o contraste entre as áreas claras e escuras na ponta.
- Mapa do Gradiente
Added in version 4.4: Usa os valores de luminosidade da imagem da ponta do pincel como um mapa de gradiente. O preto está associado ao lado esquerdo do gradiente e o branco ao lado direito. O gradiente usado é o gradiente seleccionado de momento na janela principal, pelo que poderá alterar o gradiente de forma rápida e simples durante a pintura. Este modo permite os carimbos de imagens com várias cores que podem ser alteradas (óptimo para flores ou outra vegetação colorida) e permitirá pincéis com várias cores. As barras de ajuste da imagem para o modo do Mapa de Luminosidade podem também ser usados para este modo. Existe um tutorial aqui para este modo: Pontas de Pincéis com Mapa de Gradiente.
