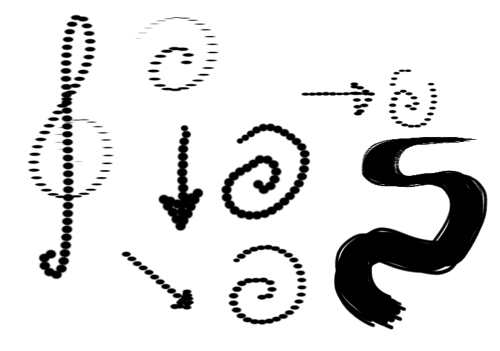Opções¶
Pincel de “spray”¶
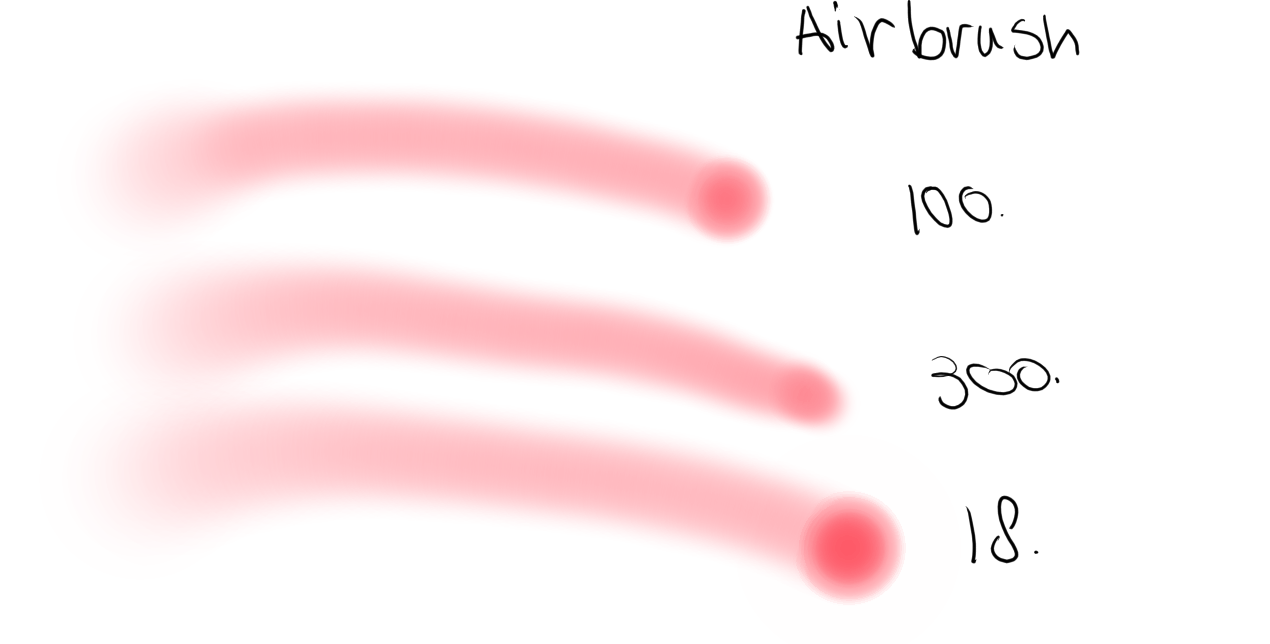
Se mantiver fixo o pincel, mas continuar a pressionar o mesmo para baixo, isto irá continuar a adicionar cor à área de desenho. Quanto mais baixa a taxa, mais rapidamente é adicionada a cor.
Espelho¶
Isto permite criar um espelho da ponta do pincel com os sensores.
- Horizontal
Cria um espelho na horizontal da máscara.
- Vertical
Cria um espelho na vertical da máscara.
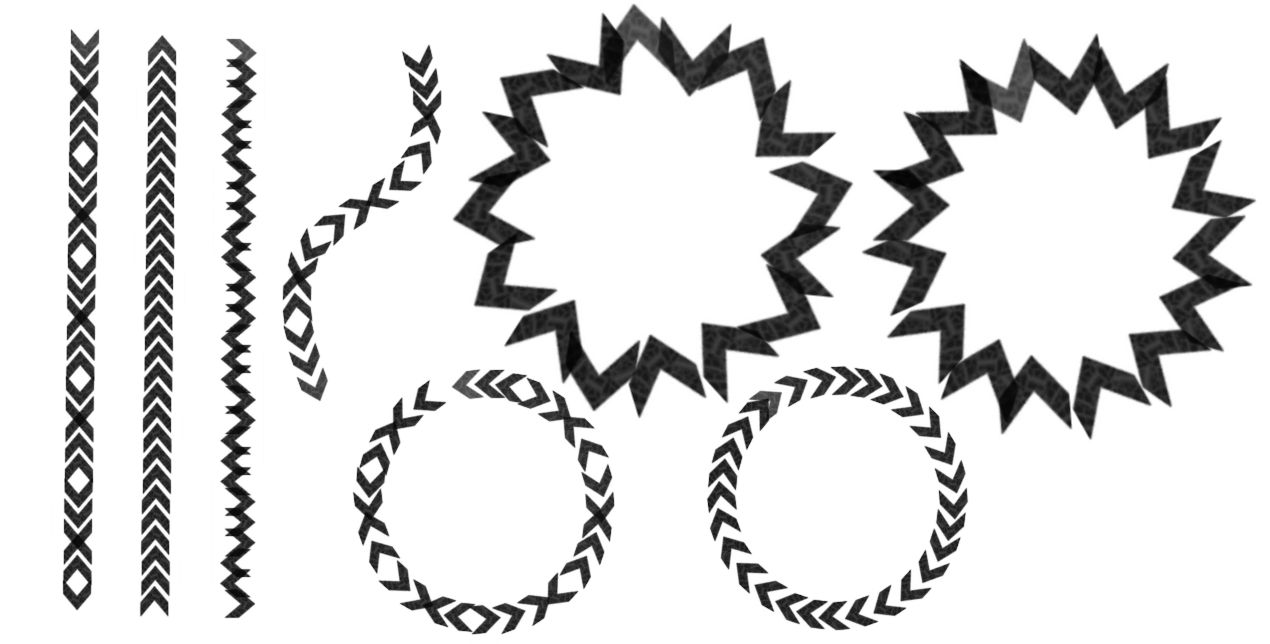
Alguns exemplos de espelhos e da utilização dos mesmos em conjunto com a Rotação.
Rotação¶
Isto permite-lhe afectar o ângulo da ponta do seu pincel com os sensores.
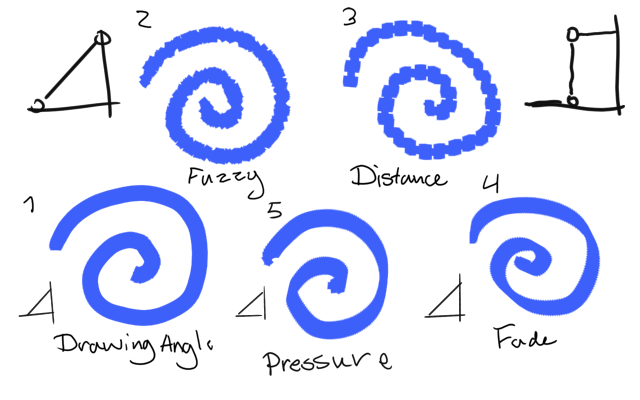
No exemplo acima, existem diversas aplicações do parâmetro.
Ângulo de Desenho – Um comum, usado normalmente em conjunto com «escovas de ancinho». O efeito é especial na medida em que não se baseia em sensores específicos da tablete. Em alguns casos, é usada a Direcção do Desvio ou a Rotação para obter um efeito mais semelhante e vocacionado para tabletes, onde com o Desvio a 0° a situar-se às 12 horas, o Ângulo de Desenho usa as 3 horas como 0°.
Difuso – Também muito comum, ele aplica alguma aleatoriedade gira para texturas.
Distância – Com uma edição cuidadosa da curva do Sensor, poderá criar padrões bonitos.
Desvanecimento – Isto desvanece lentamente a rotação de um para outro.
Pressão – Uma versão interessanet que poderá criar uma linha com aparência alternativa.
Potência da Luminosidade¶
Added in version 4.4: Isto permite-lhe afectar a Potência de Luminosidade da sua ponta de pincel com os sensores. Só está disponível com as pontas de pincel no modo de Mapa de Luminosidade.
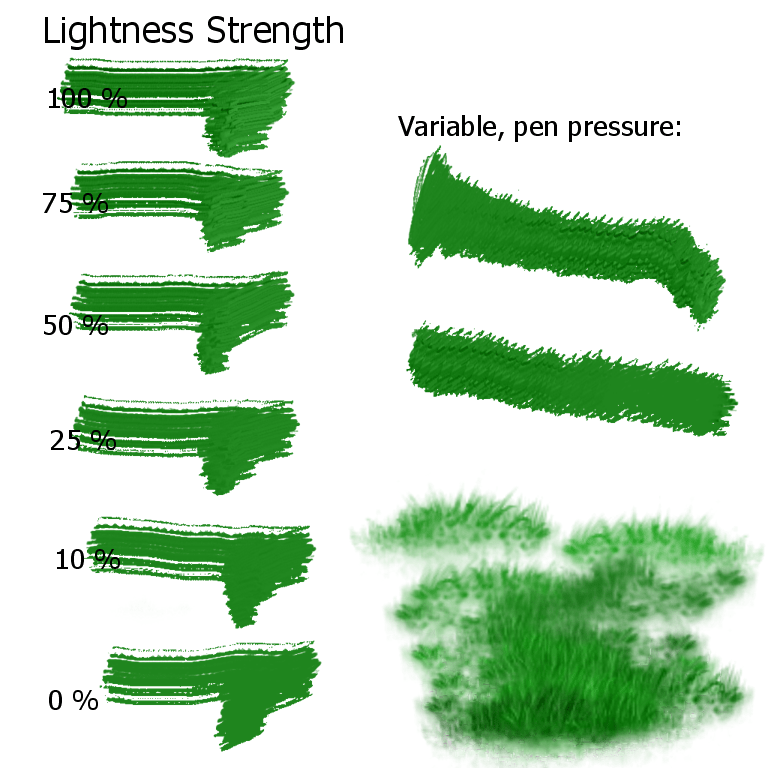
Isto muda o contraste da ponta do pincel, para que nos 100% seja visível o efeito total da variação de luminosidade no pincel, enquanto nos 0% o pincel pinta sem qualquer variação de luminosidade. Isto permite um efeito empastado variável com pincéis de luminosidade e para a variação nos pincéis de carimbos de textura que usam uma ponta de pincel com activação da luminosidade.
Dispersão¶
Este parâmetro permite-lhe definir a colocação aleatória de uma demão do pincel. Poderá afectar o mesmo com os Sensores.
- X
A dispersão no ângulo com que está a desenhar.
- Y
A dispersão, perpendicular ao ângulo de desenho (tem o maior efeito).
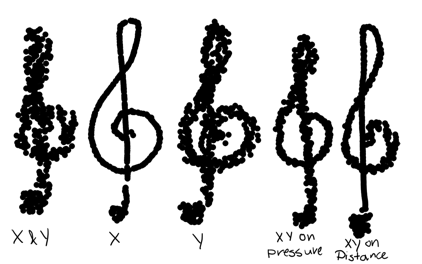
Tamanho¶
Este parâmetro não é o diâmetro em si; é sim a curva pela qual o mesmo é afectado.
Como tal, se quiser bloquear o diâmetro do pincel, bloqueie a Ponta do Pincel. Se bloquear o parâmetro do tamanho, só irá bloquear esta curva. Ao permitir que esta curva seja afectada pelos Sensores, poderá ser muito útil obter o tipo correcto do pincel. Por exemplo, se tiver problemas a desenhar linhas finas, tente usar uma curva côncava configurada com base na pressão. Desta forma, terá de carregar com força para obter linhas grossas.
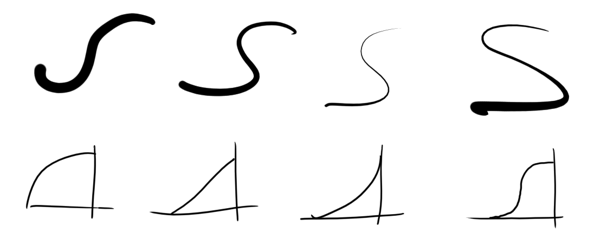
Também recorrente é a definição do tamanho do sensor como difusa ou perspectiva, com o último em conjunto com um Perspectiva.
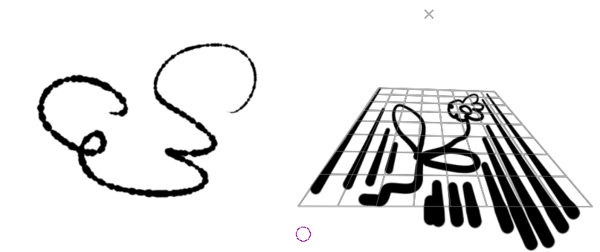
Suavidade¶
Isto permite-lhe afectar o Desvanecimento com os Sensores.
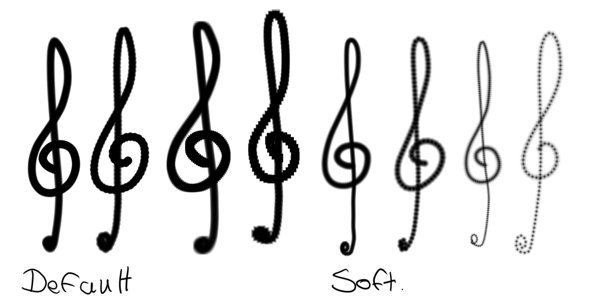
Tem um ligeiro efeito de redução do pincel, o que é particularmente notório com o pincel suave, e ainda mais com pincéis grandes.
Origem¶
Escolhe a cor de origem para a demão do pincel.
- Cor Simples
A cor principal actual.
- Gradiente
Escolhe o gradiente activo.
- Aleatório Uniforme
Atribui uma cor aleatória a cada demão do pincel.
- Aleatório Total
É agora pintado um padrão de ruído aleatório.
- Padrão
Usa o padrão activo, mas o alinhamento é diferente por cada traço.
- Padrão Bloqueado
Bloqueia o padrão à demão da pintura.
Mistura¶
Permite-lhe afectar a mistura da cor de Origem com os Sensores. Isto irá funcionar com a Cor Simples e o Gradiente à origem. Se for seleccionada uma Cor Simples como origem, misturar-se-á então entre as cores principais e de fundo escolhidas no selector de cores. Se estiver seleccionado um Gradiente, irá escolher um ponto no gradiente como cor de pintura, de acordo com os sensores seleccionados.
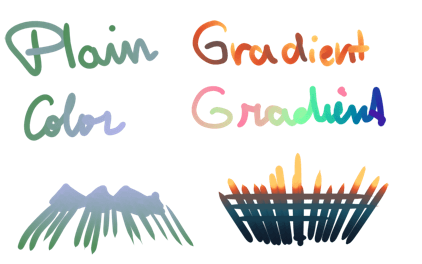
Utilizações¶
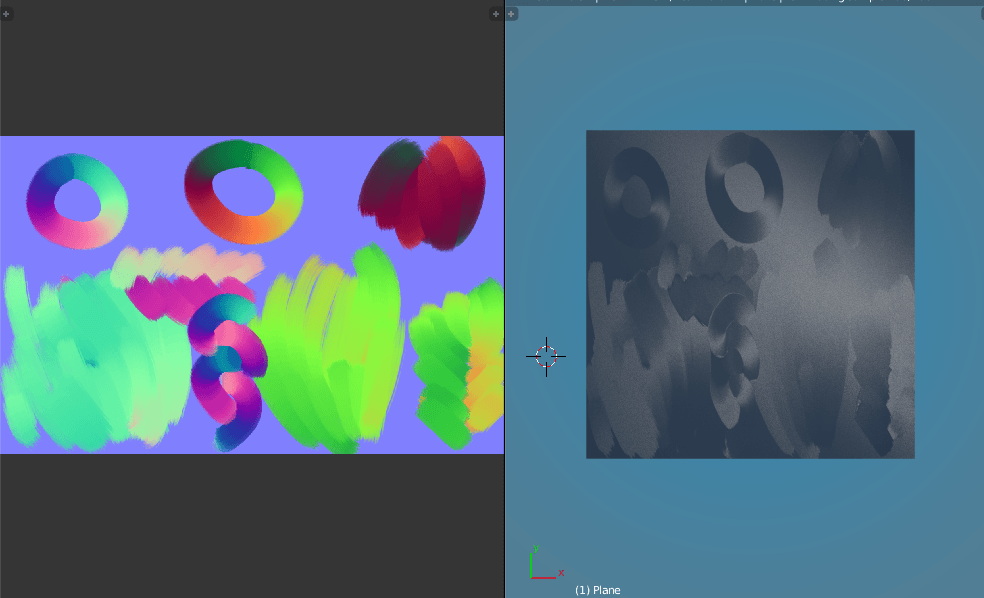
- Mapa de fluxo
O exemplo acima usa um mapa de fluxo pintado pelo Krita no programa de 3D Blender. Foi definido um pincel com o e o originais. O gradiente em questão possuía os 360° para as cores do mapa da normal. São usados os mapas de fluxo em diversos sistemas de sombreados, como o metal escovado, cabelos e diversos desenhadores de rios.
Gradiente¶
É exactamente igual a usar a com Mistura, mas só está disponível no Pincel de Manchas a Cores.
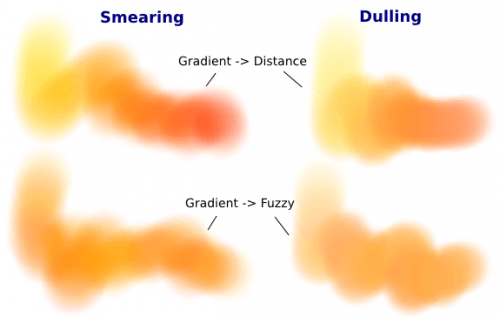
Tanto poderá:
Deixar a configuração predefinida do e simplesmente mudar as cores principal e de fundo
Seleccionar um gradiente mais específico
Ou criar gradientes personalizados.
Espaço¶
Isto permite-lhe afectar o Pontas dos Pincéis com os Sensores.
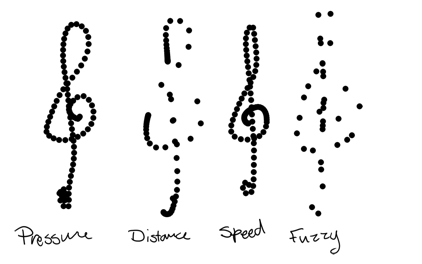
- Espaço isotrópico
Em vez de o espaço ser relacionado com a taxa do pincel, será apenas baseado no diâmetro.
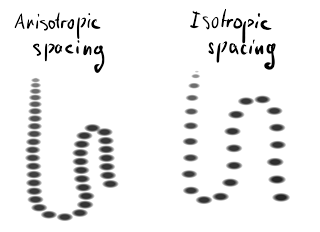
Proporção¶
Permite-lhe também alterar a taxa do pincel e associá-la aos parâmetros. Isto também funciona para os pincéis predefinidos.