Ferramenta de Selecção Magnética¶
Esta ferramenta, representada por um íman sobre um contorno de selecção, permite-lhe criar Selecções livres, mas ao contrário da Ferramenta de Selecção Poligonal ou Ferramenta de Selecção Livre, tentar-se-á ajustar magneticamente aos contrastes mais definidos na sua imagem, simplificando drasticamente a criação da selecção.
Existem duas formas de criar uma selecção magnética:
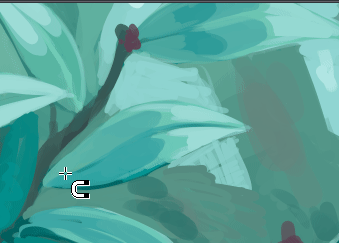
Animação a mostrar o primeiro modo de criação de uma selecção magnética.¶
O primeiro é usar o  e colocar os pontos ou nós da selecção magnética. Para finalizar a sua área de selecção, tanto poderá carregar com o
e colocar os pontos ou nós da selecção magnética. Para finalizar a sua área de selecção, tanto poderá carregar com o  no primeiro ponto criado para completar o ciclo e carregar nele de novo para criar uma selecção, como poderá carregar em Enter para terminar a selecção magnética ou ainda no botão Terminar presente nas Opções da Ferramenta.
no primeiro ponto criado para completar o ciclo e carregar nele de novo para criar uma selecção, como poderá carregar em Enter para terminar a selecção magnética ou ainda no botão Terminar presente nas Opções da Ferramenta.
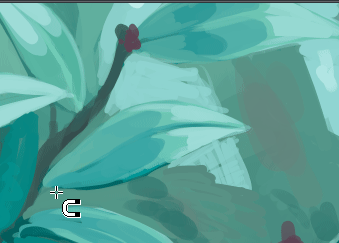
Animação a mostrar o segundo modo (interactivo) de criação de uma selecção magnética.¶
O segundo modo - interactivo -, é usar o  + arrastamento sobre uma parte da imagem.
+ arrastamento sobre uma parte da imagem.
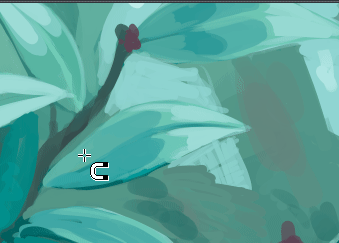
O primeiro e segundo modo podem ser misturados.¶
Poderá editar os pontos anteriores se arrastar com o  os mesmos. Poderá remover pontos se os arrastar para fora da área de desenho. Depois de terminar um caminho, poderá adicionar ponto se carregar num espaço em branco próximo. Os pontos poderão ser anulados com o Shift + Z. Uma selecção magnética semi-terminada poderá ser cancelada com o Esc ou com o botão Esquecer nas Opções da Ferramenta.
os mesmos. Poderá remover pontos se os arrastar para fora da área de desenho. Depois de terminar um caminho, poderá adicionar ponto se carregar num espaço em branco próximo. Os pontos poderão ser anulados com o Shift + Z. Uma selecção magnética semi-terminada poderá ser cancelada com o Esc ou com o botão Esquecer nas Opções da Ferramenta.
Importante
A maior parte do comportamento da ferramenta de Selecção Magnética é comum a todas as outras ferramentas de selecção; certifique-se por favor que lê Selecções para aprender mais sobre esta ferramenta.
Atalhos e Teclas Fixas¶
Shift +
 configura a selecção subsequente para adição. Poderá largar a tecla Shift enquanto arrasta, mas continuará à mesma no modo de “adição”. O mesmo se aplica aos outros.
configura a selecção subsequente para adição. Poderá largar a tecla Shift enquanto arrasta, mas continuará à mesma no modo de “adição”. O mesmo se aplica aos outros.Alt +
 configura a selecção subsequente como subtracção.
configura a selecção subsequente como subtracção.Ctrl +
 configura a selecção subsequente como substituição.
configura a selecção subsequente como substituição.Shift + Alt +
 configura a selecção subsequente como intersecção.
configura a selecção subsequente como intersecção.
Added in version 4.2:
Se passar o seu cursor sobre a linha tracejada da selecção, ou as formigas em movimento como é chamado normalmente, transforma o cursor no ícone da ferramenta de movimento, na qual poderá usar o
 e arrastar para mover a selecção.
e arrastar para mover a selecção.Se usar o
 , irá abrir um menu de selecção rápida que, entre outras coisas, terá a possibilitar de editar a selecção.
, irá abrir um menu de selecção rápida que, entre outras coisas, terá a possibilitar de editar a selecção.
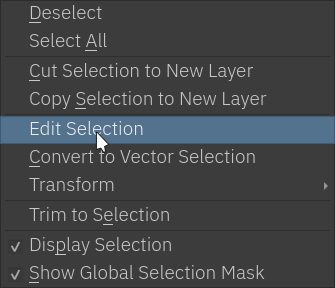
Dica
Pode mudar o comportamento da tecla Alt para usar o Ctrl em vez de comutar o interruptor na Configuração da Ferramenta em Configuração Geral.
Dica
Esta ferramenta não está associada a nenhuma combinação de teclas; se quiser definir uma, vá a .
Opções da Ferramenta¶
- Modo
Esta opção está explicada na secção Tipos de Selecção por Pixels e Vectoriais.
- Acção
Esta opção está explicada na secção Tipos de Selecção por Pixels e Vectoriais.
- Suavização
Isto indica se são usados contornos leves nas selecções. Algumas pessoas preferem arestas vincadas para as suas selecções.
- Raio do Filtro:
Determina o raio do núcleo de detecção de arestas. Isto determina a agressividade com que a ferramenta irá interpretar os contrastes. Os valores mais baixos significam que somente os contrastes mais definidos é que serão detectados como arestas. Os valores mais elevados irão detectar os contrastes mais subtis. O intervalo deste parâmetro vai de 2,5 a 100.
- Limiar:
De 0 a 255, define quão nítidas ficam as arestas, sendo 0 menos nítida enquanto 255 é o máximo de nitidez. É usado apenas no modo interactivo.
- Raio de Pesquisa:
A área na qual a ferramenta irá procurar por um contraste nítido dentro de uma imagem. Quanto mais pixels, menos precisão será necessária na colocação dos pontos, mas isso irá obrigar o Krita a efectuar mais cálculos, tornando mais lenta a ferramenta.
- Intervalo da Âncora:
Ao usar o
 + arrastamento para coloca automaticamente os pontos, este valor determina o intervalo médio entre 2 âncoras. Os valores mais baixos dão uma precisão mais elevada, colocando para tal muitos nós, se bem que os mesmos serão mais difíceis de editar posteriormente. Os pixels estão em dimensões do ecrã e não em dimensões da imagem, o que significa que serão afectados pela ampliação.
+ arrastamento para coloca automaticamente os pontos, este valor determina o intervalo médio entre 2 âncoras. Os valores mais baixos dão uma precisão mais elevada, colocando para tal muitos nós, se bem que os mesmos serão mais difíceis de editar posteriormente. Os pixels estão em dimensões do ecrã e não em dimensões da imagem, o que significa que serão afectados pela ampliação.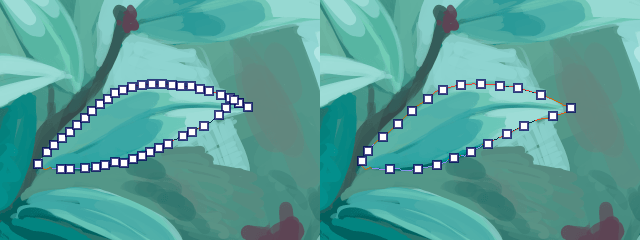
À esquerda: intervalo da âncora de 20 px, à direita: intervalo de 40px.¶
Nota
A suavização só está disponível no Modo de Selecção em Pixels.
