Máscara de Coloração¶
Sendo uma ferramenta para colorir rapidamente os desenhos de linhas, a ferramenta de Edição da Máscara de Coloração está disponível a seguir à ferramenta de gradientes na sua área de ferramentas.
Esta funcionalidade já existe a nível técnico no 3.1, mas está desactivada por omissão, dado que não optimizámos o algoritmo de preenchimento ainda para produção. Para o activar, descubra o seu ficheiro de configuração do Krita, abra-o no bloco de notas e adicione «disableColorizeMaskFeature=false» no topo. Depois, reinicie o Krita. A sua incarnação oficial é no 4.0.
Utilização¶
Esta ferramenta funciona em conjunto com a máscara de coloração e a utilização é a seguinte:
Para este exemplo, iremos usar a senhora-fantasma que foi usada para explicar as máscaras na página de conceitos básicos.
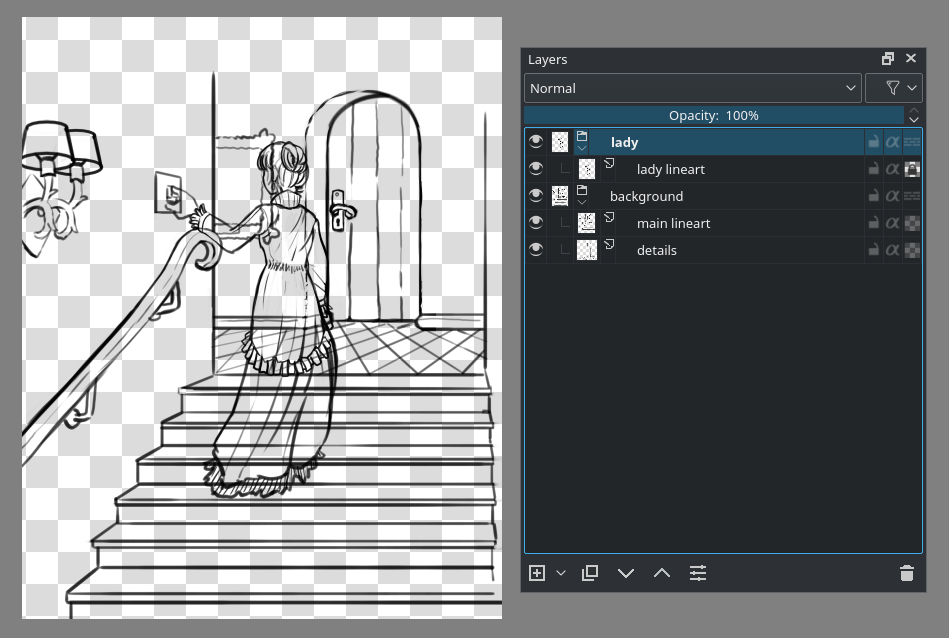
Esta imagem tem o desenho em linhas da senhora separado do fundo e, mais ainda, o fundo é composto por duas camadas: uma principal e uma para os detalhes.
Primeiro, seleccione a ferramenta de edição da máscara de coloração, enquanto tem seleccionada a camada do desenho com linhas. Se usar o  , a área de desenho irá adicionar uma máscara de coloração à camada. Também poderá usar o
, a área de desenho irá adicionar uma máscara de coloração à camada. Também poderá usar o  sobre a camada do desenho de linhas e depois a opção . O desenho com linhas irá começar a ficar de repente muito estranho; isto é a pré-filtragem, que são filtros através dos quais colocamos o desenho de linhas, de forma a tornar o algoritmo mais simples de usar. A visão geral sobre as opções da ferramenta mostra quais as opções que controlam isso.
sobre a camada do desenho de linhas e depois a opção . O desenho com linhas irá começar a ficar de repente muito estranho; isto é a pré-filtragem, que são filtros através dos quais colocamos o desenho de linhas, de forma a tornar o algoritmo mais simples de usar. A visão geral sobre as opções da ferramenta mostra quais as opções que controlam isso.
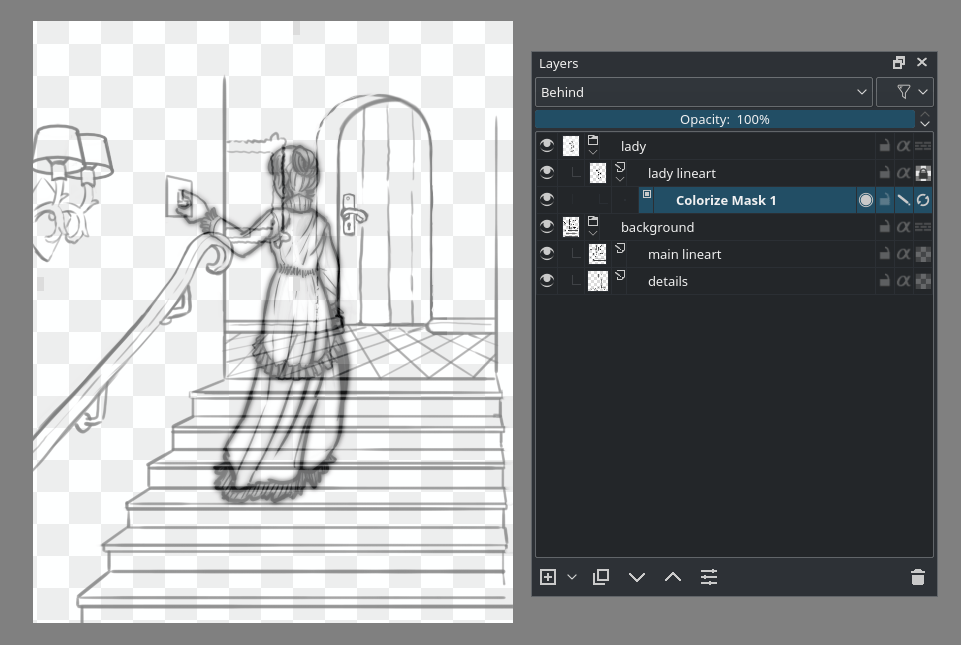
Agora, poderá fazer traços com cores dos pincéis, carregar em Actualizar nas opções da ferramenta ou assinale o último ícone das propriedades da máscara de coloração. Na área de camadas, será capaz de ver uma pequena barra de progresso a aparecer sobre a máscara de coloração a indicar quanto tempo irá demorar. Quanto maior o seu ficheiro, mais tempo levará.
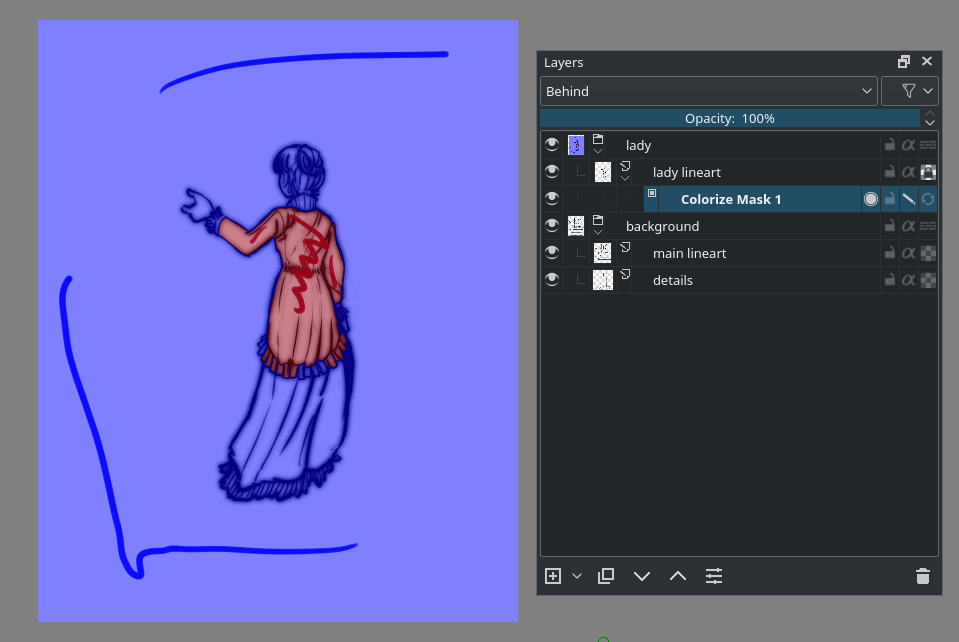
Iremos querer ter o azul transparente. Nas opções da ferramenta de edição da coloração, irá ver uma pequena paleta. Estas são as cores já usadas. Poderá remover aqui as cores ou marcar uma única cor como transparente, seleccionado-a e carregando em «transparente». Ao actualizar a máscara, irá mostrar à mesma o traço a azul, mas o resultado será transparente:

Dado que o algoritmo da máscara de coloração é lento, e só queremos preencher uma parte da nossa camada para preencher a figura da senhora fantasma por inteiro, podemos tirar partido da opção Limitar aos limites da camada. Isto irá limitar a Máscara de Coloração para usar o tamanho combinado no desenho de linhas e da coloração dos traços-chave. Como tal, certifique-se que os traços-chaves da coloração só serão os realmente necessários.
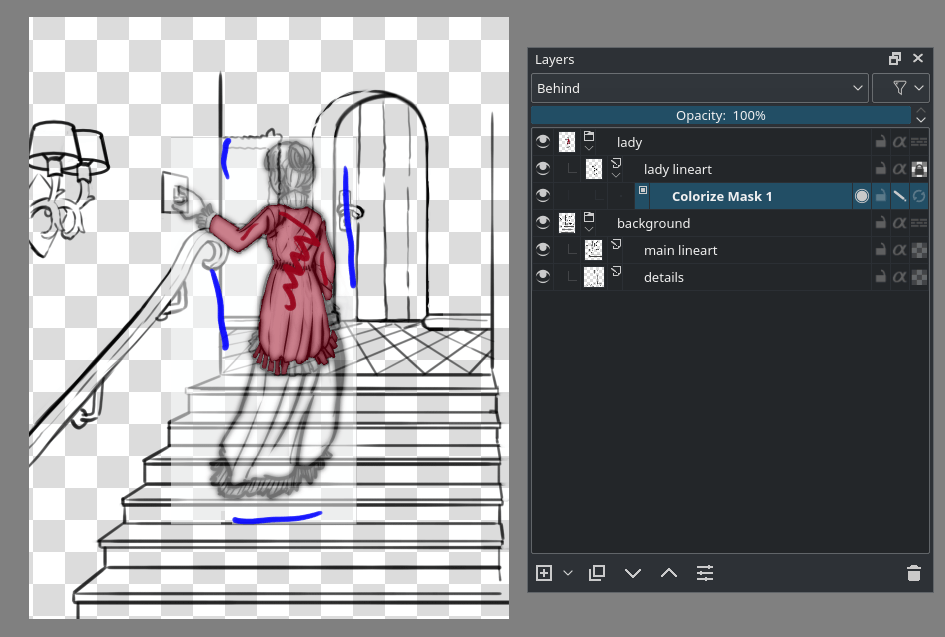
Agora o algoritmo será possivelmente um bocado mais rápido, permitindo-nos adicionar traços e carregar em Actualizar numa sucessão rápida:
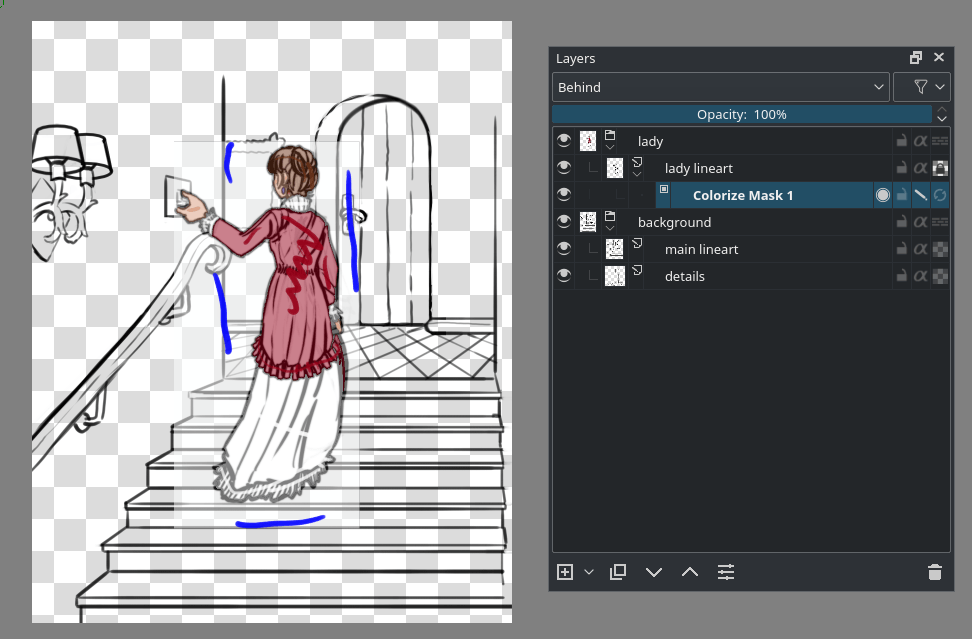
Para ver o resultado final, desactive a opção Editar os Traços-Chave ou comute o penúltimo ícone na máscara de coloração.
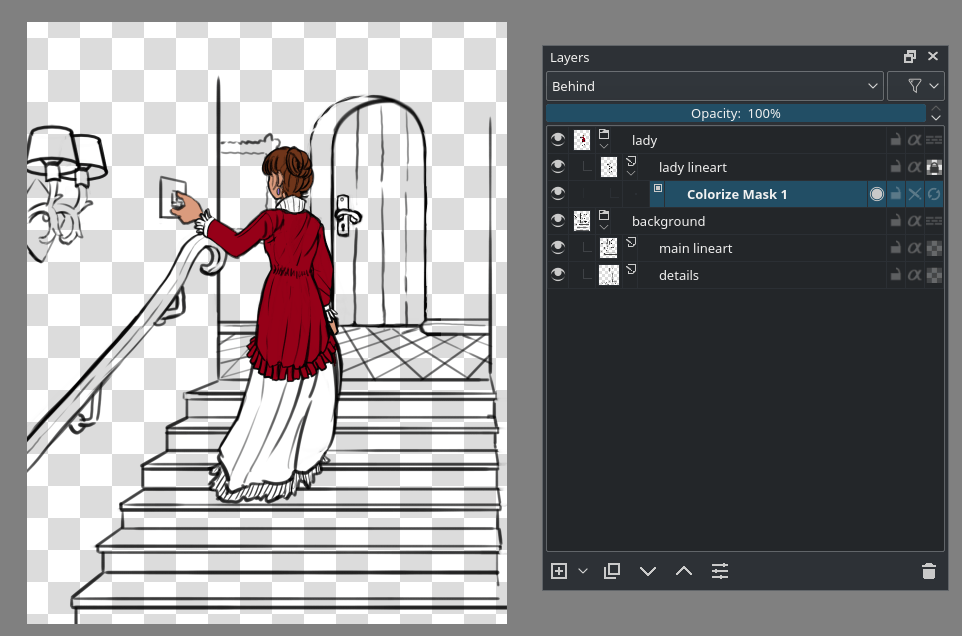
Se quiser editar os traços de novo, volte a activar a opção Editar os Traços-Chave.
Agora a máscara de coloração, tornando-se uma máscara por si só, também poderá ser adicionada a um grupo de camadas do desenho de linhas. Irá então usar a composição de todo o grupo como o desenho de linhas. Isto é perfeito para o nosso fundo, já que possui duas camadas de linhas separadas. Também significa que a máscara de coloração ficará desactivada quando for adicionada a um grupo com o modo à passagem activo, dado que estes não têm nenhuma composição final. Poderá reconhecer uma máscara de coloração desactivada, dado que o seu nome está riscado.
Para adicionar uma máscara de coloração a um grupo, seleccione-o e use o  sobre a área de desenho com a ferramenta de edição da Máscara de Coloração ou use o
sobre a área de desenho com a ferramenta de edição da Máscara de Coloração ou use o  sobre a camada para .
sobre a camada para .
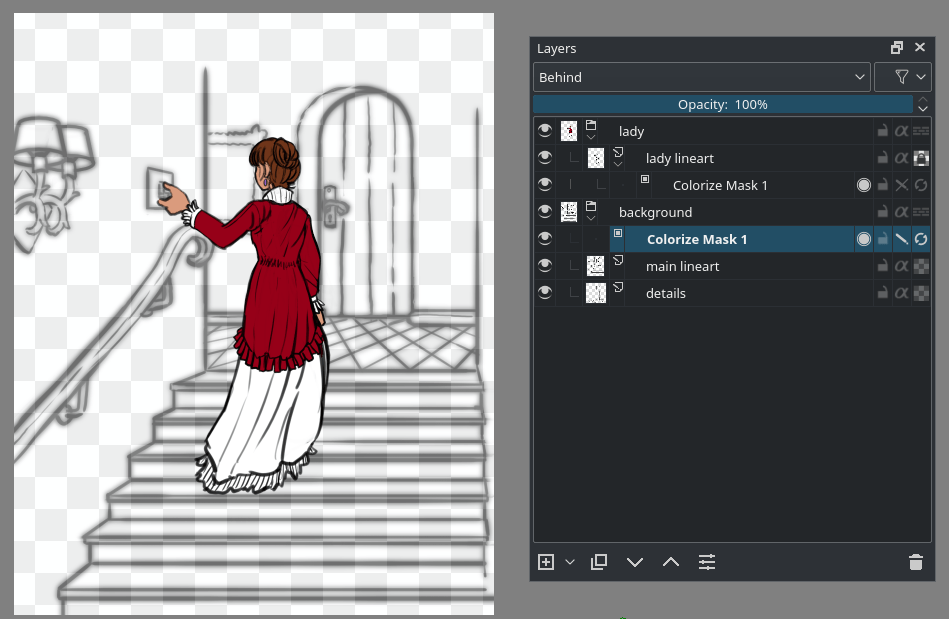
Agora, podemos adicionar traços rapidamente ao fundo. Não precisamos de usar a opção , dado que o fundo cobre a imagem por inteiro.
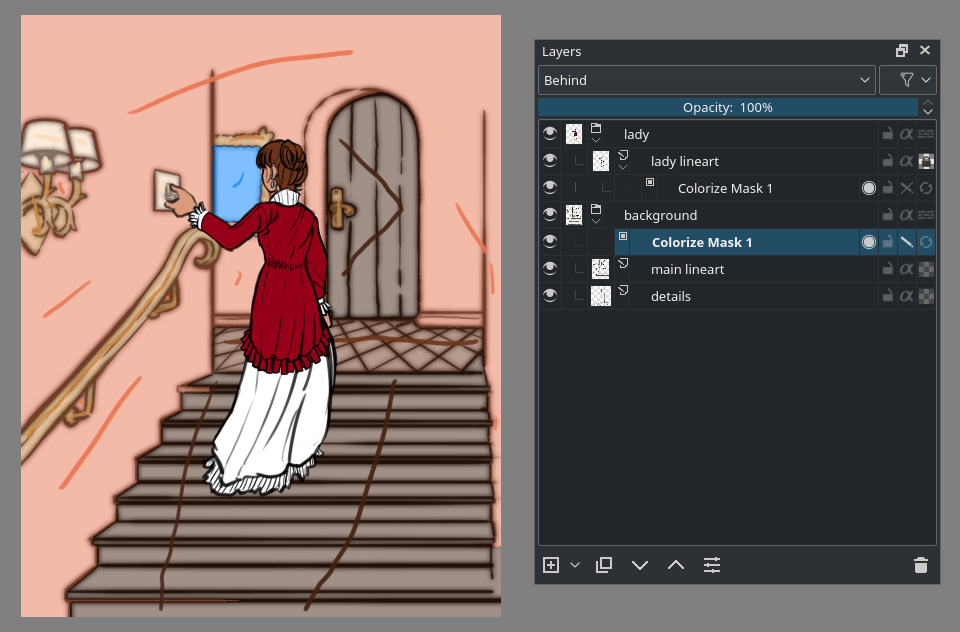
Para que conste, poderá usar outros pincéis; as ferramentas também irão funcionar na máscara de coloração desde que seja possível desenhar com elas. A ferramenta de Edição da Máscara de Coloração é apenas a forma mais conveniente, porque poderá obter as opções do algoritmo.
O resultado final ficará como o seguinte:
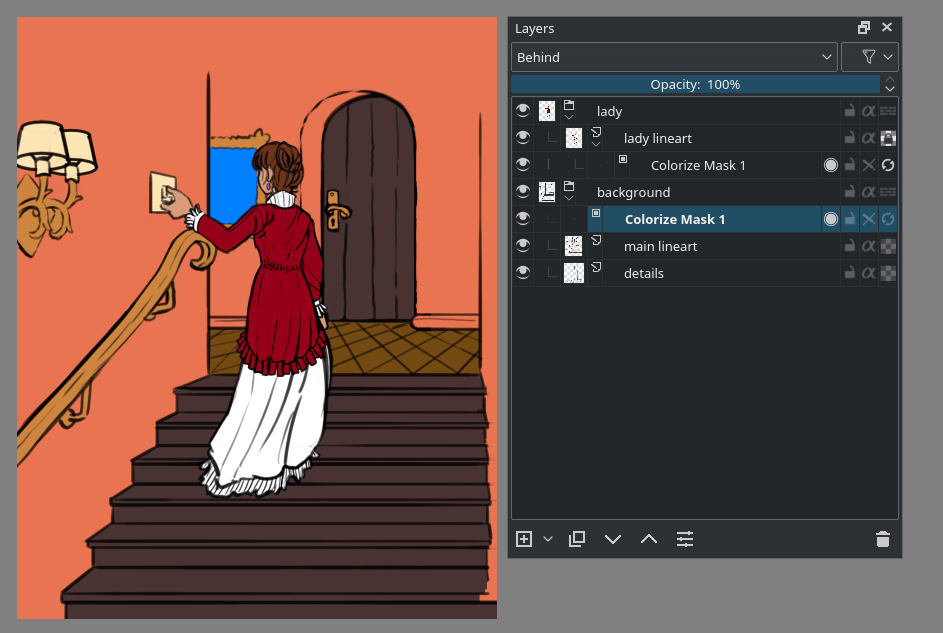
Agora que terminámos, use o  sobre a máscara de coloração e . Depois, . Isto irá criar ilhas de cores separadas que poderá editar facilmente:
sobre a máscara de coloração e . Depois, . Isto irá criar ilhas de cores separadas que poderá editar facilmente:
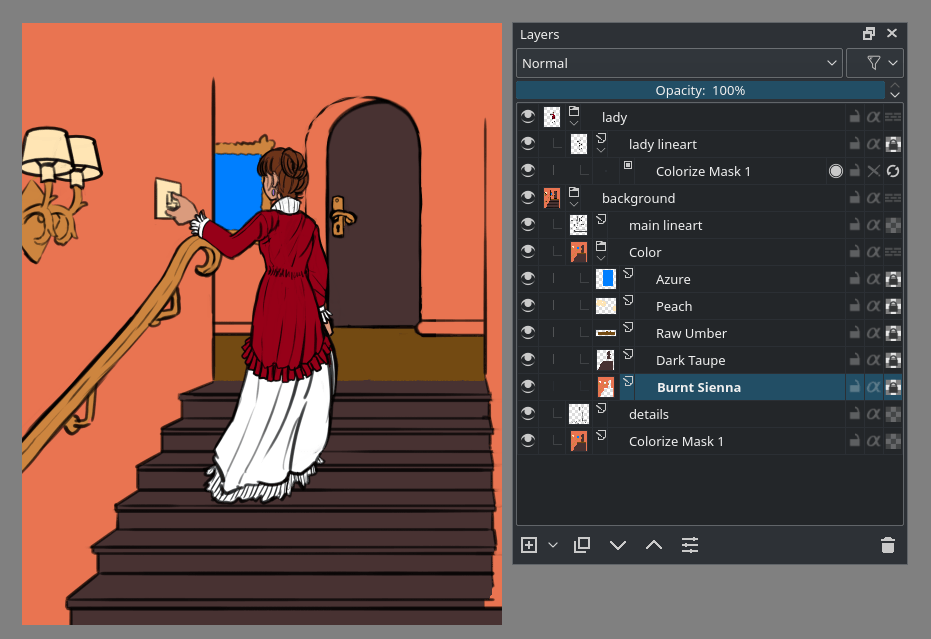
Desta forma, podemos pintar muito rapidamente a imagem. Devido à máscara de coloração, passar da primeira imagem para a seguinte levou cerca de 30 minutos, e poderia ter levado bastante mais tempo.
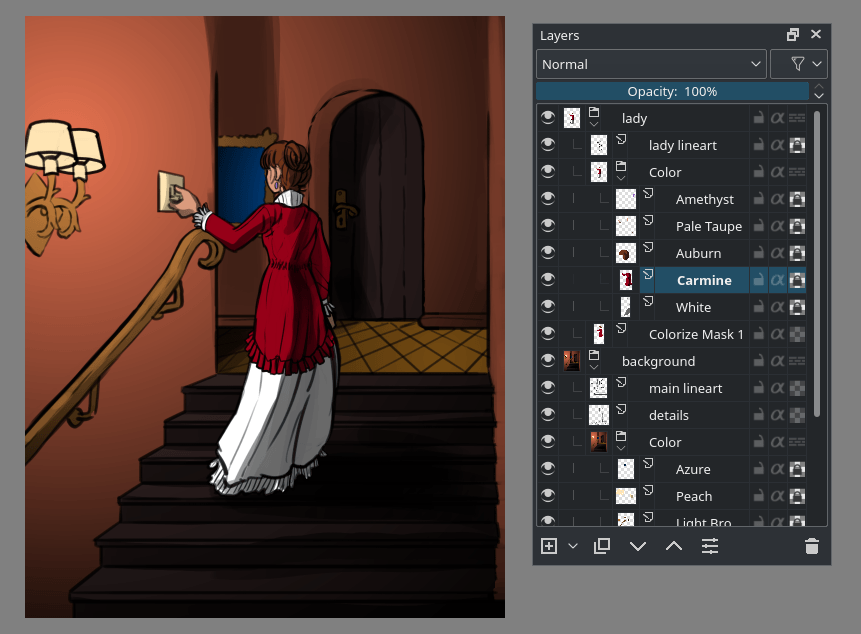
As máscaras de coloração são gravadas no ficheiro .kra; por isso, desde que não tenha de gravar e abrir num formato de ficheiros diferente, nem converter a máscara de coloração para uma máscara de pintura, poderá continuar a trabalhar no ajuste dos resultados.
Opções da Ferramenta¶
- Actualizar
Executa o algoritmo da máscara de coloração. A barra de progresso das actualizações numa máscara de coloração aparece apenas na área de camadas.
- Editar os traços-chave
Coloca a máscara no modo de edição. Neste modo, também irá mostrar a “pré-filtragem” no desenho das linhas, o que poderá ser por exemplo um filtro de borrão para fechar as lacunas.
- Mostrar o resultado
Mostra o resultado da máscara de coloração. Se a opção Editar os traços-chave estiver activa, esta irá aparecer de forma semi-transparente, pelo que será fácil reconhecer a diferença entre os traços e o resultado.
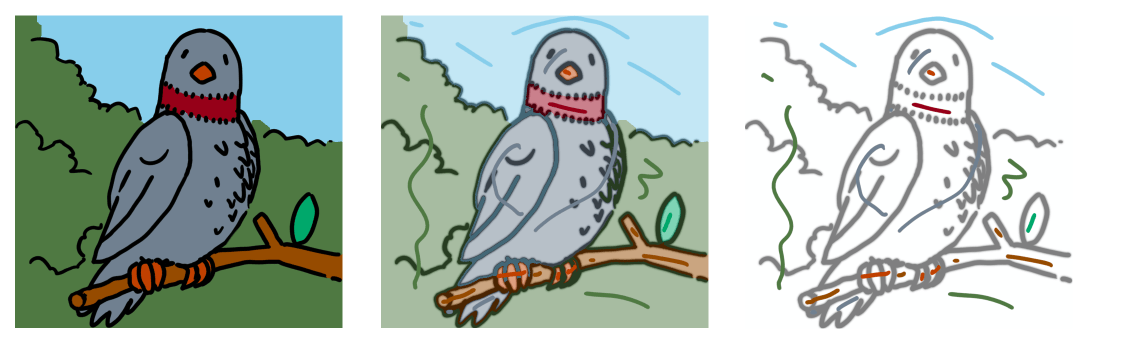
À Esquerda: o Mostrar o Resultado está ligado e o Editar os Traços está desligado. No Centro: o Mostrar o Resultado e o Editar os Traços estão ligados. À Direita: o Mostrar o Resultado está desligado e o Editar os Traços está ligado.¶
- Limitar aos limites da camada
Limita a máscara de coloração aos limites combinados da camada para os traços e o desenho das linhas que está a preencher. Isto poderá acelerar o uso da máscara para composições complicadas, como as páginas de banda desenhada.
- Detecção de arestas
Active isto para os desenhos de linhas com áreas sólidas grandes, como por exemplo as sombras de um objecto. Para o melhor uso, configure o valor para as linhas mais finas da imagem. Na imagem abaixo, repare como a detecção de arestas afecta as grandes áreas a preto:
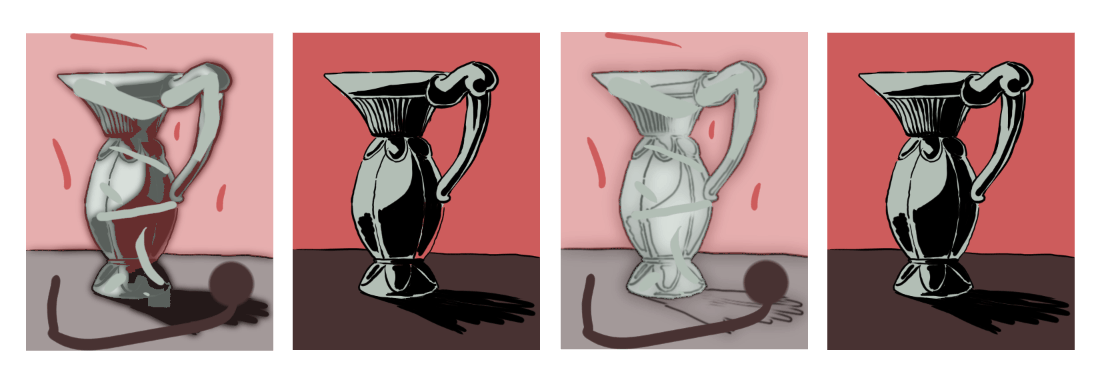
Da esquerda para a direita: um exemplo com sombras pretas e grandes num objecto mas sem detecção de arestas; o mesmo exemplo, sem a edição dos traços activa. Finalmente, o mesmo exemplo com a detecção de arestas activa e configurada como 2px, e ainda o mesmo exemplo sem a edição de traços activada.¶
- Sugestão de fecho de intervalos
Embora o algoritmo seja realmente bom nas lacunas com os contornos, isto irá melhorar o reconhecimento das lacunas ou intervalos. Quanto maior o valor, maiores as lacunas que irá tentar fechar, mas um valor demasiado elevado poderá dar origem a outros erros. Repare como o desenho de linhas pré-filtradas (isso é a nuvem borrada) afecta as manchas de cores.
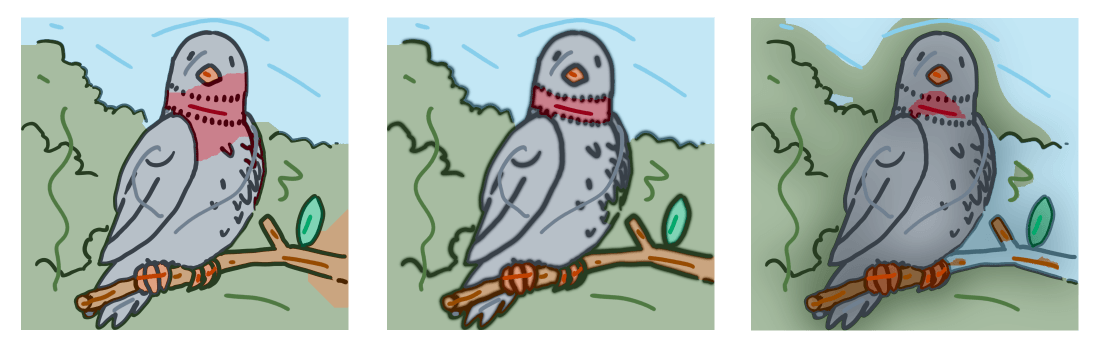
À Esquerda: a Sugestão de fecho de intervalos configurada como 0px. No Centro: a Sugestão de fecho dos intervalos configurada como 15px (as linhas têm 10px). À Direita: a Sugestão de fecho dos intervalos configurada como 275px.¶
- Limpar
Isto irá tentar tratar dos traços confusos que se sobrepõem aos desenhos de linhas, quando não o deveriam fazer. Com o valor 0, não é feita qualquer limpeza; a 100%, a limpeza é mais agressiva.
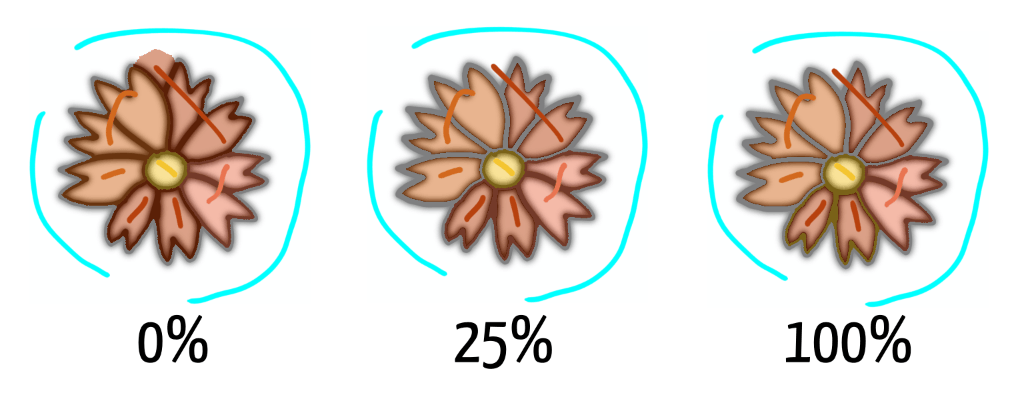
- Traços-chave
Esta paleta mantém um registo das cores usadas pelos traços. Isto é util para que possa voltar facilmente às cores. Poderá aumentar o tamanho da mancha se passar o cursor sobre ela com o rato e usando o Ctrl +
 .
.- Transparente
Este botão está debaixo da paleta de traços-chave; poderá marcar a cor seleccionada como “transparente” com isto. Na imagem da limpeza acima, o cíano foi marcado como transparente.
Propriedades da camada¶
A camada da máscara de coloração tem quatro propriedades. Estas são todos os botões do lado direito da camada de coloração:
- Mostrar o resultado
 O primeiro ícone permite-lhe activar/desactivar se quer ver o resultado do algoritmo de coloração.
O primeiro ícone permite-lhe activar/desactivar se quer ver o resultado do algoritmo de coloração.- Bloquear
 Este ícone impede a máscara de ser editada.
Este ícone impede a máscara de ser editada.- Editar os traços-chave
 Este ícone mostra se a máscara de coloração está no modo de edição. Neste modo, irá mostrar os traços, sendo que o resultado ficará semi-transparente.
Este ícone mostra se a máscara de coloração está no modo de edição. Neste modo, irá mostrar os traços, sendo que o resultado ficará semi-transparente.- Actualizar
 Este ícone irá forçar a actualização da máscara de coloração, mesmo quando estiver numa ferramenta diferente.
Este ícone irá forçar a actualização da máscara de coloração, mesmo quando estiver numa ferramenta diferente.
Nota
As máscaras de coloração não podem ser animadas.
