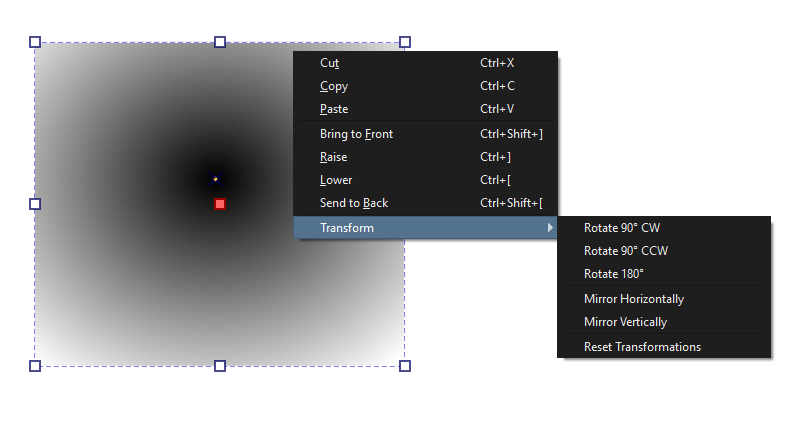Ferramenta de Selecção de Formas¶
A ferramenta de selecção de formas costumava ser a ferramenta «por omissão». Isto tinha a ver com o facto de o Krita antigamente fazer parte de um pacote de escritório. Contudo, isto já não é mais o caso, como tal mudámos o nome dela no Krita para esse fim: Selecção de formas! Esta ferramenta só funciona com camadas vectoriais; como tal, tentar usá-la numa camada de pintura irá gerar uma notificação.
Depois de criar formas vectoriais, poderá usar esta ferramenta para seleccionar, transformar e aceder às opções da forma na área de opções da ferramenta. Existem diversas propriedades e coisas que poderá fazer com cada uma das formas vectoriais.
Selecção¶
A selecção de formas pode ser feita através de dois tipos de acções:
Usando o
 sobre uma única forma para a seleccionar.
sobre uma única forma para a seleccionar.- Use o
 e o arrastamento para seleccionar várias formas.
e o arrastamento para seleccionar várias formas. Selecção azul (arraste da esquerda para a direita): selecciona apenas as formas cobertas por completo.
Selecção verde (arrastamento da direita para a esquerda): selecciona todas as formas tocadas.
- Use o
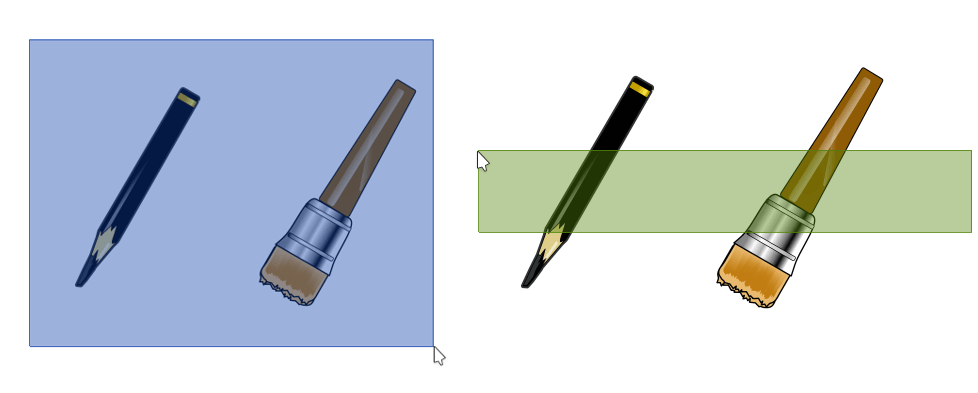
Selecção azul: esquerda-para-direita, seleccione as imagens cobertas por completo. – Selecção verde: direita-para-esquerda, selecciona as formas tocadas.¶
Colocação, Escala, Ângulo e Distorção¶
Assim que tiver seleccionado um objecto, irá aparecer uma caixa tracejada em torno do objecto. Essa caixa também irá ter pegas quadradas. Poderá usar esta caixa envolvente para ajustar os seguintes parâmetros: colocação, escala, ângulo e distorção do objecto seleccionado.
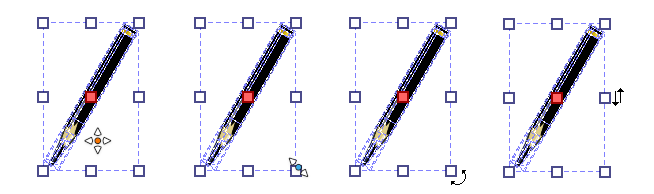
Esquerda para a direita: Colocação, Escala, Ângulo e Distorção.¶
- Colocação
Use o
 e mantenha-o carregado dentro da área envolvente; enquanto mantém carregado, mova a forma para a posição desejada.
e mantenha-o carregado dentro da área envolvente; enquanto mantém carregado, mova a forma para a posição desejada.- Escala
Use o
 e mantenha-o carregado dentro de qualquer uma das pegas quadradas, mova para ajustar as dimensões do objecto.
e mantenha-o carregado dentro de qualquer uma das pegas quadradas, mova para ajustar as dimensões do objecto.- Ângulo
Coloque o cursor ligeiramente fora de qualquer uma das pegas dos cantos. Use o
 e arraste para ajustar o ângulo da forma.
e arraste para ajustar o ângulo da forma.- Distorção
Coloque o cursor ligeiramente fora de qualquer uma das pegas do meio. Use o
 e arraste para inclinar a forma.
e arraste para inclinar a forma.
Opções da Ferramenta¶
As opções das ferramentas deste menu estão intrinsecamente ligadas e estão separadas em 3 páginas.
Geometria¶
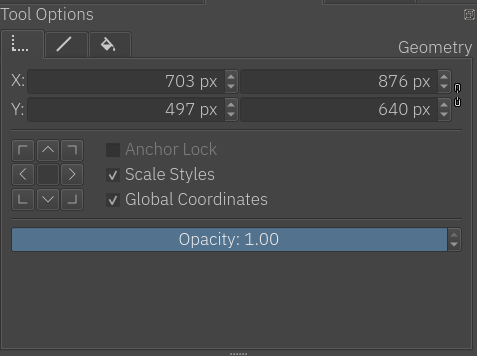
A Geometria é a primeira secção nas opções de ferramentas. A mesma permite-lhe definir de forma precisa o X, o Y, assim como a largura e a altura da forma.
- Estilos de Escalas
Activada: quando mudar a escala, irá ajustar a escala da espessura do traço com a forma.
Não activada: quando ajustar a escala, o traço continuará igual.
- Coordenadas globais
Define se as barras de altura e largura usam as dimensões do objecto quando tiverem as transformações em conta.
- Opacidade
A opacidade ou transparência geral do objecto. A opacidade para o traço e o preenchimento é explicada nas duas seguintes secções.
Aviso
O Bloqueio da Âncora não está implementado de momento.
Traço¶
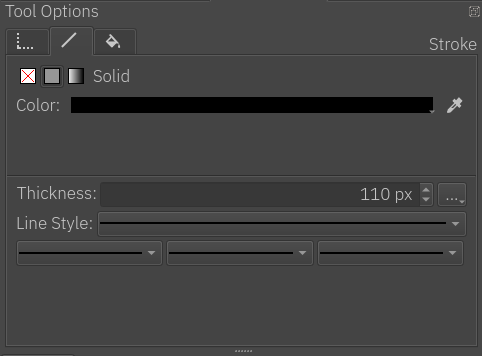
A página do Traço define como é deverá ficar o visual do traço em torno do objecto.
O primeiro conjunto de botões a escolher é o preenchimento do traço: Nenhum, Cor e Gradiente. Isto tem as mesmas funcionalidades que o preenchimento da forma; por favor consulte a seguinte secção Preenchimento para saber como usar ambos.
Depois, existe a configuração do estilo do traço:
- Espessura
Define a espessura do traço. Ao criar uma forma, o Krita irá usar o tamanho actual do pincel para definir a espessura do traço.
- Estilo dos cantos e extremos
Define o estilo de extremidades e de cantos do traço. Isto poderá ser acedido se carregar no botão das reticências a seguir ao elemento da espessura.
- Estilo da linha
Define o estilo da linha do traço: ininterrupto, tracejado, pontilhado ou misto com traços e pontos.
- Marcadores
Adiciona marcadores ao traço. Os marcadores são pequenas imagens que irão aparecer no início, no fim ou em todos os nós intermédios, dependendo da sua configuração.
Preenchimento¶
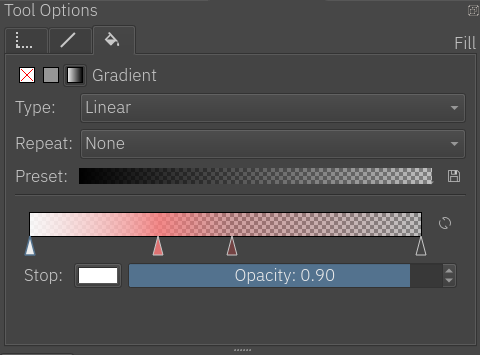
Esta secção diz respeito à cor que preenche a forma. Como foi mencionado acima na secção do Traço, as funcionalidades são as mesmas tanto para o preenchimento do traço como para o preenchimento da forma. Aqui está a explicação para ambos:
O preenchimento poderá ser: cor única, um gradiente ou nenhum (transparente)
- Nenhum
Sem preenchimento. Fica transparente.
- Cor
Uma única cor. Poderá seleccionar uma nova se carregar no botão de cores.
- Gradiente
Como o nome indica, este tipo preenche a forma com um gradiente. Tem as seguintes opções:
- Tipo
Um gradiente linear ou radial.
- Repetir
Como é que se repete o gradiente.
- Predefinição
Um menu para seleccionar um gradiente de base a partir de um conjunto de predefinições de gradientes, os quais pode editar como desejar.
- Gravar o Gradiente
Uma forma rápida de gravar o gradiente actual como uma predefinição.
- Linhas Opções das Paragens
Uma representação da forma como deverão aparecer as cores dos gradientes. As paragens são representadas por triângulos. Existem duas paragens por omissão, estando uma no início e outra no fim, Poderá criar mais paragens se carregar em qualquer ponto da linha. Para seleccionar uma paragem, use o
 dentro do triângulo. Para apagar as paragens, arraste-a com o
dentro do triângulo. Para apagar as paragens, arraste-a com o  para a esquerda ou para a direita em direcção ao extremo respectivo.
para a esquerda ou para a direita em direcção ao extremo respectivo.- Inverter o Gradiente
Uma forma rápida de inverter a ordem do gradiente.
- Parar
Escolha uma cor para a paragem seleccionada de momento.
- Opacidade
Escolha a opacidade para a paragem seleccionada de momento.
Dica
Quando seleccionar um triângulo de paragem, o mesmo fica realçado com um ligeiro contorno azul. O triângulo da paragem seleccionada irá mudar a sua cor e opacidade de acordo com as alterações destas opções.
Dica
Poderá editar o gradiente de duas formas. A primeira é o gradiente actual na área acoplável, que poderá manipular. Os vectores usam sempre gradientes com paragens. A outra forma de editar os gradientes é editar a posição dos mesmos na área de desenho.
- Gradiente em Malha
Preenche a forma com um Gradiente em Malha. Tem as seguintes opções:
- Parar
Muda a cor da paragem seleccionada. Só poderá alterar a cor de um canto (rectângulo); a mudança da cor da pega da Bézier (círculo) não é possível.
- Linhas
Muda o número de linhas num Gradiente em Malha.
- Colunas
Muda o número de colunas num Gradiente em Malha.
- Suavização
Existem dois valores possíveis, Bilinear (por omissão) e Bicúbico. O Bilinear é a interpolação linear da cor das paragens; contudo, poderá criar um efeito de Bandas de Mach. O Bicúbico é a interpolação bicúbica das paragens de cores, o que deverá produzir um gradiente mais suave.
Nota
Os Gradientes em Malha seguem a norma 2 do SVG para o desenho.
Criar Gradientes em Malha¶
Quando é seleccionada a opção de Gradientes em Malha para uma forma, o Krita preenche-a com o gradiente em malha predefinido, que é uma cor alternada (vai alternando entre a cor de fundo e o branco). A mudança do número de linhas e colunas das Opções das Ferramentas irá adicionar mais padrões do Gradiente em Malha e os cantos poderão ser modificados de forma individual.
Editar os Gradientes em Malha¶
A forma de editar os Gradientes em Malha é relativamente intuitiva. Cada curva é uma Curva Bézier individual. Existem duas formas de modificar a estrutura; uma por arrastamento do canto (rectângulo) e a outra é arrastando a pega (círculo).
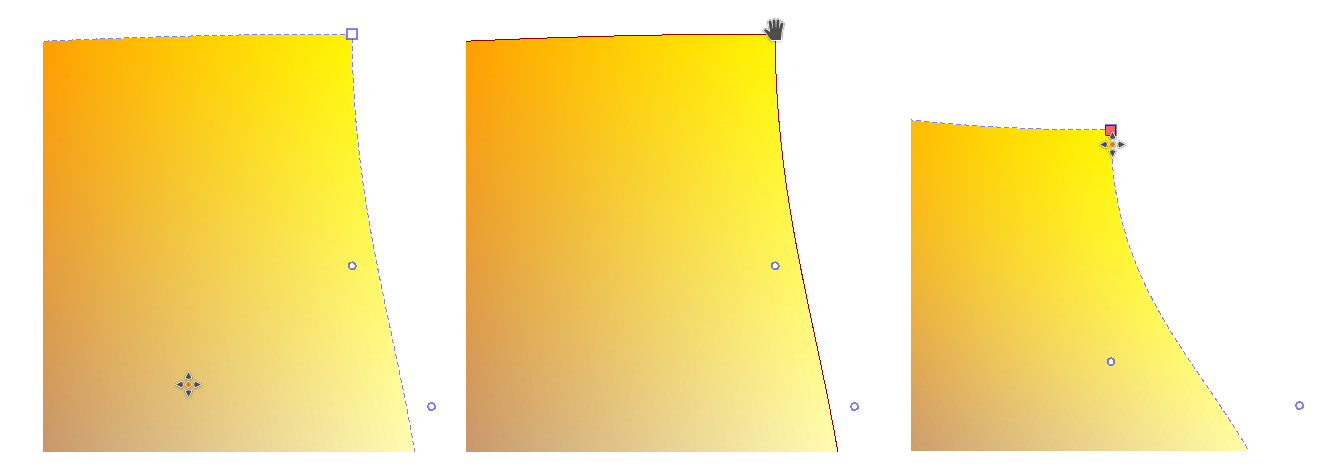
Esquerda para a direita: Normal, Canto Realçado, Canto Movido e Seleccionado.¶
Para mudar a cor, tem de seleccionar um canto e depois poderá usar as Opções da Ferramenta para mudar a cor do canto seleccionado.
Nota
Ao importar do Inkscape, poderá agrupar as formas, o que poderá não permitir ao Krita editar os Gradientes em Malha. Para corrigir isto, primeiro desagrupe-as (com o  ).
).