Ferramenta de Preenchimento¶
O Krita tem uma das funcionalidades de preenchimento mais poderosas e aptas disponíveis. As opções disponíveis na área de Opções da Ferramenta e explicadas abaixo dar-lhe-ão uma grande dose de flexibilidade ao lidar com as camadas e selecções.
Para começar, se carregar em qualquer ponto do ecrã com a ferramenta de preenchimento, permitirá que essa área seja preenchida com a cor principal.
Opções da Ferramenta¶
- Fill Mode
- Selecção actual
Se activar isto, irá resultar na forma a preencher toda a selecção activa.
- Região Contígua
Esta opção é a predefinida e permite preencher uma região de pixels contíguos, obtida a partir da imagem no ponto em que o utilizador carrega.
- Regions of Similar Color
Added in version 5.2.
This option allows filling all the regions similar in color to the pixel where the user clicks
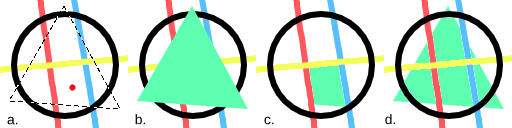
a: An image with a selection. The red dot marks where the user clicked to fill. b: The region filled using:guilabel:Current Selection. c: The region filled using Contiguous Pixels, filling all pixels that are both similar and contiguous to the one the user clicked. d: The region filled with Regions of Similar Color, filling pixels similarly colored to the one the user clicked.¶
- Fill Source
- Cor Principal
Se seleccionar esta opção, irá preencher a região obtida com a cor principal.
- Cor de Fundo
Added in version 5.1.
Se seleccionar esta opção, irá preencher a região obtida com a cor de fundo.
- Padrão
Se seleccionar esta opção, irá preencher a região obtida com o padrão actual.
- Escala
Added in version 4.4.
Isto permite-lhe ajustar a escala do padrão usado no preenchimento.
- Rotação
Added in version 4.4.
Isto permite-lhe rodar o padrão usado no preenchimento.
- Fill Extent
- Pixel Selection Modes
Added in version 5.2.
When filling a contiguous region, the user can choose how the pixels are selected based on color similarity.
- Fill Similar Pixels
The contiguous pixels that are similar to the one the user clicked on are selected.
- Fill All Pixels Until a Boundary
All the contiguous pixels are selected as long as they are not similar to the user defined boundary color.
- Boundary Color
Defines the color used as a boundary.
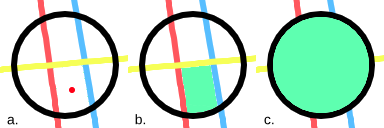
a: An image with a red dot marking where the user clicked to fill. b: The filled region when selecting only the similar contiguous pixels. c: The filled region all the pixels until the boundary color (here set to the color black).¶
- Limiar
Determina quando a ferramenta de preenchimento vê outra cor como um contorno. Por outras palavras, quão longe se estende a partir do pixel seleccionado em termos de semelhança de cores.
- Difusão
Added in version 5.1.
Configure quão longe a parte realmente opaca da região se deverá estender. O valor 0% irá tornar opacos apenas os pixels que sejam exactamente iguais ao pixel seleccionado. O valor 100% irá tornar opacos todos os pixels na região até aos seus limites.
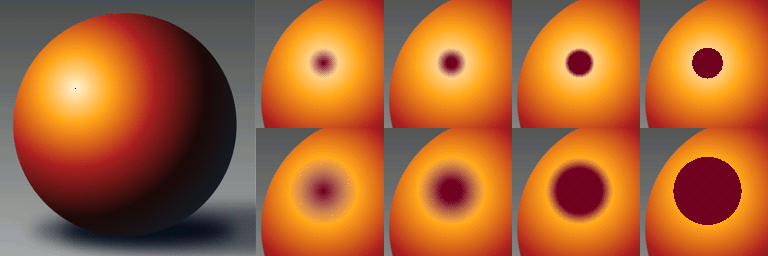
Esquerda: Imagem original. O ponto preto indica onde inicia a operação de preenchimento. Superior-esquerdo: uma fila de imagens que mostram o resultado do preenchimento com um valor-limite de 30 e um valor de difusão de 0, 30, 60 e 100 por cento, da esquerda para a direita. Inferior-direito: uma fila de imagens que mostram o resultado com um valor-limite de 65 e um valor de difusão de 0, 30, 60 e 100 por cento, da esquerda para a direita.¶
- Use Selection as Boundary
Added in version 4.4.
Quando está assinalado, isto irá contar os contornos da selecção como um limite extra no topo da diferença de pixels.
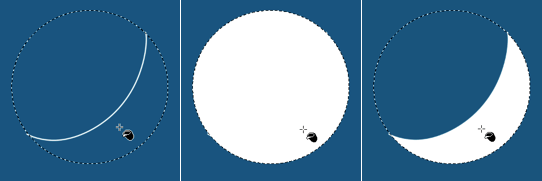
Esquerda: Selecção original com uma linha. Meio: Preenchido com a opção “usar a selecção como limite” desligada. Direita: Preenchido com a opção “usar a selecção como limite” ligada.¶
- Ajustes
- Anti-aliasing
Added in version 5.1.
Isto irá suavizar as arestas irregulares presentes na região. É diferente da selecção leve, na medida em que este irá suavizar na direcção da aresta em vez de ser em todas as direcções, e somente se a aresta estiver irregular (com alto contraste).
- Aumentar a Selecção
Este valor estende (valores positivos) ou contrai (valores negativos) a região.
- Stop Growing at the Darkest and/or More Opaque Pixels
Added in version 5.2.
This option is useful when filling inner regions of a lineart. When the lines have smooth borders, some unwanted pixels may remain unfilled between the line’s darkest or more opaque parts and the filled region. To improve that, it is common to grow the region a bit to cover those pixels.
One issue that may arise is that the lines vary in width and the expanded region exceeds some of the thinner ones. If this option is selected, the growing process will stop adaptively if the color of the pixels begins to get lighter or less opaque. This effectively prevents the expanded region from reaching the opposite side of the lines.

Comparison of the filled region with and without the option selected. The filled regions were painted with the multiply blending mode for clarity. a: An image with some lineart that varies in width and a red dot indicating where the user clicked to fill. b: The filled region without being expanded. c: The filled region after being expanded by twelve pixels. Note that the region exceeds the line in some points. d: The filled region after being expanded by twelve pixels, but stopping adaptively at the darkest pixels.¶
- Raio do Contorno Suave
Este valor irá adicionar um contorno suave à região.
- Referência
Added in version 4.3.
Selecciona quais as camadas a usar como referência para a ferramenta de preenchimento. As opções são:
- Camada Actual
Usar apenas a camada seleccionada de momento.
- Todas as camadas
Usar todas as camadas visíveis.
- Camadas Legendadas a Cores
Usa apenas as camadas configuradas com uma dada legenda colorida. Isto é útil para as imagens complexas, onde poderá ter várias camadas com desenhos de linhas. Legende-as com a legenda de cor apropriada e use essas legendas para marcar as camadas a usar como referência.
- Legendas Usadas
Selecciona as legendas das cores das camadas que deverão ser usadas como referência.
- Drag-Fill Mode
Added in version 5.1.
Selecciona o que deverá acontecer quando alguém carregar e arrastar o cursor na área de desenho.
- Preencher as Regiões de Qualquer Cor
Com esta opção seleccionada, a ferramenta irá preencher qualquer região ao longo do caminho descrito pelo cursor enquanto arrasta, independentemente da sua cor.
- Preencher as Regiões com Cores Semelhantes
Com esta opção seleccionada, a ferramenta irá preencher as regiões ao longo do caminho descrito pelo cursor enquanto o arrasta que tenha a mesma cor que a primeira região preenchida.
