Conceitos Básicos¶
Se esta for a sua primeira incursão na pintura digital, esta página dever-lhe-á dar uma breve introdução aos conceitos básicos mas importantes para começar a dar os primeiros passos no Krita.
Ainda que seja bastante extensa, esta página tenta-lhe dar uma introdução breve a algumas das funcionalidades mais importantes do Krita; ele tenta resumir as funções dos vários menus e botões do Krita sem entrar em grande detalhe.
Rasterização e Vector¶
Ainda que o Krita seja principalmente uma aplicação de rasterizações, tem algumas capacidades de edição vectorial também. Se for novo nos suportes de pintura digital, é necessário que conheça os conceitos de rasterização e vectores.
Nas imagens digitais, um pixel (Picture Element - Elemento da Imagem) é o elemento mais básico e ínfimo de uma imagem. Basicamente uma imagem é uma grelha de pontos, onde cada um mostra uma cor específica. A edição rasterizada é a manipulação e edição destes pixels. Por exemplo, quando pegar num pincel de 1-pixel colorido a preto e pintar sobre a área de desenho branca do Krita, realmente está a mudar a cor do pixel debaixo do seu pincel de branco para preto. Quando ampliar e ver um traço do pincel, poderá reparar em muitos pequenos quadrados com cors; estes são os pixels:
Em contraste, os gráficos vectoriais são baseados em expressões matemáticas. São independentes do pixel. Por exemplo, quando estiver a desenhar um rectângulo sobre uma camada vectorial do Krita, está de facto a desenhar caminhos de desenho que passam por pontos, chamados de nós, que se localizam em coordenadas específicas nos eixos do X e o Y. Quando dimensionar ou mover estes pontos, o computador calcula e volta a desenhar o caminho, apresentando a nova forma remodelada para si. Poderá dimensionar a forma vectorial a qualquer nível, sem qualquer perda de qualidade.
Imagens, Vistas e Janelas¶
Num programa de pintura, existem três grandes contentores que compõem o seu espaço de trabalho.
Imagem¶
O mais importante é a Imagem.
Esta é uma cópia individual da imagem que abriu ou criou na janela de ficheiros, e onde poderá editar o seu ficheiro. O Krita poder-lhe-á permitir abrir o ficheiro como uma nova cópia com o menu Ficheiro, ou ainda gravá-lo como um novo ficheiro ou criar uma gravação incremental.
Uma imagem contém camadas, um espaço de cores, um tamanho da área de desenho e meta-dados como o criador, a data da criação e os valores de DPI. O Krita consegue abrir várias imagens de uma vez, sendo que poderá alternar entre elas com o menu Janela.
Dado que a imagem é uma cópia de trabalho da imagem no disco rígido, poderá fazer alguns truques de poupança com ela:
- Nova
Cria uma nova imagem. Quando carregar em , irá criar um novo ficheiro no disco rígido.
- Abrir…
Cria uma cópia interna de uma imagem existente. Quando carregar em , irá substituir a sua imagem existente original pela sua cópia de trabalho.
- Abrir o Documento Existente como um Documento sem Nome…
Semelhante ao ; contudo, o vai-lhe pedir para definir um local onde gravar uma nova cópia. Isto é semelhante à opção noutros programas.
- Criar uma Cópia da Imagem Actual
Semelhante à opção , mas com a imagem seleccionada de momento.
- Gravar uma Versão Incremental
Permite-lhe criar rapidamente uma cópia da imagem actual, criando um novo ficheiro com um número de versão associado a ele.
Estas opções são óptimas para as pessoas que fazem trabalho de produção, que precisam de mudar rapidamente de ficheiros, no caso de terem de fazer algo de extremo. O Krita também tem um sistema de cópias de segurança, sob a forma das gravações automáticas, ficheiros de cópias de segurança e recuperação de estoiros. Podê-los-á configurar na configuração geral.
Poderá ver uma imagem com uma Vista.
Vista¶
Uma vista é uma janela sobre a sua imagem. O Krita permite-lhe ter várias vistas, podendo manipular cada uma delas para ampliar, rodar, espelhar e modificar a cor da forma como vê uma imagem, sem editar a imagem em si. Isto é muito útil para os artistas, dado que a alteração da forma como vêem a imagem é uma forma comum de detectar erros, como um desvio para o lado. O espelho com o M torna esses desvios fáceis de identificar.
Se tiver problemas a desenhar certas curvas, irá gostar da rotação para o desenho e, como é óbvio, existe a ampliação e redução para o trabalho de precisão ou sem ela.
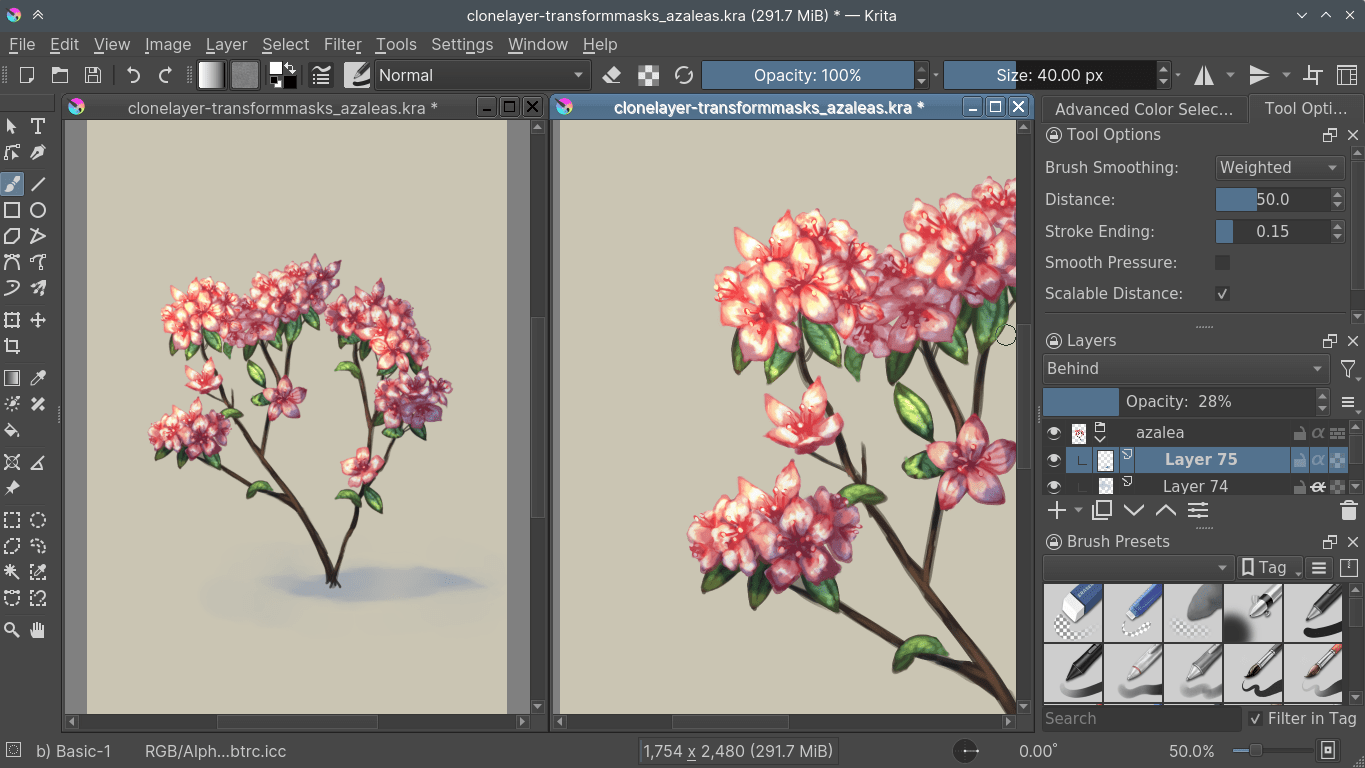
Múltiplas vistas sobre a mesma imagem no Krita¶
São possíveis várias vistas no Krita através da . Poderá mudar entre elas com o menu Janela ou com o Ctrl + Tab, ou mantê-las na mesma área, quando tiver o modo de sub-janelas activo na configuração, através da .
Áreas Acopláveis¶
As áreas acopláveis são pequenas sub-janelas na interface do Krita. Elas contêm ferramentas úteis, como o selector de cores, a pilha de camadas, as opções das ferramentas, etc.
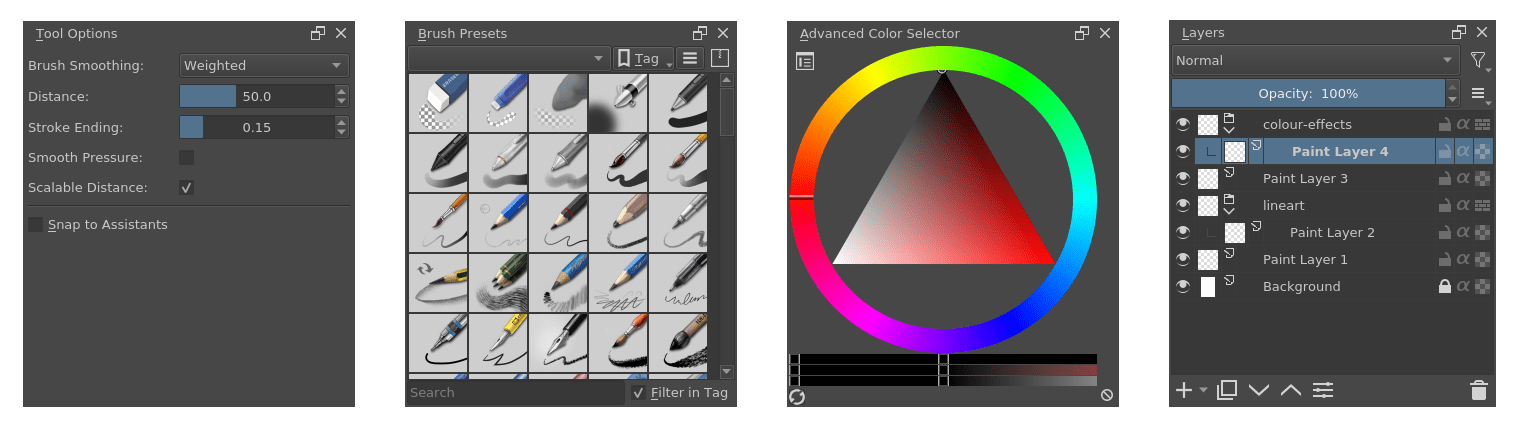
A imagem acima mostra algumas áreas acopláveis no Krita.
Todas as vistas e as áreas acopláveis estão dentro de Janelas.
Janela¶
Se já tiver usado um computador anteriormente, saberá o que são as janelas: São grandes contentores para os programas do seu computador.
O Krita permite-lhe ter várias janelas através da opção . Podê-las-á arrastar para outro monitor, no caso de ter mais que um monitor.
A imagem abaixo mostra um exemplo de várias janelas no Krita.
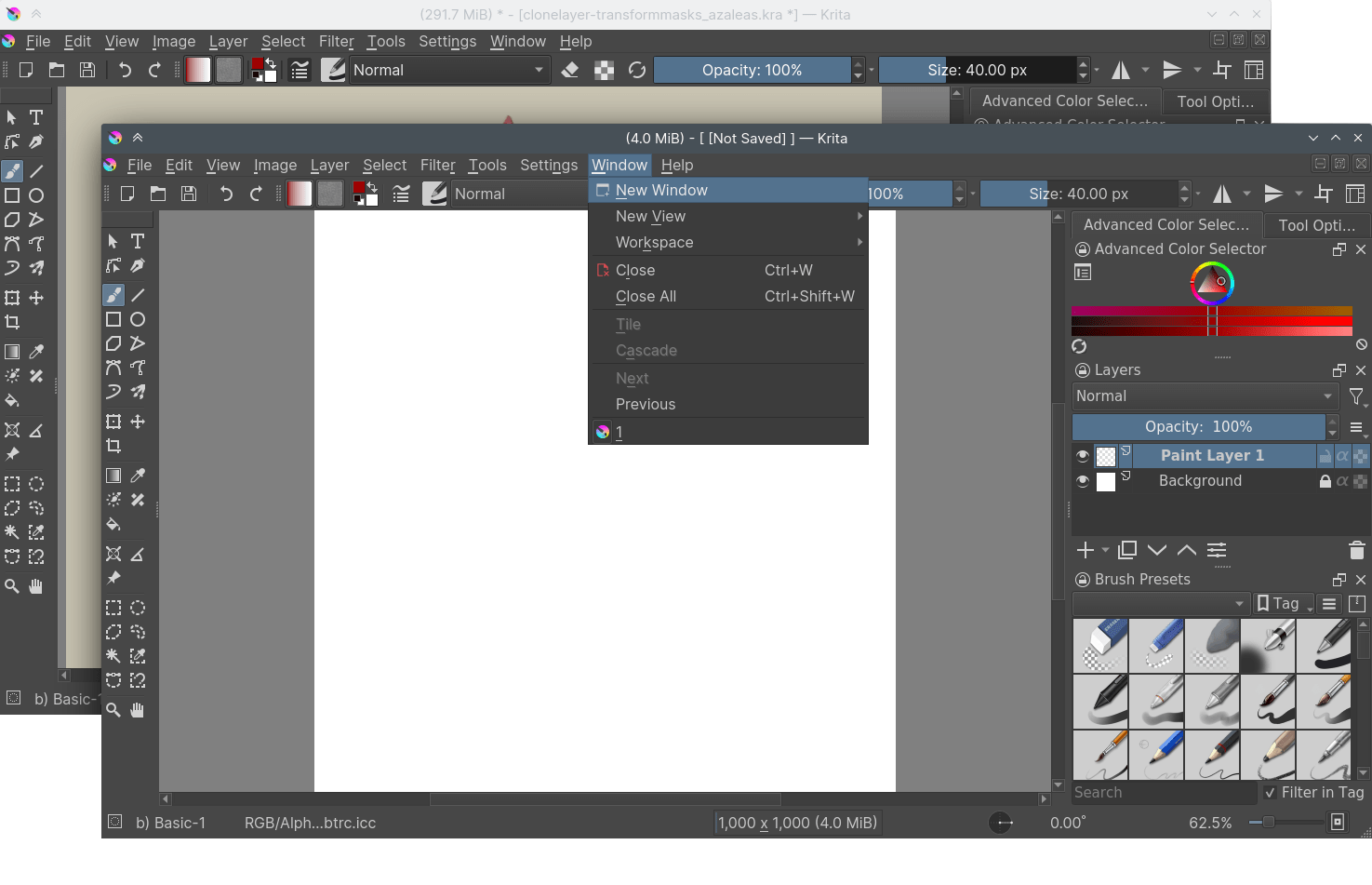
Área de Desenho no Krita¶
Quando cria um novo documento no Krita pela primeira vez, irá ver uma área rectangular branca. Esta chama-se “área de desenho” ou “tela”. Podê-la-á ver na imagem abaixo. A área marcada com um rectângulo vermelho é uma área de desenho.
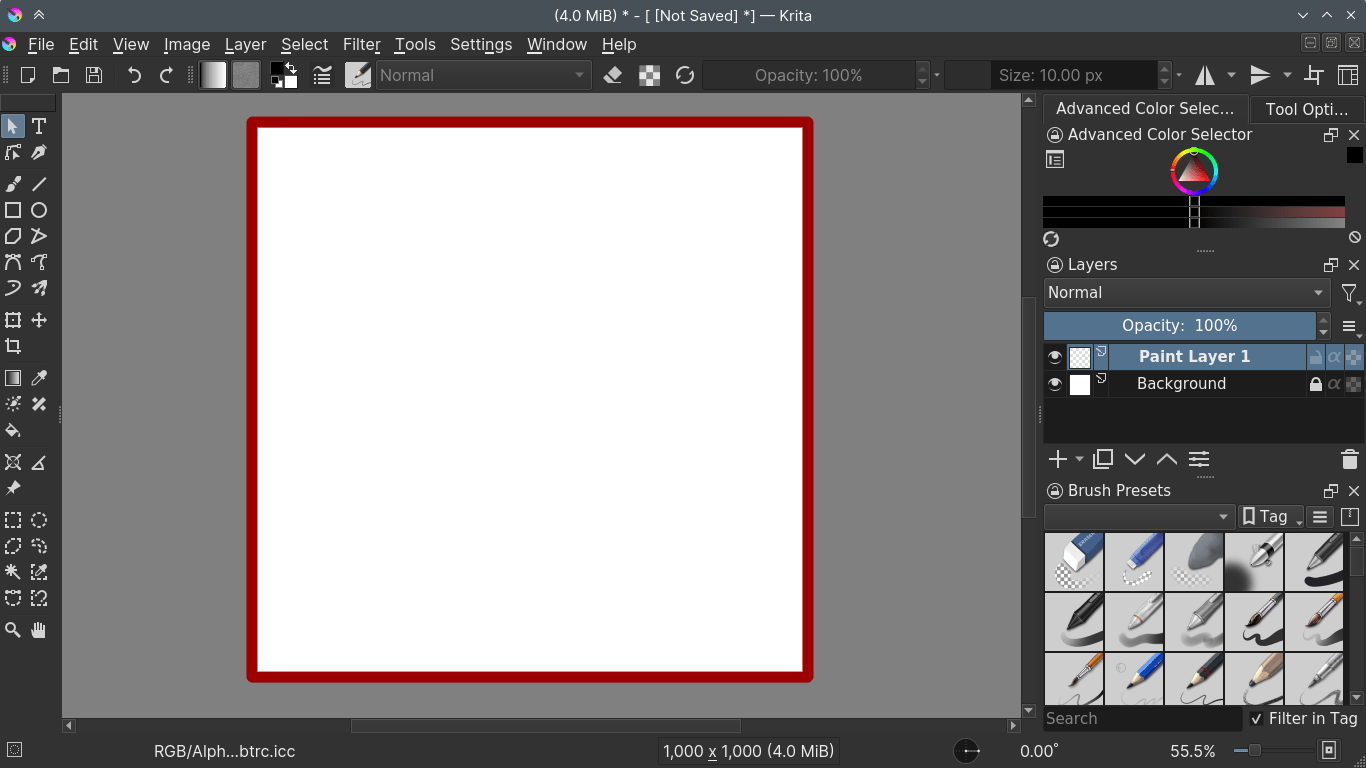
Quando gravar a pintura como um JPG, PNG, etc. ou tirar uma impressão da pintura, só o conteúdo dentro desta área é que será tido em consideração. Tudo o que estiver para lá dela será ignorado. O Krita grava de facto alguma informação para além desta área, simplesmente não o poderá ver. Esta data fica guardada nas Camadas.
Camadas e Composição¶
Como um pintor de paisagens iria pintar primeiro o céu e depois os elementos mais longínquos, antes de começar a pintar os elementos em primeiro plano, os computadores farão o mesmo com todas as coisas que lhe indicar para desenhar. Como tal, se lhes disser para desenhar um círculo sobre um quadrado no mesmo local, o círculo será sempre desenhado depois. Isto é chamado de Ordem do Desenho.
A pilha de camadas é uma forma de você separar os elementos num desenho e manipular a ordem do desenho, mostrando-lhe quais são as camadas que são desenhadas, permitindo-lhe alterar a ordem pela qual são desenhadas e todo um conjunto de outros efeitos. Isto é chamado de Composição.
Isto permite-lhe ter o desenho de linhas por cima das cores, ou as árvores antes das montanhas, e editar cada uma delas sem afectar as outras.
O Krita tem muitos tipos de camadas, sendo cada tipo único e tendo cada um o seu caso de uso:
- Camadas de Pintura
Também conhecidas como camadas de rasterização, sendo o tipo de camada mais comum, sendo que irá andar a pintar sobre elas.
- Camadas Vectoriais
Este é um tipo de camada no qual irá desenhar gráficos vectoriais. Estes gráficos são tipicamente mais simples que os rasterizados, com a vantagem que os poderá deformar com menos borrões.
- Camadas de Grupo
Estas permitem-lhe agrupar várias camadas por arrastamento, para que as possa organizar, mover, aplicar máscaras e efectuar outras acções sobre elas em conjunto.
- Camadas de Clonagem
Estas são cópias da camada que seleccionou quando as criou. Elas são actualizadas automaticamente quando muda o original.
- Camadas de Ficheiros
Estas referem-se a um ficheiro existente no exterior, actualizando-se assim que a imagem exterior muda. Útil para logótipos e emblemas que mudam com frequência.
- Camadas de Preenchimento
Estas camadas são preenchidas com algo que o Krita consegue compor na hora, como as cores ou padrões.
- Camada de Filtro
Estas camadas ajudam-nos a aplicar alguns filtros que irão afectar uma imagem composta por todas as camadas abaixo dela.
Poderá manipular o conteúdo das camadas com as Ferramentas.
Ferramentas¶
As ferramentas ajudam-no a manipular os dados da imagem. A mais comum é, como é óbvio, o pincel à mão, que está seleccionado por omissão quando abre o Krita. Existem, de certa forma, cinco tipos de ferramentas no Krita:
- Ferramentas de Pintura
Estas são ferramentas para pintar sobre camadas de pintura. Elas descrevem formas, como rectângulos, círculos e linhas rectas, mas também caminhos à mão. Estas formas são então usadas pelos motores de Pincéis para criar formas e efeitos de desenho.
- Ferramentas Vectoriais
Esta é a fila de topo das ferramentas, as quais são usadas para editar os vectores. Sendo interessantes por si só, todas as ferramentas, exceptuando o pincel à mão, permitem-lhe desenhar formas nas camadas vectoriais. Contudo, não terão nenhum efeito do motor de pincéis aplicado a elas.
- Ferramentas de Selecção
As selecções permitem-lhe editar uma área muito específica da camada sobre a qual está a trabalhar sem afectar as outras. As ferramentas de selecção permitem-lhe modificar a selecção actual. Isto não é muito diferentes dos fluídos de máscaras usados na pintura tradicional, mas enquanto o uso dessas máscaras muitas das vezes é confuso e delicado, as selecções são muito mais fáceis de usar.
- Ferramentas de Guias
Estas são ferramentas como as grelhas e os assistentes.
- Ferramentas de Transformação
Estas são ferramentas que lhe permitem transformar a sua camada ou objecto na área de desenho.
Todas as ferramentas poderão ser consultadas na área de ferramentas, podendo encontrar informações sobre elas na secção de ferramentas do manual.
Motores de Pincéis¶
Os motores de pincéis, como mencionado acima, recebem um caminho e a informação da tablete e adicionam efeitos a ele, criando um traço.
O motor é um termo que os programadores usam para descrever um conjunto interactivo e complexo de código que serve de base para uma dada funcionalidade, sendo altamente configurável. Em resumo, como conduz graças ao motor dos seus carros, e o tipo de motor e a configuração do mesmo afecta a forma como usa o seu carro, assim o motor de pincéis conduz a aparência e comportamento do pincel, e os diferentes motores de pincéis têm resultados diferentes.
O Krita tem uma quantidade ENORME de motores de pincéis diferentes, todos eles com efeitos diferentes.

Esquerda: pincel de pixels, Centro: pincel de manchas de cores, Direita: pincel de rabiscos.¶
Por exemplo, o motor do pincel de pixels é simples e permite-lhe criar a maior parte do seu trabalho básico, mas se fizer bastantes pinturas, o motor do pincel de manchas de cores poderá ser mais útil. Ainda que seja mais lento que o motor do pincel de pixels, a sua mistura de cores permite-lhe trabalhar de forma mais rápida.
Se quiser algo totalmente diferente, o motor do pincel de rabiscos ajuda a criar linhas confusas, e o motor do pincel de formas permite-lhe criar camadas grandes rapidamente. Existe uma grande quantidade de efeitos giros dentro dos motores de pincéis do Krita; como tal, experimente-os a todos e certifique-se que lê os capítulos sobre cada um deles.
Poderá configurar estes efeitos através da lista de Configuração do Pincel, os quais poderão ser acedidos rapidamente através do F5. Estas configurações poderão então ser gravadas em predefinições, as quais poderá aceder rapidamente com o F6 ou com a área de Predefinições do Pincel.
Os pincéis desenham com cores, mas como é que os computadores as compreendem?
Cores¶
Os humanos conseguem ver alguns milhões de cores, as quais são combinações de ondas electromagnéticas (luz) que incidem sobre uma superfície, onde a mesma absorve algumas delas.
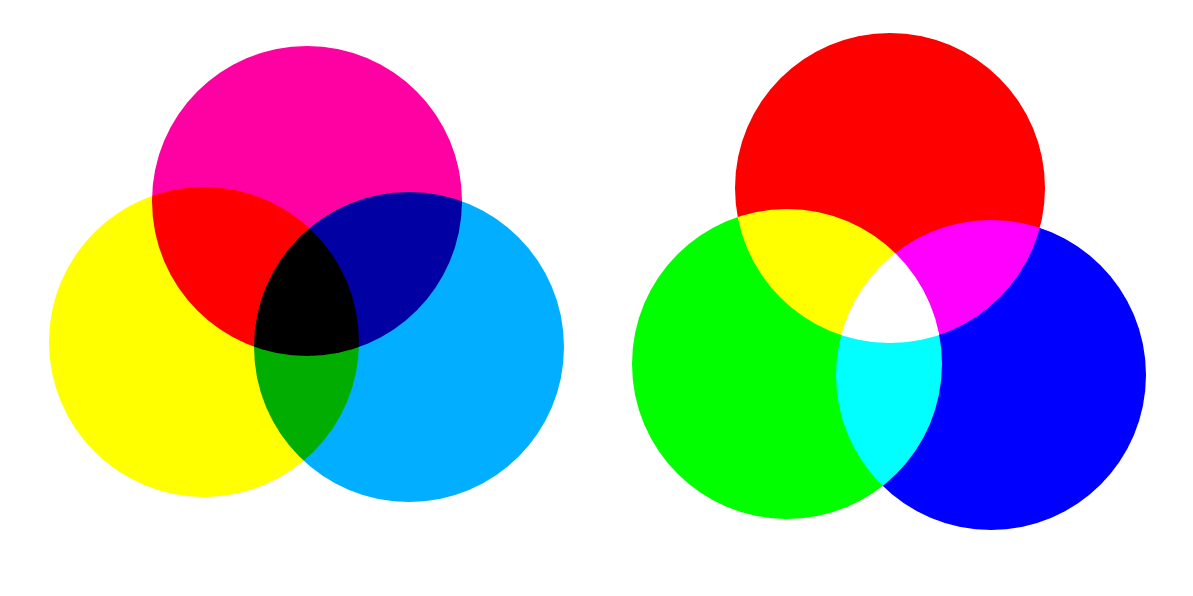
As cores subtractivas CMY à esquerda e as cores aditivas RGB à direita. Esta diferença significa que as impressoras beneficiam da conversão de cores antes da impressão.¶
Na pintura tradicional, usamos os pigmentos que também absorvem as ondas de luz correctas para a cor que pretendemos obter, mas quanto mais pigmentos combinar, mais luz é absorvida, o que leva a uma espécie de preto esquisito. É por isso que chamamos à mistura de tintas de subtractiva, dado que vai subtraindo luz a quantos mais pigmentos conseguir reunir. Devido a isso, na mistura tradicional de pigmento, as nossas cores primárias mais eficientes são as cores relativamente claras: azul-Cíano, vermelho Magenta e amarelo-Yellow (CMY).
Um computador também usa três cores primárias e usa uma quantidade específica de cada uma na forma como guarda a cor. Contudo, um computador é um ecrã que emite luz. Portanto, cria mais luz, o que significa que faz uma mistura aditiva, onde cada vez mais luzes coloridas irão gerar o branco. É por isso que as três cores primárias mais eficientes, que são usadas pelos computadores, são o Red-vermelho, Green-verde e Blue-azul (RGB).
Por cada pixel, o computador irá então guardar o valor de cada uma dessas cores primárias, com o máximo a depender da profundidade de cor. Estas são chamadas de componentes ou canais, dependendo que com quem está a falar.

Este é o canal vermelho de uma imagem de uma rosa vermelha. Como poderá ver, as pétalas estão brancas aqui, o que indica que estas áreas contêm um vermelho total. As folhas são muito mais escuras, o que indica uma falta de vermelho, o que seria de esperar, dado que são verdes.¶
Ainda que por omissão os computadores usem o RGB, também podem converter para CMYK (o modelo subtractivo), ou para um modelo de percepção como o LAB. Em qualquer um dos casos, é apenas uma forma diferente de indicar como se relacionam as cores entre si,e em cada altura em normalmente 3 componentes. A excepção aqui é os tons de cinzento, porque o computador só precisa de se recordar quão branca é uma cor. É por isso que os tons de cinzento são mais eficientes em termos de memória.
De facto, se olhar para cada canal em separado, também se parecem com imagens em tons de cinzento, só que aqui o branco significa quanto Vermelho, Verde ou Azul existe.
O Krita tem um sistema de gestão de cores muito avançado, sobre o qual poderá ler um pouco mais aqui.
Transparência¶
Tal como no Vermelho, Verde e Azul, o computador também consegue guardar quão transparente é um pixel. Isto é importante para a composição, como é mencionado antes. Afinal de contas, não existe nenhuma razão para ter várias camadas se não puder ter transparências.
A transparência é guardada da mesma forma que as cores, o que significa que também é um canal. Normalmente chamamos a este canal o canal alfa ou alfa para ser mais curto. A razão por trás disso é que é usada a letra “α” para a representar na programação.
Alguns programas mais antigos nem sempre têm a transparência por omissão. O Krita é o oposto: não compreende imagens que não registem a transparência, adicionando sempre um canal de transparência às imagens. Quando um dado pixel é completamente transparente em todas as camadas, o Krita irá mostrar em alternativa um padrão em xadrez, como a imagem da rosa à esquerda.
Modos de mistura¶
Dado que as cores são guardadas como números, poderá fazer contas com elas. Chamamos a elas os Modos de Mistura ou Modos de Composição.
Os modos de mistura podem ser criados por canal ou por traços do pincel e, como tal, também fazem parte da composição das camadas.
- Multiplicação
Um modo de mistura muito conhecido é, por exemplo, a , que multiplica os componentes, o que dá origem a cores mais escuras. Isto permite-lhe simular a mistura subtractiva, tornando assim a pintura de sombras muito mais simples.
- Adição
Outro modo comum é a , que adiciona os componentes de uma camada a outra, tornando-o perfeito para alguns efeitos de brilho especiais.
- Apagar
A é um modo de mistura no Krita. Não existe nenhuma ferramenta para apagar, mas poderá activar este modo rapidamente no pincel com o E para se transformar num apagador ou borracha. Também a poderá usar nas camadas. Ao contrário dos outros modos de mistura, este só afecta o canal do alfa, tornando as coisas mais transparentes.
- Normal
O modo de mistura simplesmente calcula uma média das cores, dependendo de quão transparente é a cor de topo.
O Krita tem 76 modos de mistura, cada um deles fazendo coisas ligeiramente diferentes. Passe aos Modos de Mistura para saber um pouco mais.
Dado que podemos ver os canais como imagens em tons de cinzento, podemos converter as imagens em tons de cinzento em canais. Por exemplo, podemos usar uma imagem em tons de cinzento para a transparência. Chamamos a estas imagens as Máscaras.
Máscaras¶
As máscaras são um tipo de sub-efeito aplicado a uma camada, normalmente conduzido por uma imagem em tons de cinzento.
Os tipos principais de máscaras são as Máscaras de Transparência, que lhe permitem usar uma imagem em tons de cinzento para determinar a transparência, onde o preto torna tudo completamente opaco e o branco torna o pixel completamente opaco.
Poderá pintar sobre as máscaras com qualquer um dos pincéis, ou converter uma camada de pintura normal para uma máscara. A grande vantagem das máscaras é que poderá tornar as coisas transparentes sem remover os pixels subjacentes. Para além disso, poderá usar as máscaras para revelar ou esconder uma camada de grupo inteira de uma vez!
Por exemplo, podemos ter uma senhora-fantasma a branco aqui:
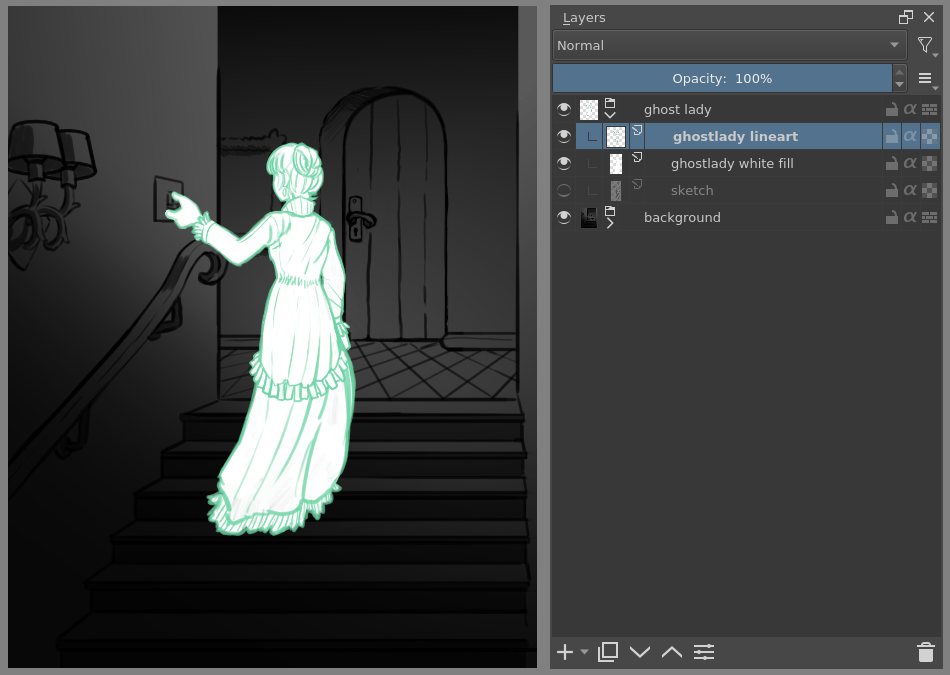
Mas não poderá perceber se é uma senhora-fantasma ou simplesmente muito branca. Se pudéssemos dar a ideia que ela flutua. Podemos carregar com o botão direito sobre a camada e adicionar uma máscara de transparência. Depois, podemos seleccionar essa máscara q e desenhar com um gradiente linear preto-e-branco, de forma que o preto fique na parte de baixo.
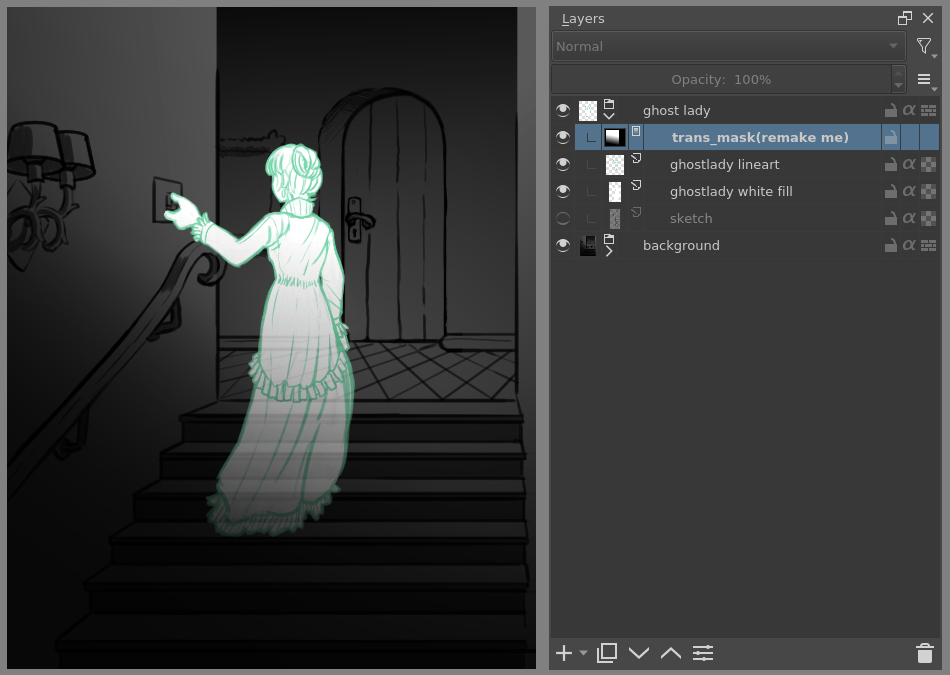
Onde estiver o preto, a senhora irá ficar transparente, transformando-a num verdadeiro fantasma!
O nome máscara vem do fluído e película de máscaras da pintura tradicional. Poder-se-á recordar da comparação anterior das selecções com o fluído de máscara tradicional. As selecções também são guardadas como imagens em tons de cinzento, podendo gravá-las como uma selecção local, o que as tornas uma espécie de máscara, ou convertê-las para uma máscara de transparência.
Filtros¶
Mencionámos anteriormente que poderá fazer contas com as cores. Mas também poderá fazer contas com pixels, grupos de pixels ou camadas inteiras. De facto, pode pôr o Krita a fazer todos os tipos de pequenas operações sobre as camadas. Chamamos a estas operações os Filtros.
Algun exemplos destas operações são:
- Reduzir a Saturação
Isto transforma todos os pixels em cinzentos.
- Borrar
Isto calcula a média dos pixels com os seus vizinhos, o que irá remover os contrastes nítidos e tornar a imagem por inteiro um bocado borrada.
- Afiamento
Isto aumenta o contraste entre pixels que possam já ter algum contraste aceitável logo de início.
- Cor para o “Alfa”
Um filtro conhecido que transforma todos os pixels da cor escolhida em transparentes.

Os diferentes pincéis de filtragem a serem usados em diferentes partes da imagem.¶
O Krita tem muitos filtros disponíveis: leia sobre eles aqui.
Motor de Pincéis de Filtragem¶
Dado que muitas destas operações são por pixels, o Krita permite-lhe usar o filtro como parte do Motor de Pincéis de Filtragem.
Na maioria das aplicações de manipulação de imagens, estas são ferramentas separadas, mas o Krita usa-as como um motor de pincéis, permitindo muitas mais personalizações do que o habitual.
Isto significa que poderá criar um pincel que reduz a saturação dos pixel, ou um pincel que altera a matiz dos pixels abaixo dele.
Camadas de Filtragem, Máscaras de Filtragem e Estilos das Camadas¶
O Krita também lhe permite que os Filtros façam parte da pilha de camadas, através das Camada de Filtro e Máscaras de Filtragem. As Camadas de Filtragem afectam todas as camadas abaixo dela, pela mesma hierarquia. A transparência e as máscaras de transparência afectam onde se aplica a camada.
As máscaras, por outro lado, poderão afectar uma única camada e são conduzidas por uma imagem em tons de cinzento. Elas irão também afectar todas as camadas num grupo, como acontece com as máscaras de transparência.
Podemos usar estes filtros para tornar a nossa senhora-fantasma ainda mais etérea, seleccionando a camada da senhora-fantasma e criando uma camada de clonagem. Depois podemos carregar com o botão direito, adicionar uma máscara de filtragem e usar o borrão gaussiano com 10 ou mais pixels. A camada de clonagem é então colocada atrás da camada original, configurando o modo de mistura como “Desvio da Cor”, dando-lhe um brilho realmente assustador. Poderá continuar a pintar sobre a camada original, para que tudo fique actualizado automaticamente!
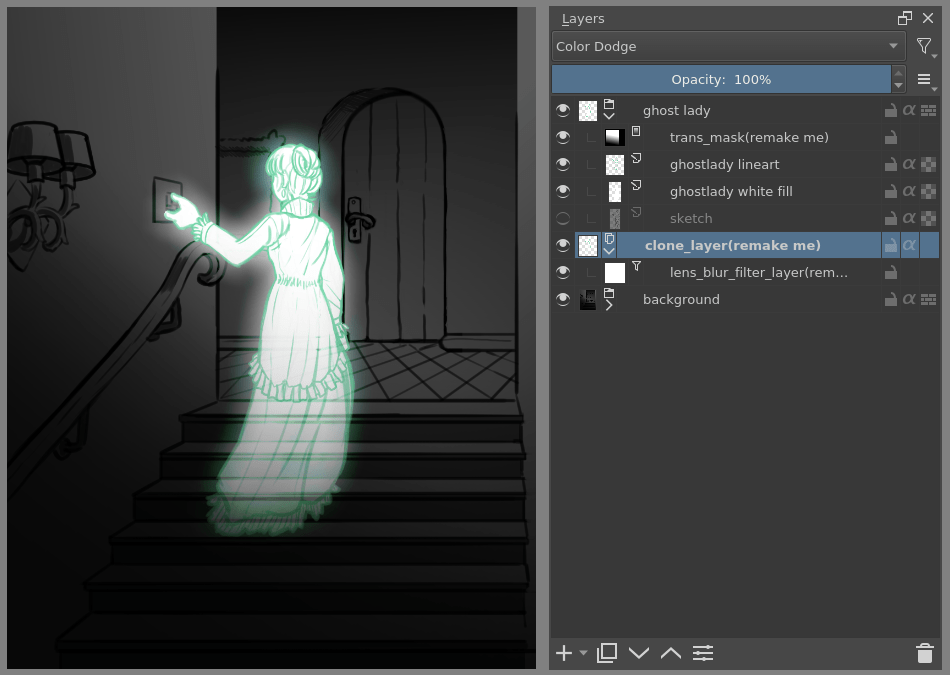
Os Efeitos das Camadas ou os Estilos das Camadas são a marca única do Photoshop para as Máscaras de Filtragem, que são um pouco mais rápidas que as máscaras normais, mas não são tão versáteis. Estão disponíveis se carregar com o botão direito sobre uma camada e seleccionar o “estilo da camada”.
Transformações¶
As transformações são uma espécie de filtros, sendo que estes são operações efectuadas sobre os pixels de uma imagem. Temos uma imagem normal e transformações a nível da camada sobre a a imagem e nos menus de topo da camada, para que possa dimensionar, inverter e rodar a imagem por inteiro.
Também temos a Ferramenta de Recorte, que só afecta o tamanho da área de desenho, e a Ferramenta de Movimento que só move uma dada camada. Contudo, se quiser mais controlo, o Krita oferece uma Ferramenta de Transformação.
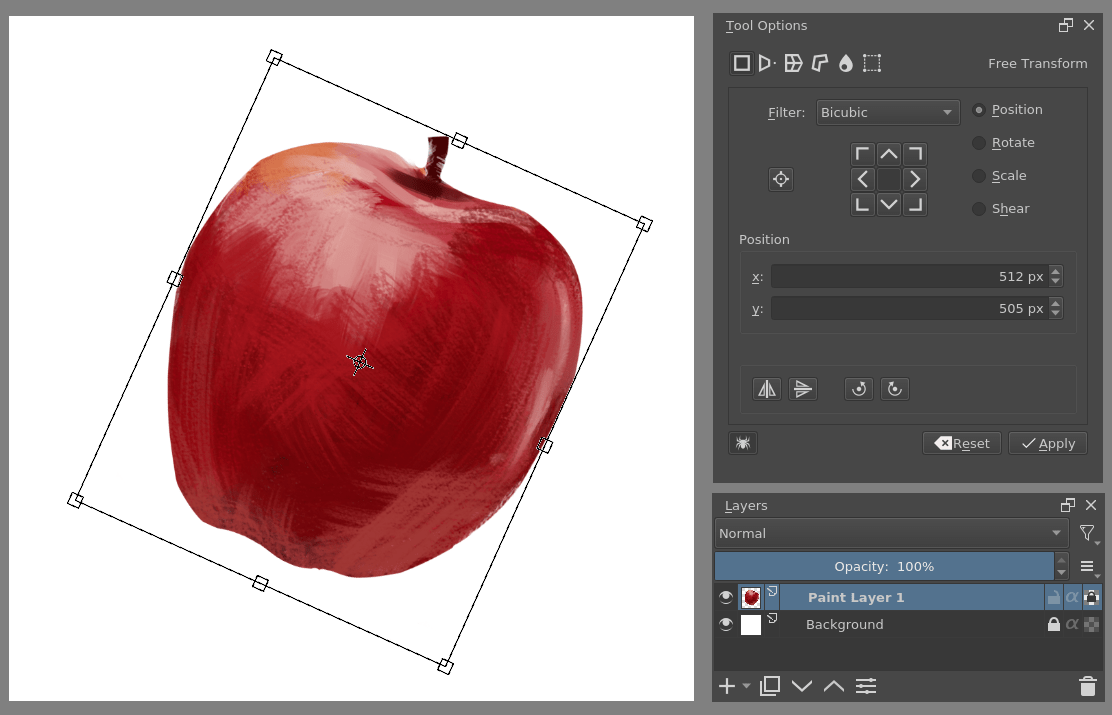
Com esta ferramenta, poderá rodar e dimensionar a área de desenho, ou colocá-la em perspectiva. Poderá ainda usar ferramentas de transformação avançadas, como a fuga, a envolvência e a liquidificação, que lhe permitem fazer as transformações ao desenhar pontos personalizados, ou ainda fingindo que é um pincel de transformação.
Motor de Pincéis por Deformação¶
Como no motor de pincéis de filtragem, o Krita também tem um Motor de Pincéis de Deformação, que lhe permite transformar com um pincel. A deformação é uma espécie mais rápida da ferramenta de transformação Liquidificação mas, em contrapartida, os seus resultados são de muito menor qualidade.
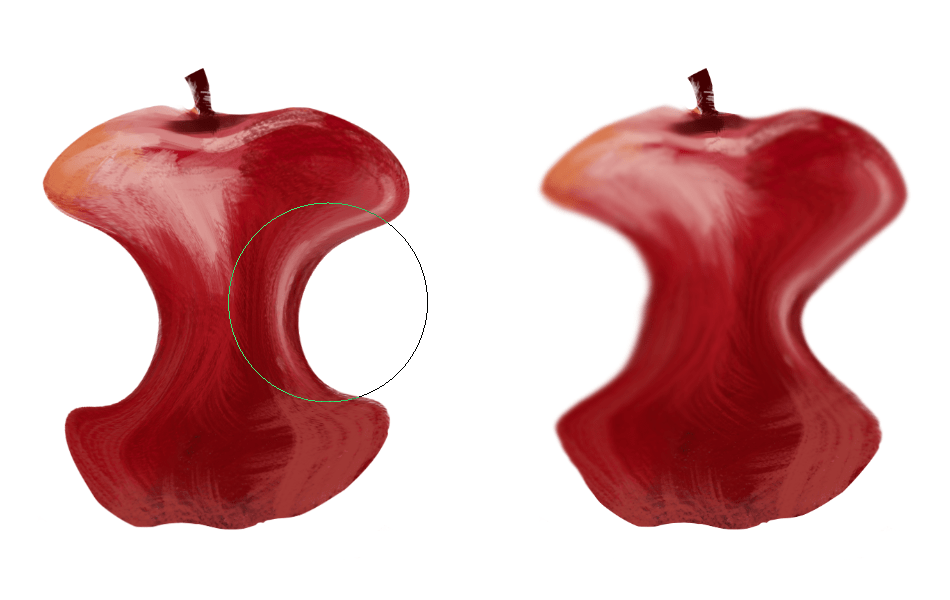
A maçã transformada numa pêra com a liquidificação à esquerda, e o pincel de deformação à direita.¶
Para além disso, não poderá aplicar o pincel de deformação como uma máscara não-destrutiva.
Máscaras de Transformação¶
Como os filtros, as transformações podem ser aplicadas de forma não-destrutiva, fazendo parte da pilha de camadas. Ao contrário das máscaras de transparência e dos filtros, as Máscaras de Transformação não poderão ser conduzidas com base numa imagem de tons de cinzento, por razões técnicas. Também poderá usar as máscaras de transformação para as camadas de clonagem, deformação e de ficheiros.
Animação¶
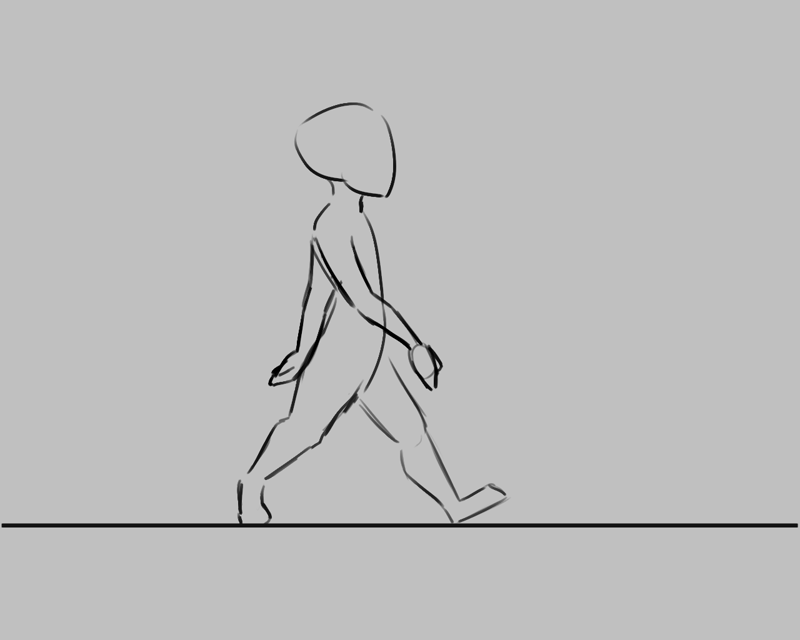
A partir da versão 3.0, o Krita recebeu o suporte para animações rasterizadas. Poderá usar as áreas da linha temporal, de animação e da “pele de cebola”, para além da grande variedade de pincéis do Krita para fazer animações baseadas em imagens rasterizadas, exportá-las e depois transformá-las em filmes ou em GIF’s.
Assistentes, Grelhas e Guias¶
Com todas estas coisas técnicas, poder-se-á esquecer que o Krita é um programa de pintura. Como um ilustrador na vida real poderá ter todos os tipos de equipamentos para tornar os desenhos mais fáceis, o Krita também oferece uma grande variedade de ferramentas:
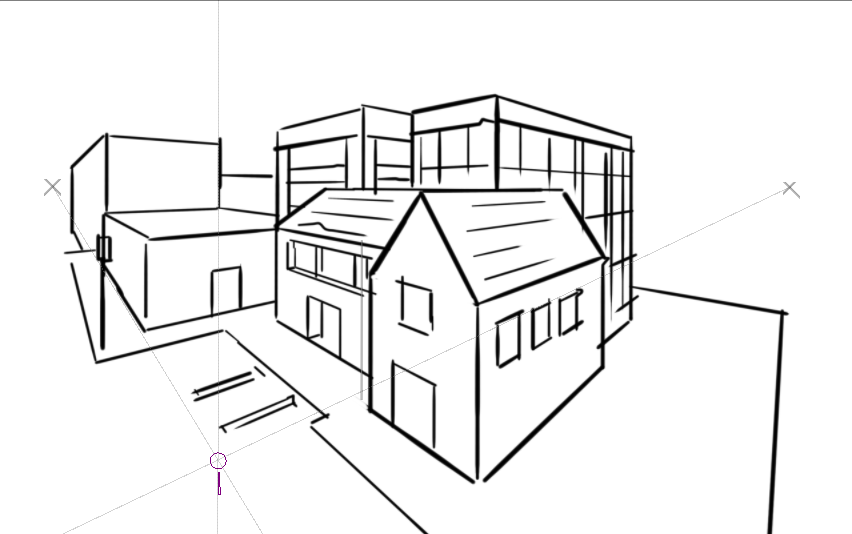
Os assistentes do ponto de fuga do Krita em acção.¶
- Área de Grelhas e Guias
Uma ferramenta de guia muito simples que mostra grelhas ou linhas-guias configuráveis.
- Ajuste
Poder-se-á ajustar a todos os tipos de coisas. Grelhas, guias, extensões, ortogonais, centros de imagens e áreas envolventes.
- Pintura com Assistentes
Dado que não consegue colocar uma régua sobre a sua tablete para o ajudar a desenhar, os assistentes existem para o ajudar a desenhar círculos concêntricos, perspectivas, linhas paralelas e outros detalhes facilmente esquecidos mas difíceis de desenhar em detalhe. O Krita permite-lhe ajustá-los com as opções da ferramenta também.
Estas guias são guardadas no formato nativo do Krita, o que significa que poderá retomar o seu trabalho com facilidade mais tarde.
Personalização¶
Isto leva ao conceito final: personalização.
Para além de reorganizar as áreas acopláveis de acordo com as suas preferências, o Krita oferece e grava a sua configuração como Espaços de Trabalho. Este é o botão no canto superior direito.
Também poderá configurar a barra de ferramentas através da opção , assim como os atalhos em e .
