Iniciar o Krita¶
Quando iniciar o Krita pela primeira vez, não existirá nenhuma área de desenho ou novo documento aberto por omissão. Será recebido com um ecrã de boas-vindas, o qual terá a opção para criar um novo ficheiro ou abrir um existente. Para criar uma nova área de desenho, terá de criar um novo documento a partir do menu Ficheiro. Se quiser abrir uma imagem existe, pode então usar o ou arrastar a imagem do seu computador para a janela do Krita.
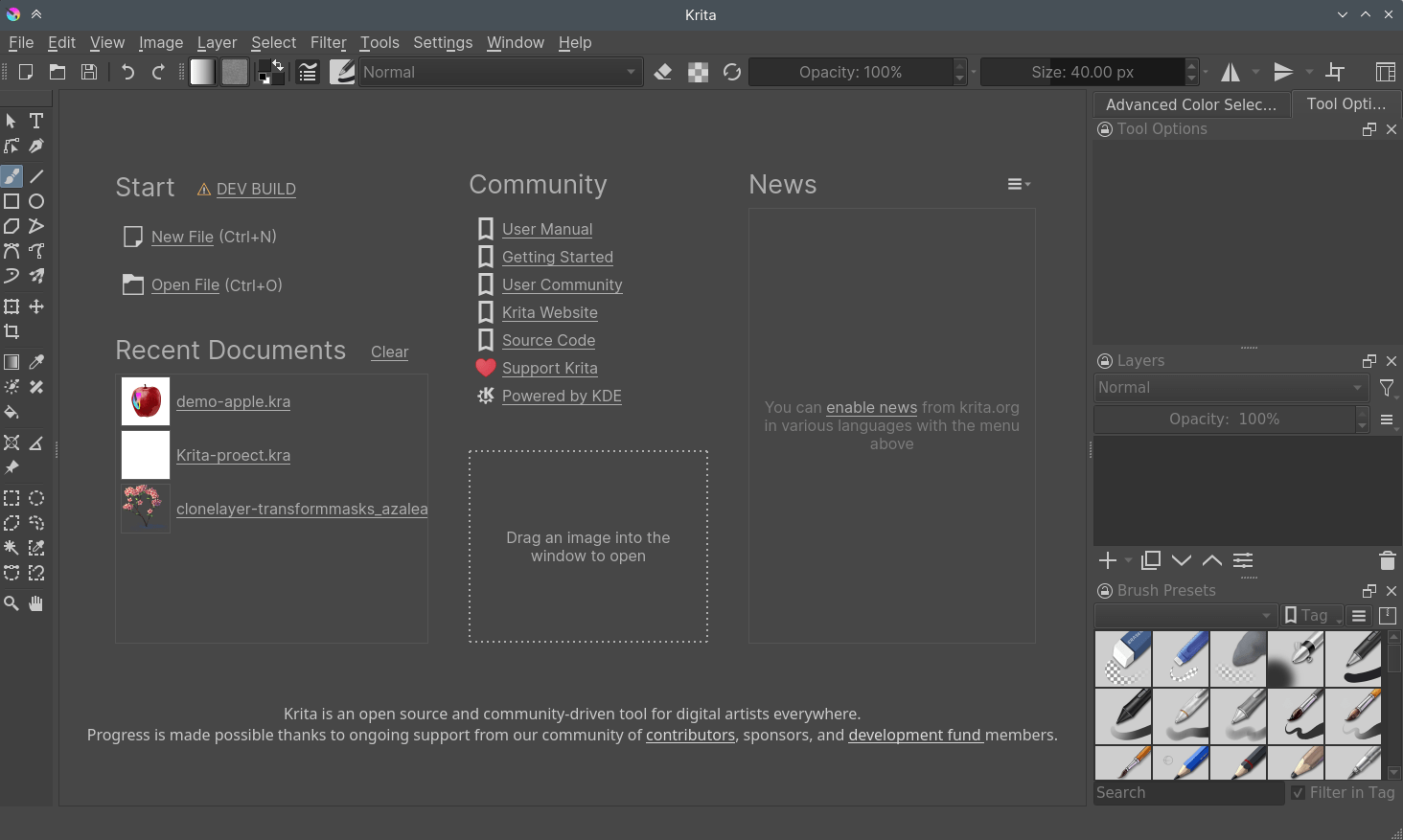
Criar um Novo Documento¶
Pode ser criado um novo documento da seguinte forma.
Carregue em Ficheiro no menu de aplicações no topo.
Depois carregue em Novo. Ou então poderá fazer isto se carregar em Ctrl + N.
Agora irá obter uma janela de Novo Documento, como aparece abaixo:
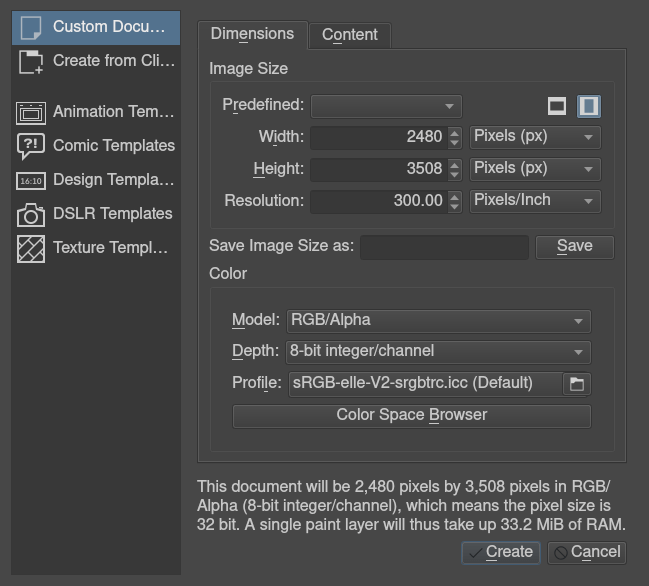
Carregue na secção Documento Personalizado e na página Dimensões escolha A4 (300ppp) ou qualquer tamanho que preferir na lista Predefinidos. Para saber mais sobre as outras secções, como a criação de um documento a partir da área de transferência ou dos modelos, veja Criar um Novo Documento.
Certifique-se que o perfil de cores é o RGB e a profundidade está configurada como um valor de 8 bits inteiros/canal na secção de cores. Para informações mais avançadas sobre cores e gestão de cores, consulte a página Cores.
Como usar os pincéis¶
Agora, na área de desenho em branco basta carregar na componente da área de desenho. Se tudo estiver correcto, deverá ser capaz de desenhar na mesma! A ferramenta do pincel deverá estar escolhida por omissão quando iniciar o Krita mas, se por algum razão não estiver, poderá carregar neste ícone da barra de ferramentas e activar a ferramenta do pincel.
Obviamente, irá querer ver pincéis diferentes. À sua direita, existe uma área chamada Predefinições de Pincéis (ou no topo; carregue em F6 para a descobrir) com todos estes quadrados bonitos com canetas e pincéis.
Se quiser afinar as predefinições, veja o Editor de Pincéis na barra de ferramentas. Poderá também aceder ao Editor de Pincéis com o F5.
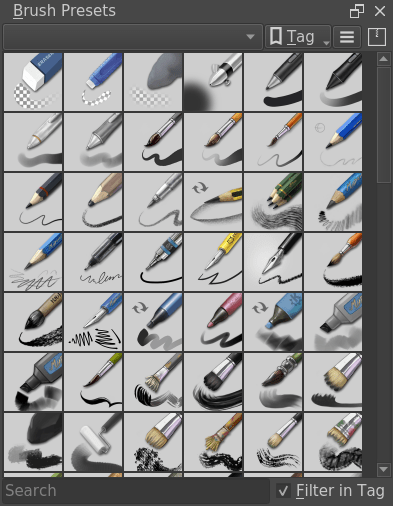
Assinale qualquer um dos quadrados para escolher um pincel, desenhando depois na área de desenho. Para mudar a cor, carregue no triângulo na área do Selector de Cores Avançadas.
Apagar¶
Existem predefinições de pincéis para apagar ou limpar, mas normalmente é mais rápido usar a borracha. Ao activar a tecla E, o seu pincel actual alterna entre a pintura e a limpeza. Este método de limpeza funciona com a maior parte das ferramentas. Poderá apagar com a ferramenta de linhas, rectângulo ou mesmo com os gradientes.
Gravar e abrir os ficheiros¶
Agora que descobriu como desenhar algo no Krita, poderá querer gravá-lo. A opção de gravação está no mesmo local que nos outros programas para computadores, no menu de topo Ficheiro e depois em Gravar. Seleccione a pasta onde deseja gravar o seu desenho e seleccione o formato de ficheiros que deseja usar (o .kra é o formato predefinido do Krita’s e será capaz de gravar tudo). Depois disto, carregue em Gravar. Algumas versões mais antigas do Krita têm um erro onde o obrigam a escrever manualmente a extensão.
Se quiser apresentar a sua imagem na Internet, veja o tutorial sobre Gravação para a Web.
Consulte a Navegação para obter mais algumas informações básicas, o Conceitos Básicos para obter uma introdução média ao Krita ou então prossiga e explore o Krita!
