Navegação¶
Interface¶
Krita’s interface is very flexible and provides an ample choice for the artist to arrange the elements of the workspace. An artist can snap and arrange the elements, much like snapping together Lego blocks. Krita provides a set of construction kit parts in the form of Dockers and Toolbars. Every set of elements can be shown, hidden, moved and rearranged, that lets the artist to easily customize their own user interface experience.
Uma Viagem pela Interface do Krita¶
Como dissemos anteriormente, a interface do Krita é bastante maleável e a forma como opta por configurar a área de trabalho poderá não ser semelhante á das outras ferramentas mas podemos usar estas definições como um ponto de partida.
A – Menu tradicional de Ficheiro ou de acções, o qual existe na maioria das aplicações com janelas.
B – Barra de Ferramentas - Aqui é onde poderá escolher os seus pincéis, definir parâmetros como a opacidade e o tamanho, bem como outras opções.
C – Barras Laterais para as Áreas/Painéis Acopláveis. Em algumas das aplicações, são chamadas de Áreas Acopláveis. O Krita também lhe permite acoplar os painéis nas partes superior ou inferior.
D – Barra de Estado - Este espaço mostra-lhe o modo preferido para mostrar a selecção, i.e. o modo de máscara ou das formigas em andamento, a sua predefinição de pincel seleccionada, o Espaço de Cores, o tamanho da imagem e oferece um controlo de ampliação conveniente.
E – Área/Painel Flutuante - Estas poderão ser «separadas» ou «anexadas» em qualquer altura, para poder ver um maior grupo de opções. Um bom exemplo disso seria a Área de Predefinições ou a Área da Paleta.
Your canvas sits in the middle and unlike traditional paper, or even most digital painting applications, Krita provides the artist with a scrolling canvas of infinite size (not that you’ll need it of course!). The standard navigation tools are as follows:
Navegar pela Área de Desenho¶
Muitas das acções de navegação na área de desenho, como a rotação, o espelho e a ampliação, têm teclas predefinidas associadas a elas:
- Posicionamento
This can be done through either
 , or by holding Space +
, or by holding Space +  and the directional keys.
and the directional keys.- Ampliação
Discrete zooming can be done through + and - keys. Using the Ctrl + Space or Ctrl +
 shortcuts allows for direct zooming with the stylus.
shortcuts allows for direct zooming with the stylus.- Espelho
Poderá criar um espelho da janela; isso poderá ser feito rapidamente com o M. O Espelho é uma técnica óptima que os artistas digitais usam para rever rapidamente a composição do seu trabalho, para garantir que fica «legível», mesmo quando estiver invertido na horizontal.
Added in version 5.1: Se usar o Alt + M, o espelho irá usar a posição do cursor como centro do espelho, em vez de usar o centro da janela. Existe também uma opção Espelhar a Área de Desenho disponível nos Configuração dos Atalhos onde poderá atribuir um atalho.
- Rotação
You can rotate the canvas without transforming. It can be done with the Ctrl + [ shortcut or 4 key and the other way with Ctrl + ] shortcut or 6 key. Quick mouse based rotation is done with the Shift + Space and Shift +
 shortcuts. To reset rotation use the 5 key.
shortcuts. To reset rotation use the 5 key.
Também conseguirá encontrar estas opções em Ver ‣ Área de Desenho.
Áreas Acopláveis¶
O Krita sub-divide muitas das suas opções em painéis funcionais chamados de Áreas Acopláveis (ou simplesmente Áreas).
As áreas acopláveis são pequenas janelas que poderão conter, por exemplo, elementos como a pilha de camadas, a paleta de cores ou as predefinições dos pincéis. Pense nelas como a paleta do pintor, ou o seu kit de pincéis e água. As mesmas poderão ser activadas se escolher o menu de Configuração e o seu submenu Áreas Acopláveis. Aí poderá encontrar uma grande lista de opções disponíveis.
Poderá remover as áreas acopláveis se carregar no x do canto superior direito da janela de áreas acopláveis.
As áreas acopláveis, como diz o nome, podem ser acopladas à interface principal. Poderá fazer isso se arrastar a área acoplável aos lados da área de desenho (ou à parte de cima ou baixo, se preferir).
As áreas acopláveis contêm muitos dos aspectos «escondidos» e poderosos do Krita que irá querer explorar à medida que vai mais fundo na aplicação.
Poderá organizar as áreas acopláveis em qualquer combinação ou permutação, de acordo com as necessidades do seu fluxo de trabalho, podendo depois gravar essas organizações como Espaços de Trabalho.
Poderá impedir as áreas acopláveis de se acoplarem, carregando para tal em Ctrl, antes de começar a arrastar a área acoplável.
Barras¶
O Krita usa-os para controlar os valores como o tamanho do pincel, a opacidade, o fluxo, a Matiz, a Saturação, etc…. Em baixo encontra-se um exemplo de uma barra deslizante do Krita.
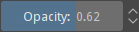
O intervalo total está representado da esquerda para a direita e a barra azul dá uma indicação de qual é o valor actual no intervalo possível. Se carregar em qualquer lugar, seja à esquerda ou à direita, dessa barra lateral, irá mudar o número actual para algo mais baixo (à esquerda) ou alto (à direita).
Para introduzir um número específico, use o  ou o
ou o  sobre a barra deslizante. Poderá agora introduzir um número directamente para obter uma precisão ainda maior.
sobre a barra deslizante. Poderá agora introduzir um número directamente para obter uma precisão ainda maior.
Se carregar em Shift enquanto arrastar a barra, muda os valores com um incremento menor, enquanto se usar o Ctrl ao arrastar a barra deslizante, irá mudar o valor em valores inteiros ou em múltiplos de 5.
Alterado na versão 5.1: O Shift enquanto arrasta irá também activar o «modo relativo», que significa que o cursor pode ser arrastado para fora da área da barra deslizante.
Barras de Ferramentas¶

As barras de ferramentas são onde estão colocadas algumas das acções e menus importantes, para que estejam rápida e prontamente acessíveis ao artista enquanto pinta.
Poderá aprender mais sobre as Barras de Ferramentas do Krita e como configurá-las na secção de Barras de Ferramentas do manual. Se as colocar em uso, poderá realmente acelerar o trabalho do artista, especialmente com os utilizadores dos Monitores-Tabletes e dos PC’s com Tabletes.
Added in version 5.0: Para além dos atalhos e da barra de ferramentas, também poderá pesquisar rapidamente por todas as acções com a barra de pesquisa de acções, que está acessível com a combinação de teclas Ctrl + Enter.
Selector de Espaços de Trabalho¶
O botão no extremo direito da barra de ferramentas é o selector de espaços de trabalho. Isto permite-lhe carregar e gravar configurações comuns da interface do utilizador do Krita. Existe alguns espaços de trabalho comuns que vêm com o Krita.
Paleta¶
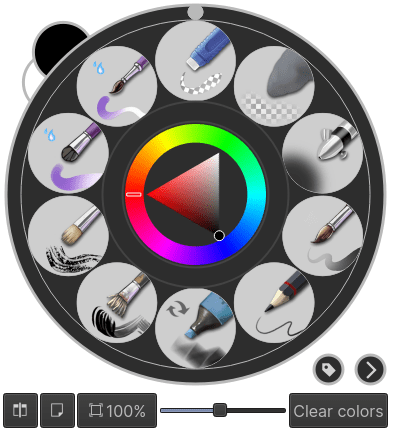
A Paleta Instantânea é uma funcionalidade única no Krita que aumenta a produtividade do artista. É um menu circular para escolher rapidamente os pincéis, as cores de fundo ou principais, bem como as cores recentes, ao pintar. Para aceder à paleta, terá apenas de usar o  sobre a área de desenho. A paleta irá aparecer no local da ponta do pincel ou do cursor.
sobre a área de desenho. A paleta irá aparecer no local da ponta do pincel ou do cursor.
Ao atribuir marcas às predefinições dos seus pincéis, poderá adicionar conjuntos particulares de pincéis a esta paleta. Por exemplo, se adicionar algumas predefinições de pincéis à marca de pintura, poderá mudar as marcas na pintura na paleta e irá obter todos os pincéis de pintura na paleta.
Poderá marcar as predefinições de pincéis através da Área de Predefinições; consulte a página de introdução aos recursos para saber mais sobre as marcações de um modo geral.
Se invocar a paleta de novo, poderá carregar no ícone da engrenagem e seleccionar a marca. De facto, poderá criar várias marcas e alternar entre elas. Quando precisar de mais que as 10 predefinições, vá a Configuração ‣ Configurar o Krita… ‣ Geral ‣ Diversos ‣ Número de Predefinições da Paleta e mude o número de predefinições de 10 para outro valor com que se sinta mais confortável.
