O Menu Configuração¶
O menu de Configuração aloja as opções configuráveis no Krita e é onde define a maior parte da «aparência e comportamento» da aplicação.
- Configurar o Krita
Abre as preferências.
- Gerir as Bibliotecas de Recursos
Permite-lhe gerir quais os grupos que estão activos.
Added in version 5.0.
- Gerir os Recursos
Faz a gestão dos recursos. Poderá ler mais sobre o assunto aqui.
- Perfil de Autor Activo
Isto permite-lhe definir qual o perfil do autor que está activo de momento.
- Repor toda a configuração
Repõe toda a configuração do Krita, como no Repor a configuração do Windows.
Added in version 5.0.
Configurar as Barras de Ferramentas…¶
O Krita permite-lhe personalizar em grande medida a interface da Barra de Ferramentas. Poderá adicionar, remover e modificar a ordem de praticamente tudo, para se ajustar ao seu estilo de trabalho. Para começar, escolha Configuração ‣ Configurar as Barras de Ferramentas….
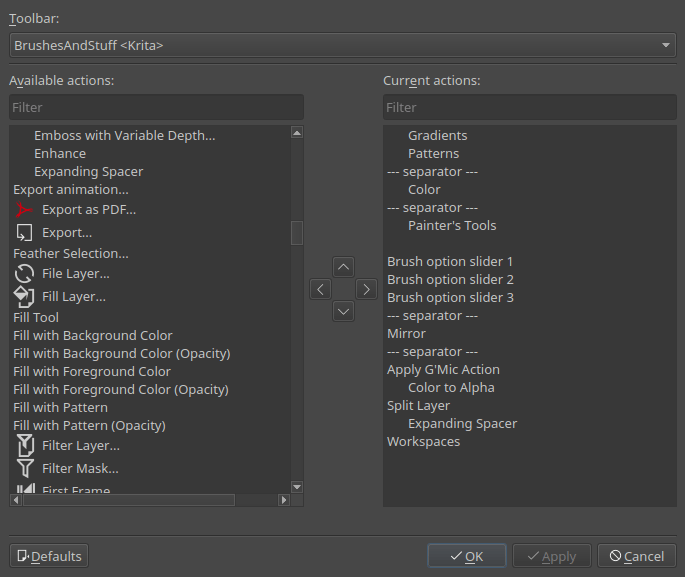
A janela está decomposta em três secções principais:
- A Barra de Ferramentas
Opte por modificar as barras «Principal» ou «Pincéis e Outros».
- Acções Disponíveis:
Todas as opções que podem ser adicionadas a uma barra de ferramentas.
- Acções Actuais:
Todas as acções atribuídas de momento e a ordem pela qual aparecem.
Use as setas entre as acções Disponíveis e as Actuais para distribuir os itens pelo seu estado e subindo ou descendo as mesmas na hierarquia. Este tipo de interface de inclusão/exclusão tem existido nos PC’s durante demasiado tempo, pelo que não é preciso grande detalhe a explicar o seu uso. O que é importante é a selecção da Barra de Ferramentas correcta. A Barra Principal permite-lhe adicionar itens entre os botões Novo, Abrir e Gravar, assim como a seguir aos mesmos. A barra de Pincéis e Outros permite-lhe modificar tudo no botão de Gradientes à direita. Aqui é onde provavelmente fará a maior parte das suas edições.
Aqui foram adicionadas as opções Selecção Opaca, Selecção Local , Máscara de Transparência, Isolar a Camada, Mostrar as Antevisões do Assistente. Isto é apenas um exemplo de um conjunto de opções que são usadas com frequência e que podem reduzir o âmbito do seu fluxo de trabalho. Isto é como aparece na ferramenta de configuração:
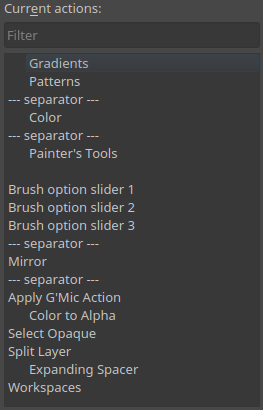
Irá reparar que alguns dos itens só têm texto e outros só têm ícones. Isto acontece caso esse item em particular tenha um ícone associado no Krita. Poderá seleccionar tudo na secção Disponíveis e mover para os Actuais, reorganizando-os de forma que melhor se ajuste ao seu fluxo.
Se adicionar demasiados, de forma que não caibam todos de uma vez, irá ver um pequeno ícone com aspas. Carregue nele para expandir a área de ferramentas e mostrar os itens em falta.
- Barras de ferramentas visíveis
Devolve uma lista das barras de ferramentas que podem estar visíveis.
Nesta altura, o Krita não suporta a capacidade de criar barras de ferramentas adicionais. As que estão disponíveis são:
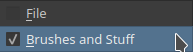
Ainda que não seja de facto aconselhável, podê-las-á desligar (se bem que… porquê?)
Added in version 4.2: As barras de ferramentas do Krita podem agora ser movidas. Poderá mover uma barra de ferramentas se arrastar a sua pega esquerda com o  .
.
Mostrar as Áreas Acopláveis¶
- Mostrar as Áreas Acopláveis
Define se as áreas acopláveis estão visíveis ou não. Isto é uma boa ajuda para ajudar a arrumar a interface e a remover «confusão a olhos vistos» enquanto estiver a pintar. Se já tem o seu pincel seleccionado e sabe que só vai estar a pintar nos próximos tempos, porque não desligar as áreas acopláveis? Ficará espantado com a diferença que isso fará enquanto estiver a trabalhar. Contudo, se souber que vai estar a trocar de ferramentas ou fazer diversas coisas, o Krita permite-lhe fazer isso, caso ache que não vale a pena estar a ligar e a desligar as áreas acopláveis. Use o seu tempo de forma sábia!
Dica
Este é um grande candidato a adicionar à barra de ferramentas, por isso poderá simplesmente activar ou desactivar as áreas acopláveis, sem que tenha de abrir o menu para esse efeito. Veja mais informações abaixo em Configurar as Barras de Ferramentas….
Áreas Acopláveis¶
O Krita subdivide o acesso a muitas das suas funcionalidades em painéis funcionais, chamados de Áreas Acopláveis. Estas são pequenas janelas que poderão conter, por exemplo, algumas coisas como a Pilha de Camadas, a Paleta de Cores ou as Predefinições de Pincéis. Pense nelas como a paleta do pintor, a sua água ou o seu estojo de pincéis.
Aprender a usar as áreas acopláveis de forma eficaz é um conceito-chave para optimizar o seu tempo no uso do Krita.
Temas e Estilo¶
O Krita oferece um conjunto de interfaces com temas de cores ou «visuais». O conjunto actual de temas é o seguinte:
Mais Escuro
Escuro (Por Omissão)
Blender
Claro
Neutro
Não existe uma forma simples de criar e partilhar temas. Os temas de cores estão definidos na pasta color-schemes dentro da pasta de recursos.
De forma semelhante, o menu Estilo permite-khe seleccionar um “estilo gráfico” diferente. Estes estilos fazem parte da plataforma Qt e não existe uma forma simples de os personalizar.
Mudar a Língua da Aplicação…¶
Se desejar usar o Krita numa tradução diferente, podê-la-á seleccionar aqui. Poderá necessitar contudo de reiniciar a aplicação.
