レイヤー¶
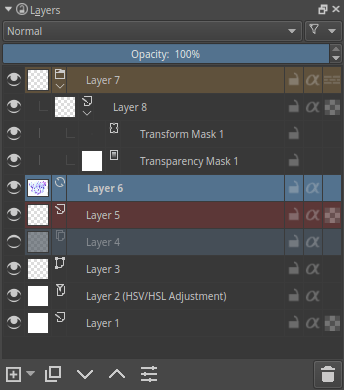
レイヤードッカーは Krita で中核となる概念の一つ: レイヤー管理 です。追加や削除、名前変更、複製など多くのことをここでレイヤーにすることができます。
At the top there are four controls. Two of them are layer properties, the blending mode and the opacity. But there are also two smaller buttons. One is the filter option. This allows you to filter all existing layers by either color label, or since Krita 5.0 by layer name.
The second button allows you to adjust some extra display options of the layer docker.
The first slider controls the thumbnail size of the layers and how much layers indent when they are grouped. Some people prefer large thumbnails with a lot of indentation, others want the visuals to take up the least amount of space.
Added in version 5.2.
Then there's the blending info options. The dropdown has four options:
- None
No extra information is shown.
- Simple
This will only display the opacity or the blending mode when they're not 100% and 'Normal'.
- Balanced
This will display both the opacity and the blending mode for layers where either the opacity is below 100%, or the blending mode is not 'normal'.
- Detailed
This will always show the opacity and blending options for all layers.
The opacity slider below the dropdown allows you to control the opacity of the extra blending info label.
Then there's Checkbox for Selecting Layers, which enables the extra checkboxes between the visibility icon and the label. This is useful for situations where you may not have access to a Ctrl or Shift key to select multiple layers, such as on a tablet.
レイヤー並び¶
ここでアクティブなレイヤーを選択することができます。Shift と Ctrl キーを使うことで複数レイヤーを選択しドラッグ&ドロップすることができます。また表示、編集状態、アルファ継承やレイヤー名の変更も行うことができます。グループを開いて閉じたり、レイヤーをドラッグ&ドロップして並び替えたり、グループに入れることもできます。
- 名前¶
レイヤーの名前で、ダブル
 することで編集状態にでき、確定するには Enter キーを押します。
することで編集状態にでき、確定するには Enter キーを押します。- Color Label¶
レイヤーに設定できる色です。レイヤーを
 して表示されるコンテキストメニューから割り当てる色を選びます。その後その色に基づいてフィルタすることができます。
して表示されるコンテキストメニューから割り当てる色を選びます。その後その色に基づいてフィルタすることができます。- 合成モード¶
レイヤーに 合成モード を設定します。
- 不透明度¶
レイヤー全体の不透明度を設定します。
- 表示¶
目のアイコンで、これをクリックするとレイヤー全体を隠します。
- 編集状態 (またはレイヤーロック)¶
鍵のアイコンで、これをクリックするとレイヤーを編集できないようにし、大量のレイヤーを扱うときに有用です。
- アルファをロック¶
レイヤーのアルファを編集できないようにします。より簡単に言うと: レイヤーの透過を変更できなくなります。色を塗るのに便利です。
- パススルーモード¶
グループレイヤーでのみ利用でき、中にあるレイヤーの合成モードをグループの外にも影響させることができます。マスクには正しく動作しないので、グループレイヤーにはパススルーモードがあります。
- アルファ継承¶
このレイヤーと同一のもののアルファを透過マスクとして使用します。詳しい説明は レイヤーとマスクの紹介 を見てください。
- レイヤーを開いて閉じる¶
(矢印アイコン) レイヤーのサブレイヤーにアクセスできるようになります。マスクとグループで見られます。
- Onion Skin¶
アニメーションレイヤー でのみ使え、onion skin 機能のオンオフを切り替えます。
- レイヤースタイル¶
レイヤースタイル が割り当てられたレイヤーでのみ利用できます。ボタンでオンオフを素早く切り替えられます。
- Thumbnail Image¶
This shows a miniature image with the layer contents. If you Ctrl +
 on it then you can make a selection from the contents of that layer (see Hot keys and Sticky Keys section below).
on it then you can make a selection from the contents of that layer (see Hot keys and Sticky Keys section below).
これら設定を複数レイヤーに同時に編集する場合、複数レイヤーを選択した状態でプロパティを開くか F3 キーを押します。そこで全レイヤーの名前を変更するには 名前 の前にあるチェックボックスを入れて入力できるようにしておく必要があります。Krita は自動でレイヤー名の後ろに番号を付与します。表示、不透明度、ロック状態など他のレイヤープロパティも変更することができます。
Added in version 5.0: By drag-and-dropping colors from the palette onto the layer stack, you can quickly create a fill layer.
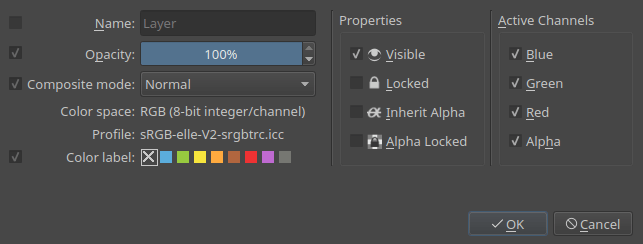
ホットキーと長押しキー¶
Shift キーで複数連続したレイヤーを選択します。
Ctrl キーで他レイヤーの選択に影響することなくレイヤーを選択したり選択解除します。
Ctrl +
 + ドラッグ ショートカットで選択レイヤーの複製を作り、ドラッグ&ドロップできます。
+ ドラッグ ショートカットで選択レイヤーの複製を作り、ドラッグ&ドロップできます。Ctrl + E ショートカットで下のレイヤーと統合します。また選択されたレイヤーも統合され、選択マスクはそのまま維持されます。Ctrl + E ショートカットを単一のレイヤーに使うことでマスクは下のレイヤーのマスクと統合されます。
Ctrl + Shift + E ショートカットで全レイヤーを統合します。
- R +
 shortcut allows you to select the top layer with content below the cursor as the active layer. In addition to this, you can set shortcuts for 4 other modes:
shortcut allows you to select the top layer with content below the cursor as the active layer. In addition to this, you can set shortcuts for 4 other modes: "Select All Layers (Replace Selection)" allows you to select all layers with content below the cursor as the currently selected layers.
"Select All Layers (Add to Selection)" allows you to select all layers that have content below the cursor and add them to the selected layers.
"Select from Menu (Replace Selection)" allows you to select a layer from a pop-up menu or all layers in the menu as the active layer or active layers.
"Select from Menu (Add to Selection)" allows you to select all layers in the menu as the new active layer or active layers. The latter two modes are similar to using Ctrl +
 to select a layer in Photoshop.
to select a layer in Photoshop.
- R +
新しいレイヤーを追加するには Ins キーを使います。
Shift + Ins key for adding a new vector layer.
Ctrl + G ショートカットでグループレイヤーを作ります。複数レイヤーが選択されていれば、それらがグループレイヤーに入れられます。
Ctrl + Shift + G ショートカットで素早くクリッピンググループを作り、選択されたレイヤーをグループ内に入れ、アルファ継承をオンにした新しいレイヤーが一番上に追加され、すぐに描き始めることができます!
Ctrl + Alt + G ショートカットでグループ内のレイヤーをグループ解除します。
Alt +
 ショートカットでレイヤーの表示を独立させます。同じ操作をするまでレイヤー間で維持されます。
ショートカットでレイヤーの表示を独立させます。同じ操作をするまでレイヤー間で維持されます。Page Up と Page Down キーでレイヤーを切り替えます。
Ctrl + Page Up と Ctrl + Page Down ショートカットで選択されたレイヤーを上や下に移動させます。
Ctrl +
 over a layer's thumbnail to replace the current selection with a new one created from the contents of that layer.
over a layer's thumbnail to replace the current selection with a new one created from the contents of that layer.Ctrl + Shift +
 over a layer's thumbnail to add a new selection created from the contents of that layer to the current selection.
over a layer's thumbnail to add a new selection created from the contents of that layer to the current selection.Ctrl + Alt +
 over a layer's thumbnail to subtract a new selection created from the contents of that layer from the current selection.
over a layer's thumbnail to subtract a new selection created from the contents of that layer from the current selection.Ctrl + Shift + Alt +
 over a layer's thumbnail to intersect the current selection with a new selection created from the contents of that layer.
over a layer's thumbnail to intersect the current selection with a new selection created from the contents of that layer.
