Retino¶
Added in version 4.4.
Riempie il livello con semplici motivi regolari come punti e linee come quelli usati nelle tradizionali tecniche di retinatura o mezzetinte.
Concetti generali¶
Il generatore di retini si basa sui principî della generazione tradizionale e digitale delle mezzetinte. Di seguito si trattano i concetti di base utilizzati in questa pagina.
- Griglia dei pixel¶
La griglia dei pixel è la griglia formata dal posizionamento regolare di ciascun pixel nell’immagine. Ogni cella nella griglia è formata da un singolo pixel.
- Schermo¶
Il termine schermo deriva dal periodo in cui furono inventate le mezzetinte analogiche. Viene utilizzato anche quando si parla di stampa su schermo. Tradizionalmente era una sorta di foglio con minuscoli forellini (un tessuto o una rete, per esempio) attraverso cui passava la luce. Qui si utilizza il termine per riferirsi al motivo regolare senza limiti formato dalla ripetizione di una qualche forma.
- Cella dello schermo¶
Una cella dello schermo è l’area rettangolare minima nello schermo che contiene una forma o un’immagine ripetibile (in genere un punto, ma può essere anche parte di una linea o di un’altra forma). In principio ciascuna cella contiene la stessa forma, e la disposizione delle celle, in una griglia regolare e ortogonale, forma lo schermo.
- Griglia dello schermo¶
La griglia dello schermo è quella formata dal posizionamento regolare delle celle dello schermo.
- Macrocella¶
Poiché questo filtro ha la necessità di allineare l’immagine dello schermo alla griglia dei pixel (il cosiddetto processo di rasterizzazione), può capitare che non tutte le celle contengano esattamente la stessa forma (in termine di valori di pixel). Ciò può produrre artefatti come i motivi moiré. Per risolvere questo problema, la griglia dello schermo può essere allineata alla griglia dei pixel affinché alcuni angoli di celle dello schermo cadano sulle coordinate dei pixel interi. Puoi selezionare ogni quante celle dello schermo, in orizzontale e in verticale, questo debba accadere. L’effetto è la ripetizione delle forme del gruppo di celle tra detti angoli allineati. Per esempio, se allinei la griglia dello schermo ogni due celle in orizzontale e ogni cella in verticale, ciascun blocco di celle 2 per 1 sarà identico (sebbene le celle all’interno del blocco possano risultare leggermente diverse tra loro). Questo gruppo di celle contigue che si ripete lungo lo schermo viene talvolta chiamato macrocella o supercella. Allo stesso modo, la cella singola è chiamata a volte microcella.
- Funzione spot¶
Una funzione spot è un tipo di funzione che genera le forme in modo analitico all’interno di ogni cella dello schermo (un cerchio, una linea, ecc.).
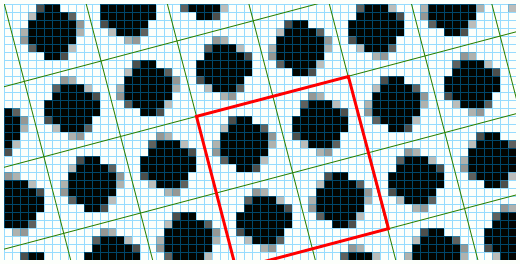
In questa figura possiamo osservare un retino ingrandito con un rivestimento che contrassegna la griglia dei pixel in blu e la griglia dello schermo in verde. Come si nota, possono non allinearsi. Il contorno rosso è il bordo di una a macrocella. Le quattro celle che la compongono sono ripetute in macrocelle contigue ma possono differire leggermente tra loro nella forma. Nota come gli angoli della macrocella si allineano con la griglia dei pixel.¶
Descrizione dei parametri¶
Tipo di retino¶
- Motivo
Seleziona l’aspetto globale (punti, linee).
- Forma
Seleziona l’aspetto specifico del motivo (ad esempio: punti arrotondati, punti a rombo, linee rette, linee sinusoidali).
- Interpolazione
Seleziona la modalità di transizione del motivo dal primo piano allo sfondo.
Nella maggior parte dei casi, ad eccezione del motivo a punti con la combinazione di forme rotonde, l’effetto della modalità di interpolazione non è molto evidente.
- Equalizzazione
Added in version 5.1.
Le funzioni spot sono semplici funzioni a due dimensioni periodiche che restituiscono un valore tra il bianco e il nero. Ogni ciclo in larghezza e altezza forma una cella di retino e tutte le celle combinate formano la griglia del retino. Le funzioni spot sono progettate per essere semplici e veloci da calcolare, tuttavia per alcune funzioni questo significa che non hanno una distribuzione uniforme dei valori. Si supponga di portare al limite la funzione (valore del contrasto uguale al 100%, normale nell’effetto mezzetinte tradizionale). L’aspetto negativo di questa mancanza di distribuzione uniforme è non produrre forme che hanno una relazione diretta tra la luminosità dell’input e la copertura delle aree nere. L’effetto è una discrepanza tra la luminosità dell’input e la luminosità percepita. Se la funzione avesse una distribuzione uniforme dei valori, scegliendo per esempio una luminosità del 40% si produrrebbe una forma col 40% dei pixel bianchi e il 60% neri. Per risolvere questo problema l’utente può selezionare tra tre modalità di equalizzazione:
Nessuna: con questa modalità il generatore userà le funzioni così come sono, non forzerà una distribuzione uniforme dei valori se la funzione non è già equalizzata. È lo stesso comportamento delle versioni precedenti alla 5.1.
Equalizzazione basata sulla funzione: questa modalità eseguirà alla funzione un’operazione simile alla equalizzazione degli istogrammi.
Equalizzazione basata sul modello: questa modalità è un po” più complicata. Tenta di replicare i metodi di generazione dello schermo tradizionali sulla retinatura (effetto mezzetinte) digitale. Ottiene l’equalizzazione in un modo molto differente. Prima viene utilizzata la funzione spot originale insieme con i parametri di trasformazione per creare un modello (una piccola immagine) che contiene un gruppo di una o più celle (macrocella) adiacenti e viene utilizzato successivamente come riferimento per disegnare la griglia del retino. Per equalizzare il modello, tutti i pixel nella macrocella sono quindi ordinati dal più scuro al più chiaro su tutte le macrocelle da sinistra in alto a destra in basso su ciascuna cella. Questo passaggio produrrà una macrocella equalizzata che cresce di un pixel alla volta (o un po” di più se il numero dei pixel all’interno è maggiore di 256), evitando salti improvvisi di luminosità.
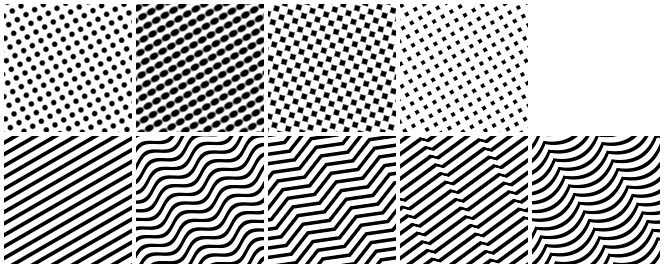
Da sinistra a destra, dall’alto verso il basso: motivo a punti arrotondati, motivo a punti ellittici, motivo a punti romboidali, motivo a punti quadrati, motivo a linee con forma diritta, motivo a linee con forma d’onda sinusoidale, motivo a linee con forma d’onda triangolare, motivo a linee con forma di dente di sega e motivo a linee con forma di tenda.¶
Trasformazione¶
Seleziona come è disposto geometricamente il motivo nell’immagine (posizione, dimensione, rotazione, inclinazione). Alcuni modelli beneficiano della capacità di scegliere separatamente le dimensioni orizzontali e verticali. Ad esempio, il motivo delle linee delle onde sinusoidali ha un periodo piccolo per impostazione predefinita e scegliendo una dimensione orizzontale grande il periodo apparirà anche più grande.
- Modalità dimensione
Added in version 5.1.
Per regolare le trasformazioni geometriche dello schermo puoi scegliere tra una risoluzione basata sulla modalità e un pixel basato sulla modalità. Nella modalità risoluzione, puoi impostare una risoluzione e cambiare la frequenza dei motivi nelle linee per pollici/cm. Con la vecchia modalità pixel imposti manualmente la dimensione delle celle. Le due modalità vengono sincronizzate in modo che la modifica della frequenza cambia la dimensione della cella e viceversa.
- Allinea alla griglia dei pixel
Added in version 5.1.
Se l’allineamento è attivo, tutte le celle (o le macrocelle, se l’allineamento è ognuno più di una cella) avranno le stesse forme in termini di pixel, producendo una struttura a tessera più regolare e piacevole alla vista. L’aspetto negativo è che l’ampiezza delle trasformazioni possibili è ridotta.
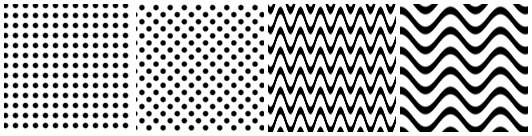
Da sinistra a destra: motivo a punti arrotondati senza rotazione, motivo a punti arrotondati e ruotato di 45 gradi, motivo a linee con forma d’onda sinusoidale e una dimensione di 20px in orizzontale e verticale, motivo a linee con forma d’onda sinusoidale e una dimensione di 50px in orizzontale e 20 px in verticale.¶
Post-elaborazione¶
- Sfondo e primo piano
Consente di scegliere il colore e l’opacità del primo piano (punti, linee) e dello sfondo.
- Inverti
Questo capovolge ciò che viene trattato come primo piano e sfondo.
- Luminosità e contrasto
La brillantezza controlla quanto vicino al colore di primo piano o di sfondo appare il motivo (come scuro o chiaro nel caso di primo piano nero e sfondo bianco). Quindi, se vuoi simulare piccoli punti, ad esempio, imposta la luminosità su un valore alto e per ottenere punti grandi impostala su un valore basso.
Il contrasto controlla quanto è liscia o nitida la transizione tra i colori di primo piano e di sfondo. In modo predefinito, il contrasto è impostato al 50% (uniforme). Per ottenere i tipici bordi nitidi, il contrasto deve essere impostato su un valore più alto.
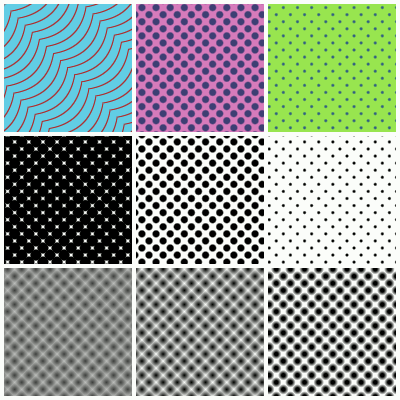
Prima riga: diverse combinazioni di colori di primo piano e di sfondo. Seconda riga, da sinistra a destra: 25%, 50% e 75% di luminosità con il 90% di contrasto. Terza riga, da sinistra a destra: 25%, 50% e 75% di contrasto con il 50% di luminosità.¶
Suggerimenti d’uso¶
Quale interpolazione utilizzare?¶
L’interpolazione imposta come debba variare la forma del motivo da chiaro a scuro.
Dovrai preoccuparti dell’interpolazione solo nel caso di punti arrotondati ed ellittici e motivi con linee, sebbene, nel caso di questi ultimi l’interpolazione apparirà la stessa se utilizzi una modalità di equalizzazione.
Riepilogando: cambia l’interpolazione, se utilizzi punti arrotondati o ellittici, per variare il modo con cui cambiano forma quando la luminosità cambia. Se usi l’interpolazione lineare i punti appariranno come cerchi/ellissi neri che crescono radialmente fino a che coprono le celle. Se usi l’interpolazione sinusoidale il motivo a punti rotondi/ellittici cambierà simmetricamente. Questo significa che con valori di luminosità bassi il motivo apparirà come piccoli cerchi/ellissi bianchi mentre con valori di luminosità alti apparirà come piccoli cerchi/ellissi neri. Con valori di luminosità medi il motivo apparirà come una scacchiera.
Che modalità di equalizzazione utilizzare?¶
La maggior parte delle volte andrà bene l’uso del modello basato sull’equalizzazione predefinito. È la modalità che fornisce la rappresentazione migliore dei toni quando si utilizzano dimensioni piccole delle celle. Di seguito un confronto tra le modalità:
Nessuna equalizzazione:
Vantaggi:
È la modalità più veloce.
Smussatura carina dei bordi.
Svantaggi:
C’è una discrepanza tra il parametro della luminosità e la luminosità percepita.
Dato che è un approccio analitico, potrebbe non produrre un’ampia gamma di variazioni di luminosità quando le celle sono piccole. Per esempio, la forma di punto arrotondato cresce in modo radiale. Questo significa che se il raggio cresce di un pixel, viene aggiunta una manciata di pixel attorno al punto, che produce uno scarto importante nella luminosità percepita.
Quando usarla: usa questa modalità quando hai bisogno della massima velocità e non sono importanti la luminosità percepita e le forme delle celle a piccola dimensione.
Equalizzazione basata sulla funzione:
Vantaggi:
I toni prodotti sono meglio percepiti.
Smussatura carina dei bordi.
Svantaggi: poiché è ancora un approccio analitico, potrebbe non produrre un’ampia gamma di variazioni di luminosità quando le celle sono piccole.
Quando usarla: usa questa modalità se hai necessità di una rappresentazione di toni accurata e utilizzi grandi dimensioni di celle, o se hai bisogno di una smussatura gradevole. Per esempio, se usi il retino su lavori di progettazione grafica.
Equalizzazione basata sul modello:
Vantaggi:
Produce toni meglio percepiti.
Non ci sono scarti improvvisi nella luminosità percepita.
Svantaggi:
La forma potrebbe non così corretta come negli altri casi, sebbene questo sia difficile da percepire.
La smussatura dei bordi è pessima.
Quando usarla:
Usa questa modalità quando possibile, specialmente se vuoi dimensioni di cella piccole o transizioni morbide tra i valori della luminosità percepita.
Se utilizzi il 100% di contrasto.
Se utilizzi il generatore di retini con il filtro mezzetinte.
Che modalità di dimensione utilizzare?¶
In definitiva, scegliere quale modalità di dimensione utilizzare è una questione di quanti calcoli collegati alla dimensione vuoi evitare, e ciò ha a che fare col dispositivo finale con cui intendi visualizzare l’immagine.
Se intendi stampare l’immagine, allora troverai più facile impostare la dimensione delle celle in termini di risoluzione e frequenza delle celle. Se scegli la stessa risoluzione come risoluzione dell’immagine, allora puoi mappare facilmente i valori di frequenza alle misure reali.
Al contrario, se vuoi solo produrre immagini digitali, allora potresti trovare più facile lavorare direttamente con le dimensioni dei pixel, poiché sono più facili da confrontare con la dimensione dell’immagine. Nel caso in cui non ti interessi la dimensione esatta del motivo, questa modalità ti permette di provare facilmente dimensioni diverse e osservare in diretta i cambiamenti nell’immagine.
Uso delle opzioni Allinea alla griglia dei pixel¶
Questa opzione è la chiave per ottenere la massima regolarità delle celle ed evitare motivi moiré. I valori predefiniti in genere non vanno cambiati.
L’aspetto negativo dell’allineamento alla griglia dei pixel è una ridotta gamma di trasformazioni disponibili. Se, dunque, vuoi utilizzare una rotazione, una dimensione o una distorsione di cella specifica ma non riesci a ottenerla con le opzioni di allineamento selezionate, puoi provare ad aumentare ogni quante celle da allineare utilizzando i cursori. Preferisci sempre prima cambiare quei valori piuttosto che disabilitare l’allineamento. In effetti, disabilitare l’allineamento possiede lo stesso effetto di allineare la griglia all’infinito.
Tieni presente che più grande è la distanza tra i punti di allineamento (rispetto alla griglia dello schermo), più i motivi avranno un aspetto moiré.
Uso delle opzioni Luminosità e Contrasto¶
La maggior parte delle volte, per ottenere il classico aspetto di retinatura/mezzetinte, dovrai impostare il cursore del contrasto a un valore alto, quindi modificare quanto scuro/chiaro appare il motivo tramite il cursore della luminosità.
Al 100% di contrasto le forme appariranno con alias, binarie. Questo è l’approccio classico per l’effetto mezzetinte digitale, dato che le stampanti possono solo restituire nero o bianco (inchiostro o assenza di inchiostro).
Se vuoi bordi nitidi ma anche bordi con anti-alias, puoi provare a scegliere un valore di contrasto dal 80% al 95% circa.
Avrai bisogno, qualche volta, di forme extra morbide. Per esempio, se utilizzi il generatore di retini col filtro mezzetinte, sarà meglio usare il 50% di contrasto e il 50% di luminosità. La ragione sta nel fatto che il filtro mezzetinte esegue per suo conto una regolazione del contrasto. Puoi sfruttare queste forme morbide quindi applicare il tuo personale filtro di regolazione del contrasto e ottenere stili ancora più originali, come mostrato nell’immagine che segue.
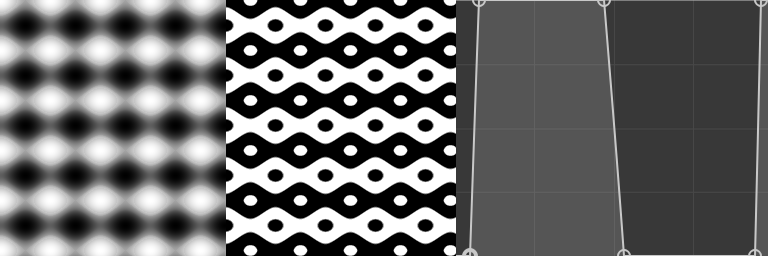
A sinistra: un livello di retino semplice con 50 pixel con punti ellittici ampi, interpolazione sinusoidale e 50% di luminosità e contrasto. Al centro: il livello cui è stata applicata una maschera filtro a curve. A destra: la curva usata nel filtro.¶
