Krita を起動する¶
Krita を最初に開くと既定ではキャンバスなしか新しいドキュメントを開きます。ファイルを開くか作るか選ぶ ウェルカムスクリーン がお出迎えしてくれます。新しいキャンバスを作るには ファイル メニューから新しいドキュメントを作るか、ウェルカムスクリーンの開始にある 新しいファイル をクリックする必要があります。これで新規ファイルのダイアログが表示されます。もし既にある画像を開きたいなら、 を使うか、画像を Krita のウィンドウにドラッグしてください。
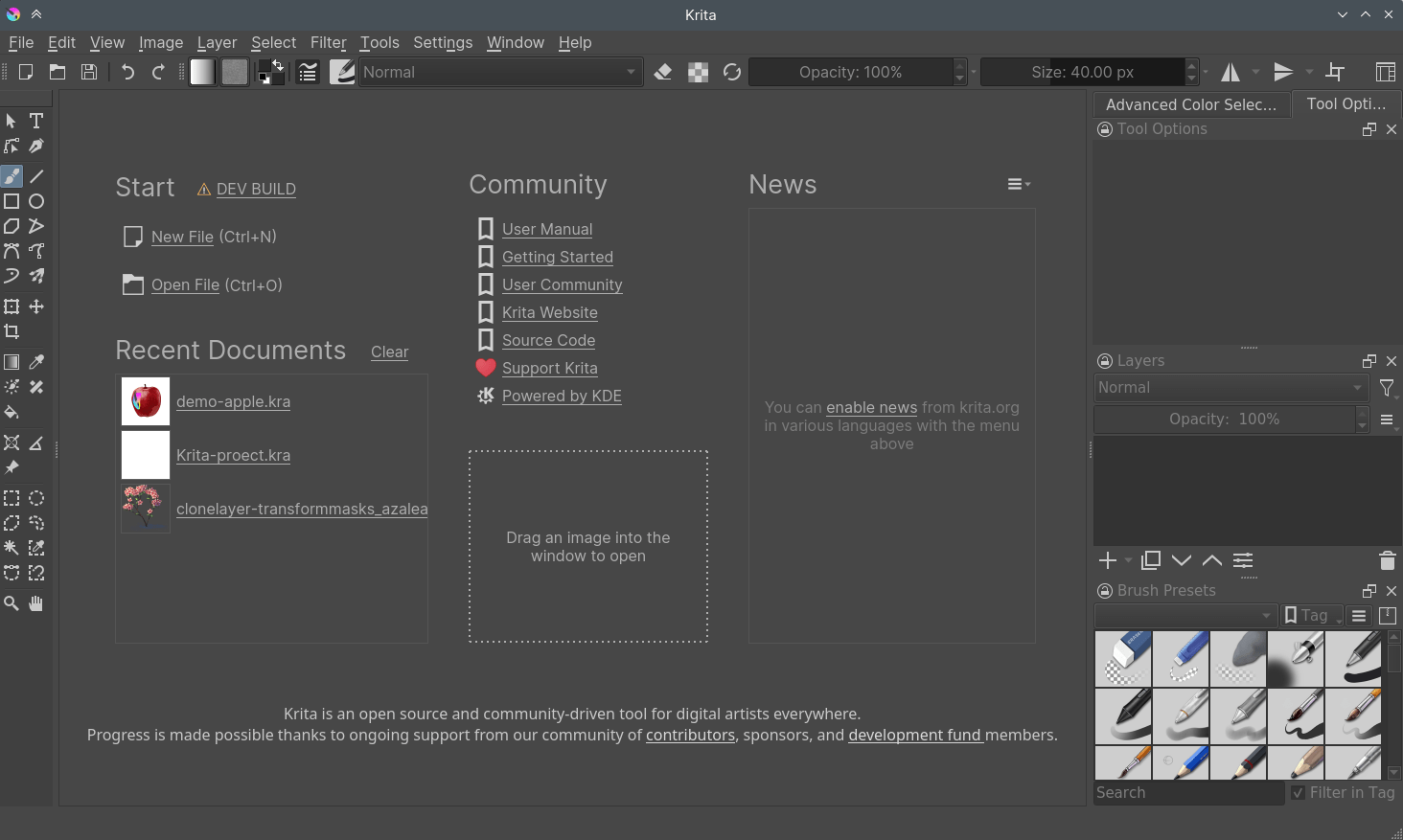
新しいドキュメントを作る¶
新しいドキュメントは次のようにして作ることができます。
一番上のメニューにある ファイル をクリック。
次に 新規作成 をクリックします。またはショートカットキー Ctrl+ N でも同じことができます。
これで下記のような新規ドキュメントダイアログが表示されます:
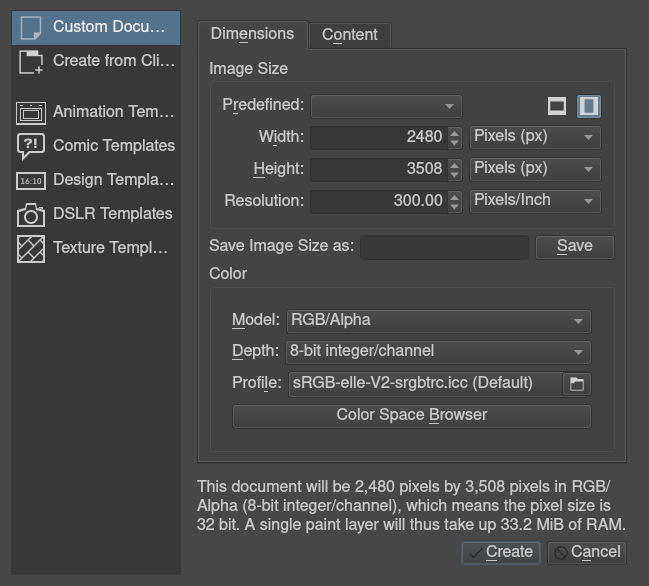
カスタムドキュメント セクションをクリックした中にある 寸法 タブで 定義済み ドロップダウンメニューから A4 (300ppi) から好きなサイズを選びます。クリップボードより新規作成やテンプレートなど、より詳しくは 新しいドキュメントを作る を見てください。
色セクションのカラープロファイルが RGB で8ビット整数/チャンネルになっていることは確認してください。色とカラーマネジメントについての詳しい情報は 色 を参照してください。
ブラシの使い方¶
では、何もない真っ白なキャンバスに、マウスでクリックするかタブレットのペンで描いてみてください。正しければ、キャンバスに書くことができるはずです!ブラシツールは Krita を開いたときに既定で選択されていて、もしそうでなければツールバーにあるこの アイコンを選択すればブラシツールが有効になります。
もちろん、違うブラシも使いたいでしょう。右側のブラシプリセットと名のついたドッカー(または上にあります。F6 キーを押して見つけてください)にクレヨンやペンのかわいい四角があります。
もしプリセットをいじりたいなら、ツールバーのブラシエディタをみてください。または F5 キーでもブラシエディタにアクセスできます。
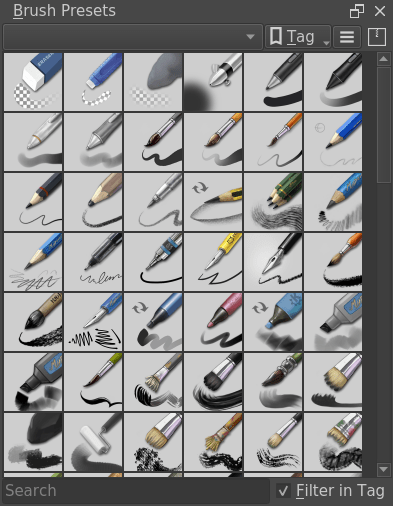
どのブラシでもいいので触って選んでみてください、そしてキャンバスに描いてください。色を変えるには、拡張色選択ドッカーにある三角をクリックしてください。
消す¶
消す用のブラシプリセットもありますが、消しゴムモードを使う方がしばしば早いです。E キーを押して切り替え、現在のブラシが消すのと描くのに入れ替わります。この方法は多くのツールで利用できます。ラインツール、長方形ツールやグラデーションツールでさえも消すのに使えます。
ファイルを保存し開く¶
Krita で何か描く方法は分かりましたが、これを保存したいでしょう。保存オプションは他のプログラムと同様で、トップメニューの ファイル の 保存 にあります。描いたものを保存したいフォルダーを選び、ファイルフォーマットを選んでください(.kra が Krita の既定形式で、すべての内容を保存します)。そして 保存 を押します。古いバージョンの Krita にはバグがあることがあり拡張子を自分で入力する必要があります。
もし画像をインターネットに載せたいなら、チュートリアル ウェブ用に保存する を見てください。
もっと基礎的な情報については 操作 を確認してください。基本的な概念 は Krita の中級レベルの紹介で、または Krita をもっと知りたいときにどうぞ!
