操作¶
インターフェース¶
Krita's interface is very flexible and provides an ample choice for the artist to arrange the elements of the workspace. An artist can snap and arrange the elements, much like snapping together Lego blocks. Krita provides a set of construction kit parts in the form of Dockers and Toolbars. Every set of elements can be shown, hidden, moved and rearranged, that lets the artist to easily customize their own user interface experience.
Krita インターフェースツアー¶
先ほど言ったように、Krita のインターフェースは柔軟でご自身で選んだ作業設定は下にあるようには見えないかもしれませんが、まずはここから始めます。
A -- ほとんどのウィンドウアプリケーションで見かける ファイル やアクションメニューです。
B -- ツールバー -- ここでブラシを選び、透明度やサイズといったパラメーターの設定をします。
C -- 可動パネル/ドッカー用のサイドバーです。他のアプリケーションでは、ドッキングエリアとも呼ばれます。Krita はまたドッキングパネルを上部や下部にも配置できます。
D -- ステータスバー -- このスペースにマスクモードといった選択表示のモード、選択されたブラシプリセット、色空間、画像サイズと便利なズーム操作が表示されます。
E -- 浮動パネル/ドッカー -- これらはドッカーをいつでも"ポップアプト"/インすることでオプションの幅が広がります。良い例は プリセットドッカー や パレットドッカー です。
Your canvas sits in the middle and unlike traditional paper, or even most digital painting applications, Krita provides the artist with a scrolling canvas of infinite size (not that you'll need it of course!). The standard navigation tools are as follows:
キャンバスを自由に動かす¶
回転やミラー、ズームといったキャンバスナビゲーションの多くが、既定でキーを割り当てられています:
- パン
This can be done through either
 , or by holding Space +
, or by holding Space +  and the directional keys.
and the directional keys.- ズーム
Discrete zooming can be done through + and - keys. Using the Ctrl + Space or Ctrl +
 shortcuts allows for direct zooming with the stylus.
shortcuts allows for direct zooming with the stylus.- ミラー
M キーを押すことで素早く表示を反転することができます。ミラーは手慣れたデジタルアーティストが作品の"見え方"を確認する素晴らしいテクニックです。垂直反転も同様です。
Added in version 5.1: If you use Alt + M, mirroring will use the cursor position as the center to mirror around instead of the middle of the view. There is also a Mirror Canvas available in the Shortcut Settings to assign a shortcut to.
- 回転
You can rotate the canvas without transforming. It can be done with the Ctrl + [ shortcut or 4 key and the other way with Ctrl + ] shortcut or 6 key. Quick mouse based rotation is done with the Shift + Space and Shift +
 shortcuts. To reset rotation use the 5 key.
shortcuts. To reset rotation use the 5 key.
またこれらは 表示 ‣ キャンバス からも見つけることができます。
ドッカー¶
Krita はオプションの多くを細分化して機能別のパネルにしておりドッカー(またはドック)と呼ばれます。
ドッカーは、例えばレイヤーの並びやカラーパレット、ブラシプリセットのリストのようなものを含める小さいウインドウです。絵を描く人のパレットや水、ブラシセットのようなものだと考えてください。設定 メニューと ドッカー サブメニューを選ぶことで有効化することができます。そこから利用可能なオプションの長いリストを見つけることができます。
ドッカーはドッカーウインドウ右上の x をクリックすることで消せます。
ドッカーはその名前が意味するように、メインのインターフェースにドッキングすることができます。ドッカーをキャンバスの端(または好みであれば上や下)にドッカーをドラッグすることでできます。
Dockers contain many of the "hidden", and powerful, aspects of Krita that you will want to explore as you start delving deeper into the application.
ドッカーの調節は作業の必要に応じてどのような順列でも組み合わせにすることもでき、それを作業スペースとして保存することができます。
ドッカーはドラッグする前に Ctrl キーを押すことでドッキングを防ぐことができます。
スライダー¶
Krita はブラシサイズ、透明度、流量、色相、彩度などの値を操作するのにスライダーを使います。下が Krita スライダーの例です。
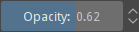
範囲は左から右で表示されており、青いバーが現在の値のある範囲を示しています。どこでも良いので左か右をクリックすると、スライダーは現在の値を低い方(左)か高い方(右)に変更します。
To input a specific number, hold  on, or
on, or  the slider. A number can now be entered directly for even greater precision.
the slider. A number can now be entered directly for even greater precision.
スライダーをドラッグしながら シフト キーを押している間は値が緩やかに変化し、Ctrl キーを押した場合は5の倍数になります。
バージョン 5.1 で変更: Shift while dragging will now also enable "relative mode", which means that the cursor can be dragged outside the slider area.
ツールバー¶

ツールバーは大事なアクションやメニューが置かれている場所でアーティストが描く時に簡単に読んで使えるようになっています。
Krita ツールバーについて設定の仕方はマニュアルの ツールバー セクションを見てください。ちゃんと使えばアーティストの作業速度をかなり向上させることができ、特にタブレットモニタやタブレット PC ユーザに効果的です。
Added in version 5.0: ショートカットやツールバーに加えて、検索バーですべてのアクションを素早く検索することもできます。検索バーは Ctrl + Enter で表示できます。
ワークスペース選択¶
ツールバーの右端にワークスペース選択があります。ここで Krita ユーザインターフェースで使われる設定の保存や読み出しができます。いくつかのよく使われる枠スペースは Krita と一緒にインストールされています。
ポップアップパレット¶
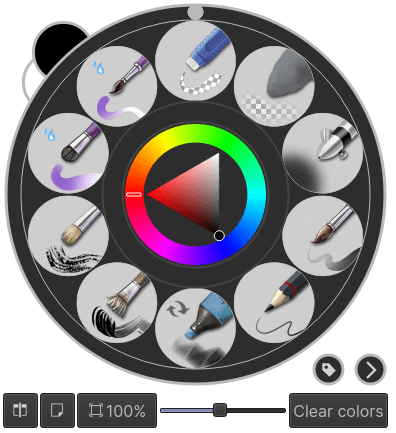
ポップアップパレット は Krita 独自の機能で、アーティストの生産性を上げるために作られました。ブラシ選択、描画色と背景色、最近使った色を素早く選ぶ円形のメニューです。アクセスするにはキャンバス上で右クリック  するだけです。ブラシやカーソル上の位置にパレットが現れます。
するだけです。ブラシやカーソル上の位置にパレットが現れます。
ブラシプリセットにタグをつけることで特定のブラシをこのパレットに追加できます。例えば、ブラシプリセットにインクタグをつけ、ポップアップパレットからタグをインクに変更すればインク用のブラシすべてがパレットに表示されます。
プリセットドッカー からブラシに タグ付け することができ、一般的なタグ付けの話については リソース概要ページ をみてください。
ポップアップパレットをもう一度呼び出すと、タグアイコンがクリックでき、タグを選ぶことができます。実際、タグを複数作って切り替えることができます。10以上のプリセットが必要なら、設定 ‣ Krita の設定を変更... ‣ 全般 ‣ その他 ‣ パレットプリセットの数 からご自身が落ち着く10以外のプリセット数に変更します。
