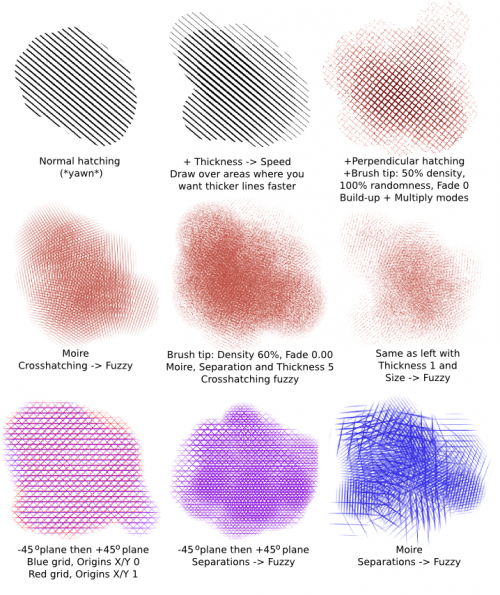ハッチングブラシエンジン¶
このブラシを初めて触った時の印象は「ただの平行線」(それも最もつまらないブラシに値する...)でした。幸運にも、プリセットのおかげでこのブラシの可能性に気付けました。
設定¶
ブラシ形状¶
ブラシ形状は単にハッチングがレンダリングされる領域を定義するだけです。
同じ描画領域に塗り重ねると、透明ブラシの場合はハッチングはより透明になりますが、通常のブラシではハッチングの不透明度が上がります。
ハッチング線の位置は固定ですので、ハッチングブラシで線を描くと、平行線のブラシで描くよりも"強調"されるように機能します。クロスハッチング のダイナミクスをオンにした モアレパターン は例外です。
ブラシ形状はテクスチャを変えると多様な効果が生まれます。例えば、オートブラシの密度を小さくすると大きい粒子によるテクスチャをハッチングに与えます。
サイズ ダイナミクスはブラシ形状に影響しますが、ハッチングの太さには影響しません。
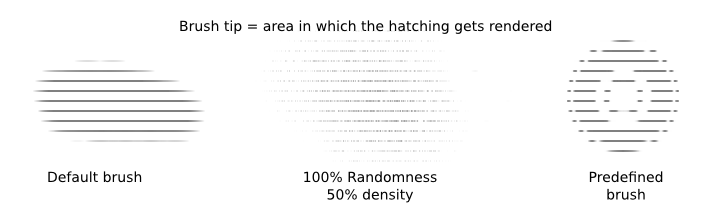
ハッチングの詳細設定¶
始める前に: この記事を書いている段階では、線幅がデフォルト設定から変更できないバグがあります。詳細設定の情報については ハッチングの詳細設定 に移動し 線にアンチエイリアスをかける にチェックしてください。Pentalis はこの問題に気がついているのでこのバグはすぐに改修されるでしょう。
3つのオプション:
線にアンチエイリアスをかける: エイリアシングを操作します。線の厚みの変更が機能しない場合には、このオプションにチェックを入れると機能すると思います。この動作によって異なるアルゴリズムへの切り替えているからです。
サブピクセル精度: レンダリングの質に影響するのだと思いますが、あまり差は見られないでしょう。必要でしたらチェックを入れてください。
ハッチングの後ろに背景色を塗る : チェックを入れると、ハッチングの背景を背景色で塗りつぶします。
最初の二つのオプションのチェックの有無によって、描画結果はわずかに異なってきますが、気にするほどの差ではありません。最初の二つのオプションにはチェックを入れておくことをおすすめします。
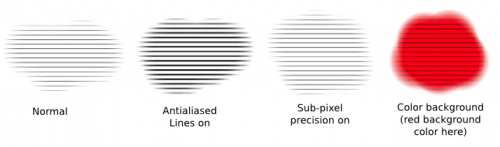
ハッチングのオプション¶
ここで主要なハッチングイプションを設定します。十分に直観的です:
角度: ハッチングの角度
線の間隔: ハッチング線の中央同士の間の距離
2ピクセル以上の値を使用しなければ、ハッチング線はあいまいなものになってしまいます。
線の間隔ダイナミクスは線の間隔にランダムな値を割り付けているわけではなく、代わりに"入力ベースの間隔"の値を使用してグリッドを分割しています。"入力ベースの間隔"は2から7の間の値を取り得ます。
線の太さ: 線の太さ
実際には、ハッチング線+空白領域の太さを表しますので、ハッチング線自体の太さはこの半分の値となります。
線の間隔と線の太さの値を同じ値にしている場合には、ハッチング線の太さとハッチング線間の空白領域は同じ太さとなります。
線の太さのダイナミクスを使って動的に値を変えることができます。
もし線の太さが思うように変わらない時には、ハッチングの詳細設定に移動し"線にアンチエイリアスをかける"にチェックを入れてください。
X原点、Y原点: ハッチング位置は固定のため、重ね塗りすると既に描画されているハッチング線を強調するように振舞います。ハッチングを調整するには、この二つの値を調整してください。このように多様なグリッド効果を得ることができます。
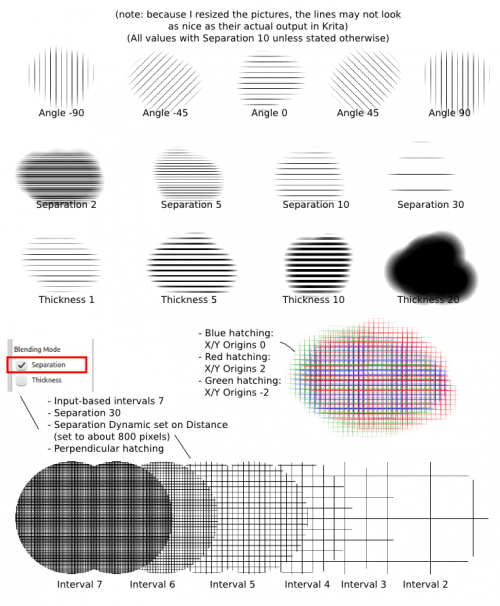
最後に、ハッチングスタイルについてです:
クロスハッチングを行わない: 基本的な平行線です
デフォルトの線に対して垂直な線を引く: グリッド線です
デフォルトの線に対して-45°の線を引いてから+45°の線を引く: 例を参照してください
デフォルトの線に対して+45°の線を引いてから-45°の線を引く: 例を参照してください。一つ上のスタイルとあまり変わらず、ダイナミクスを使用する時の順序の変更が主です。
モアレパターン: 例を見てください
クロスハッチングダイナミクスは、クロスハッチングスタイルを選択している時にのみ動作します。動作時には、クロスハッチングはダイナミクスの設定(圧力,速度、角度...)を参照して描画します。
多くのハッチングスタイルでは、クロスハッチングを使用すると、時たま描かれない線が生まれますが、基本的に同じハッチングスタイルとなります。
例外はモアレパターンで、異なるパターンを生み出します。
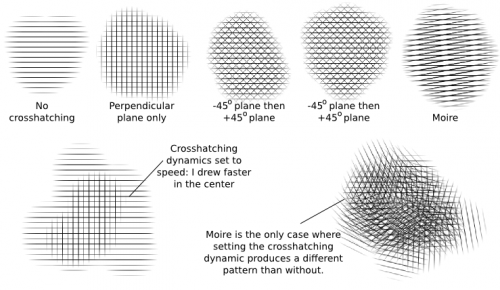
使用例¶
もしハッチング端をファジーにしたくない場合には、ブラシ形状に移動し減衰値を1.00に設定してください。ハッチングは別レイヤーに描画して、余分な部分を消すことをおすすめします。
すぐに使うために:
もちろん、完全にノーマルなハッチング線を使用することもできます。私が使用しているバージョンでは、デフォルトの線の間隔は1と非常に小さいので、2から10の間に値を上げています。
ノーマルなハッチングでは退屈すぎる場合には、線の太さの値を上げて線の太さのダイナミクスを圧力(タブレットの場合)か速度(マウスの場合)に設定してください。より自然なハッチングに見えてきませんか?(マウスの場合、ハッチング線をより太くしたい場所では塗り重ねてください。)
グリティアーテクスチャ: グリティアーテクスチャ用に密度やランダム度をオートブラシに追加します。
描画モードを自己への重ね塗りを有効に、モードを乗算にして、一部の色により深みをもたせることも可能です。(私のグリッドサンプルを見てください)
同じハッチングパターンを使いながら、原点Xと原点Yの値を変えてみてください。
より複雑なパターンを作るには線の間隔ダイナミクスを使用してください。さらに凝った効果として線の太さやその他のダイナミクスを追加してください。
モアレパターンはそれ自体は非常につまらないものですが、ファジーに設定されたクロスハッチングダイナミクスと使うともっと面白いものになります。
さらにテクスチャを増やす方法として、線の太さをファジーに設定したり、密度を少し減らしたりランダム度を上げてみたりすれば素敵なテクスチャを得られます。