图层¶
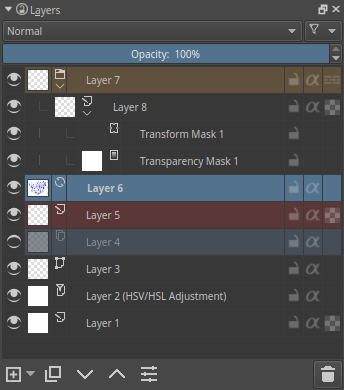
图层面板是 Krita图层管理功能的核心组件。你可以使用此面板新增、删除、重命名、复制图层,设置混合模式、建立图层组、分配颜色标签、应用蒙版等各种相关操作。
图层面板的顶部有四个控件。其中两个控制图层属性 (混合模式、不透明度)。另外还有两个较小的按钮。上方的小按钮是图层过滤,用于对所有图层按照颜色标签、图层名称 (5.0 版以上) 进行过滤显示。
下方的按钮是视图选项,用于调整图层面板显示的缩略图大小、树状缩进、额外信息、图层选择框等。
在视图选项中,第一个滑动条用于控制图层缩略图大小,第二个滑动条用于控制图层组内部图层的树状缩进深度。有些人喜欢大尺寸预览图和大幅缩进,有些人希望尽可能节省空间。请按需自行调整。
Added in version 5.2.
在视图选项的下半部分是图层名称栏混合信息的样式选项。这个下拉菜单有 4 个可选项:
- 无
不显示额外信息。
- 简洁
不透明度不是 100% 时显示不透明度,混合模式不是“正常”时显示混合模式。
- 平衡
只要满足以下条件之一:不透明度不是 100%、混合模式不是“正常”,则同时显示不透明度和混合模式。
- 详细
总是显示所有图层的不透明度和混合选项。
图层名称栏混合信息菜单下方的“不透明度”滑动条可以调整上述混合信息显示的不透明度。在默认情况下,如果“缩略图大小”足够大,那么不透明度、混合模式将另起一行显示在图层名称的下方。如果勾选了“显示为一行”,那么不透明度、混合模式将始终显示在图层名称右侧。
在视图选项的最下面是 显示图层选择框。勾选后即可在图层的显示/隐藏按钮 (眼睛图标) 旁边显示图层选择框,用于在无法使用 Ctrl 或者 Shift 键时 (例如在使用平板电脑时) 选择多个图层。
图层列表¶
在图层列表中点击可以选择活动图层,拖放可以改变图层顺序。按住 Shift 或 Ctrl 可以进行多选,被选中的多个图层可以同时拖放。图层可以分组,每个图层组可以随时展开和折叠。你还可以在这里重命名图层、更改图层可见性、锁定状态、继承透明度等属性。
- 名称¶
这是图层的名称。左键双击
 可以编辑图层名称,按 回车 完成编辑。
可以编辑图层名称,按 回车 完成编辑。- 颜色标签¶
你可以给图层指定一个颜色标签,然后通过颜色标签对它们进行过滤显示。在图层上右键单击
 弹出菜单,从中可以选择需要的颜色。
弹出菜单,从中可以选择需要的颜色。- 混合模式¶
通过此下拉菜单可以设置图层的混合模式,默认为正常。
- 不透明度¶
此选项控制图层整体的不透明度。
- 显示/隐藏状态¶
图层左边的“眼睛”图标。点击可以切换图层的显示/隐藏状态。
- 图层编辑锁定状态¶
图层右边的“挂锁”图标,点击可以切换图层的编辑锁定状态。锁定时图标会被点亮,此时图层将无法编辑。在处理大量图层时可以通过图层锁定来避免在错误的图层上编辑。
- 透明度锁定¶
图层最右边的棋盘格图标,点击可以切换图层的透明度锁定状态。锁定时图标会被点亮,图层的透明部分将不会发生改变。在上色时非常有用。
- 穿透模式¶
图层组最右边有一个“砖墙”图标,用于控制图层组内部图层的混合模式能否穿透图层组影响到外面的图层。点亮砖墙图标后会显示一个“穿透”箭头,图层组的混合模式将被暂时禁用,图层组内部的混合模式将影响到图层组下方的外部图层。此功能目前不兼容图层组蒙版,如果图层组启用了穿透模式,该图层组的蒙版名称会被划掉。
- 继承透明度¶
图层右边的“Alpha 字母”图标,点击可以切换该图层的继承透明度选项。启用后图标会被点亮,该图层的不透明区域将被它下方所有图层合并后的不透明区域所限制。由于一般情况下图像都有一个完全填满画面的底色图层,此功能需要配合图层组才能发挥价值。详情可参考图层和蒙版一节。
- 展开和折叠子图层¶
图层名称左边的小箭头。点击可以展开/折叠图层的子图层或者蒙版。
- 绘图纸外观¶
图层名称右边的“灯泡”图标,只在动画图层上显示,用于打开和关闭绘图纸外观。启用后图标会被点亮,动画图层将会按照绘图纸外观面板的设置显示过去帧和未来帧。
- 图层样式¶
图层名称右边的“Fx”图标,只在启用了图层样式的图层上显示。点击可以切换图层样式的显示/隐藏状态。
- 缩略图图像¶
此处会显示图层内容的缩略图。在缩略图上按 Ctrl + 鼠标左键
 可以建立基于图层内容的选区 (详情参见下面快捷键和功能键章节)。
可以建立基于图层内容的选区 (详情参见下面快捷键和功能键章节)。
你可以同时编辑多个图层的属性。选中多个图层后,点击图层面板底部的“查看属性”按钮、点击右键选择“属性”、或者按 F3 都可以打开“图层属性”对话框,如下图。在此对话框中进行的改动会应用到所有已选中的图层。如果要统一更改图层名称,记得勾选 名称 选框,Krita 会自动为每个图层的名称添加数字后缀。
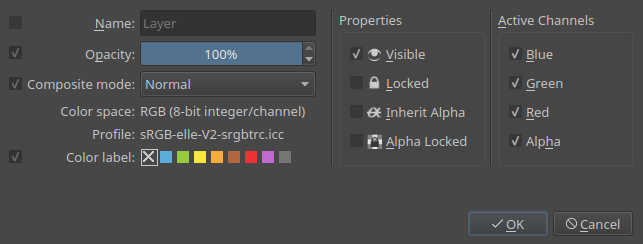
快捷键和功能键¶
连续多选:按住 Shift 可以选择连续多个图层。
单独多选:按住 Ctrl 点击可以选择/取消选择某个图层,但不会影响其他图层的选中状态。
拖放复制:按住 Ctrl + 左键点击
 + 拖动 可以把图层复制一份副本到拖放位置。
+ 拖动 可以把图层复制一份副本到拖放位置。合并图层:按 Ctrl + E 可以向下合并一个图层。此快捷键还可以合并多个选中的图层、图层样式,但不会合并选区蒙版。如果图层带有蒙版,选中该图层后按 Ctrl + E 可以把蒙版与图层合并。
合并图像:按 Ctrl + Shft + E 可以合并所有图层。
- 图层选择 (画布快捷键):R + 左键点击
 ,可以选择在光标下方有内容的第一个图层 (最上面)。除此之外,您还可以为其他 4 种模式设置画布快捷键:
,可以选择在光标下方有内容的第一个图层 (最上面)。除此之外,您还可以为其他 4 种模式设置画布快捷键: 选择所有图层 (替换当前选中图层):选择在光标下方有内容的所有图层。
选择所有图层 (添加到当前选中图层):把在光标下方有内容的所有图层添加到当前选中的图层中。
打开图层菜单选择图层 (替换当前选中图层):在画布上显示图层菜单,菜单列出了光标下方有内容的图层,可以从中选择一个或者全部图层。
打开图层菜单选择图层 (添加到当前选中图层):在画布上显示图层菜单,菜单列出了光标下方有内容的图层,可以从中选择一个或者全部图层添加到当前选中的图层中。后面的两个画布快捷键与 Photoshop 的 Ctrl + 左键点击
 功能类似。
功能类似。
- 图层选择 (画布快捷键):R + 左键点击
新建图层:按 Insert 可以新增一个颜料图层。
新建图层:按 Shift + Ins 可以新增一个矢量图层。
图层编组:按 Ctrl + G 将创建一个图层组,并把当前选中的图层移进这个图层组。
剪贴编组:按 Ctrl + Shift + G 将创建一个剪贴图层组,功能类似于 Photoshop 的剪贴蒙版,但更为灵活。当前选中的图层会被移到图层组内部作为最底层,然后在它上面新建一个颜料图层并启用继承透明度。图层组内部的其他图层将被最底层剪贴。
移出编组:按 Ctrl + Alt + G 可将选中的图层移出图层组。
单独显示:按 Alt + 左键点击
 将单独显示选中的图层。再次按此组合键点击该图层即可解除单独显示。
将单独显示选中的图层。再次按此组合键点击该图层即可解除单独显示。切换图层:按 Page Up 和 Page Down 可以上下切换图层。
移动图层:按 Ctrl + Page Up 和 Ctrl + Page Down 可以上下移动选中的图层。
Ctrl + 鼠标左键
 点击图层缩略图,将当前选区替换为从该图层内容创建的新选区。
点击图层缩略图,将当前选区替换为从该图层内容创建的新选区。Ctrl + Shift + 鼠标左键
 点击图层缩略图,将从该图层内容创建的新选区添加到当前选区。
点击图层缩略图,将从该图层内容创建的新选区添加到当前选区。Ctrl + Shift + 鼠标左键
 点击图层缩略图,将从当前选区中减去从该图层内容创建的新选区。
点击图层缩略图,将从当前选区中减去从该图层内容创建的新选区。Ctrl + Shift + Alt + 鼠标左键
 点击图层缩略图,将选择当前选区和从该图层内容创建的新选区的相交部分。
点击图层缩略图,将选择当前选区和从该图层内容创建的新选区的相交部分。
