色板¶
色板面板可以显示各种颜色以供快速取用。你还可以编辑色板,把颜色整理成组,甚至随意调整色块位置。
Added in version 4.2: 色板面板在 4.2 版进行了大幅改进,它现在支持网格排序,将色板存储到图像等新功能。
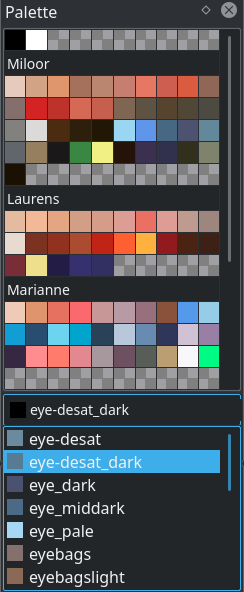
你既可以选用自带的几种色板,也可以把自选颜色添加到色板。
要选用自带色板,请点击面板左下角的“选择色板”按钮,它会弹出一个选单,选中的项目会被加载到主面板。你也可以在此导入已有的色板文件。要新建色板,请点击此选单的 + 按钮,填写 名称 后点击 保存 ,Krita 会自动加载这个新色板。
自 4.2 版起,色板面板不仅是一个颜色清单,它还能够按照网格整理色块。它允许在色板上放置空格,那些显示“透明度棋盘格”的格子便是空格。要添加一个色块,只需点击任意一格,Krita 就会把前景色添加到该格,并以默认名称命名。
选择颜色:左键点击
 任意一个色块。
任意一个色块。删除色块/色块组:选中一个色块或色块组,然后点击面板右下角的“删除”图标。也可以在色块或色块组上点击右键,选择删除。在移除色块组时,Krita 会询问是否保留该组的色块。如果选是,该组的色块会与默认色块组合并。
编辑颜色:左键双击
 任意一个色块即可打开编辑对话框。你可以更改颜色、名称、ID、是否专色等项目。双击色块组名称时,可以更改它的名称。
任意一个色块即可打开编辑对话框。你可以更改颜色、名称、ID、是否专色等项目。双击色块组名称时,可以更改它的名称。移动色块/色块组:左键点击
 并拖动任意一个色块,即可直接移动色块和色块组的位置。
并拖动任意一个色块,即可直接移动色块和色块组的位置。右键菜单:右键点击
 任意一个色块可弹出菜单,可以选择编辑或删除这个色块。
任意一个色块可弹出菜单,可以选择编辑或删除这个色块。新建色块:点击面板底部的 + 图标可新建色块。
色块列表:面板靠下的色块下拉选单列出了当前调色板的所有色块,显示了他们的 ID 和名称。当某种颜色是专色时,色块会显示为圆形。你还可以在其输入框中通过 ID 和名称对颜色进行搜索。
从色板面板直接拖放一个颜色到画布,即可将当前图层填充为该颜色。填充时使用的选项来自填充工具。如果按住 Alt 键进行填充,那么整个图层 (在当前选区范围内) 都会被填充为该颜色。
点击面板靠右下的编辑当前色板按钮即可编辑当前色板。你可以在这里增减色块列数,调整当前色块组行数,添加更多色块组并调整它们的行数等。
- 色板名称
修改色板的名称,它会被显示在色板下拉选单中。
- 文件名
此项将被用作色板的文件名,文件名的格式必须与计算机的文件系统兼容 (例如应该避免使用半角引号等特殊字符)。
- 色板列数
色板的色块列数,对色板所含的所有颜色生效。请留意:如果你不小心把列数调整得小于现有色块所在的列数,你虽然可以随时把色板的列数改回来,但之前在外面的色块会永久丢失。
- 色板存储位置
指定将色板存储到图像中还是在资源文件夹。
- 资源文件夹
默认情况下,色板将被存储在资源文件夹中。
- 图像
色板将会从资源文件夹中移除,并在保存图像时存储到图像文件中。以后该色板会在加载该图像时被加载到资源。
自 5.0 版本弃用: 此功能目前已被禁用。
- 添加色块组
添加一个色块组,点击按钮后软件会询问色块组的名称和行数。
- 色块组属性
你可以在这里编辑色板的色块组属性。下拉选单中列出了已有的色块组。默认色块组在最上面。
- 当前色块组行数
当前色块组的行数。如果你想要添加更多颜色而行数不够用,可以增加行数。请留意:如果你不小心把行数调整得小于现有色块所在的行数,你虽然可以随时把色板的行数改回来,但之前在该行数之外的色块会永久丢失。
- 重命名此色块组
对此色块组进行重命名。
- 删除此色块组
删除此色块组。软件将询问你是否要保留该色块组的颜色。如果是,该色块组原有的色块会被合并到默认色块组。
编辑和新建颜色对话框需要填写下列内容:
- 颜色
色块的颜色。
- 名称
人类可以理解的颜色名称。
- ID
ID 是用来索引颜色的数值。例如颜色名称的普遍写法是“Pastel Peach (粉彩桃红)”,而 ID 的普遍写法就是“RY75”这样的数值。色板靠下的颜色选单同时也是搜索输入框,你可以在这里输入颜色的名称或者 ID 对颜色进行搜索。
- 专色
目前专色在 Krita 内部并无特殊用途,但你可以通过标记专色来跟踪它的使用。专色在颜色下拉选单中显示为圆形。专色在打印机中有对应的真实颜料,对专色的使用进行跟踪在打印流程中会很有用,而且 Python 插件也可以通过专色标记来识别它们。
自 4.0 版开始,Krita 的内建色板格式为 *.kpl 。它还支持导入下列色板文件:
Gimp 色板 (.gpl)
微软 RIFF 色板 (.riff)
Photoshop 二进制色板 (.act)
PaintShop Pro 色板 (.psp)
Photoshop 色板 (.aco)
Scribus XML (.xml)
Swatchbooker (.sbz)
Adobe 色块交换文件 (.ase)
Adobe 色簿 (.acb)
