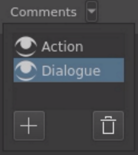分镜头脚本¶
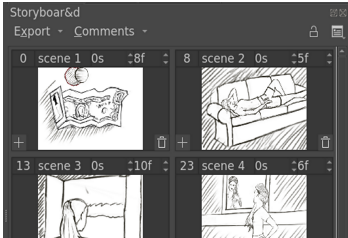
分镜头脚本包括了一系列的图像和拍摄指导说明,它按照场景描绘出一部影片的大致轮廓。场景图像可以配有文字以提供额外的信息,例如:对话、动作说明、影视制作的相关细节等。分镜头脚本广泛用于影视作品的前期规划阶段,以便让项目的参与者把握作品的制作方式和需求。分镜头脚本也经常用于制作团队逐个场景地讨论作品的构成,以便在进入实际制作之前进行必要的改动。
Krita 的分镜头脚本面板包含了用于创建和管理场景的工具,为故事的规划提供便利。它可以添加、移除、调整场景,可以按需在两个场景之间插入场景,通过拖放对场景进行重新排序等。分镜头脚本的视觉内容建立在 Krita 的内建动画系统之上,可以使用动画时间轴面板的播放和帧时间控件进行回放。分镜头脚本面板还能将内容导出成图像或者电子书,目前支持的格式有 SVG 和 PDF。
分镜头脚本场景¶
分镜头脚本中的一组场景代表了整个影视作品中的一个单独场景。单个场景的时段中可以包含多个关键帧。场景的缩略图代表该场景的第 1 个关键帧。你可以在任意一个场景前后插入其他场景。你可以通过拖放对场景进行排序。场景排序的变化将反映到动画时间轴中,对应的关键帧会根据新的场景顺序重新排列。
- 帧编号
显示该场景第 1 个关键帧的帧编号,此数值不可编辑。
- 名称
场景的名称。左键双击
 可编辑场景名称,按 回车键 确定。
可编辑场景名称,按 回车键 确定。- 持续秒数
此数值框用于显示和设置场景的持续秒数。
- 持续帧数
此数值框用于显示和设置场景的持续帧数。场景帧数代表该场景的秒数被分成了多少帧,两者的关系由每秒帧数设置决定。
- 缩略图
此缩略图显示了场景的图像内容。和注释不同,缩略图无法在分镜头脚本面板中编辑,它永远反映该场景在画布视图中的状态。
- 添加场景
缩略图的左下角有一个按钮,点击后将在当前场景之后插入一个新场景,默认持续帧数为 1 帧,这也是每个场景允许的最小长度。
- 删除场景
缩略图的右下角也有一个按钮,点击后将删除当前场景。被删除场景的关键帧内容将被转移到前一场景。这是为了防止意外操作损失进度。
- 注释栏名称
注释栏的名称。此栏内容不能直接编辑,而是要在批注菜单中进行编辑。
- 注释栏
注释内容。左键双击
 可编辑注释内容,按 回车键 确定。
可编辑注释内容,按 回车键 确定。
分镜头脚本的排版选项¶
点击分镜头脚本面板的排版选项按钮即可打开下拉菜单,显示用于更改分镜头脚本的场景排版和选择显示元素的选项。
- 显示内容
用于选择要在分镜头脚本面板中显示场景的那些内容。
仅显示缩略图:仅显示场景的缩略图部分。
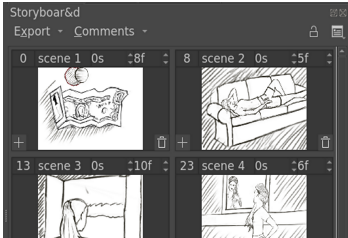
仅显示注释:仅显示场景的注释部分。
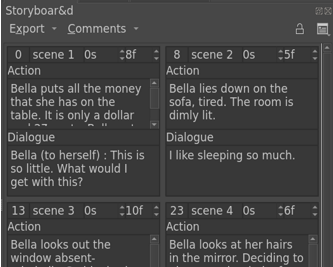
全部:显示场景的全部内容。
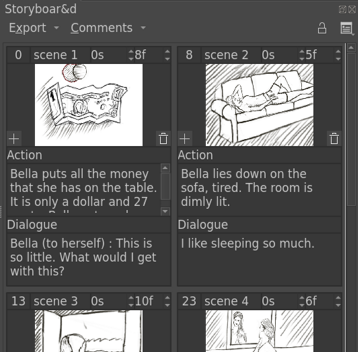
- 模式
用于更改分镜头脚本面板的视觉排版模式。
行:场景将从上到下按行排列,注释将显示在缩略图右侧。
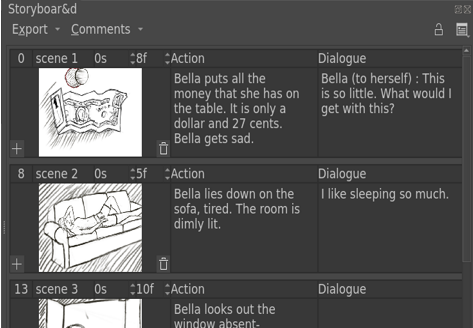
列:场景将从左到右按列排列,注释将显示在缩略图的下方。
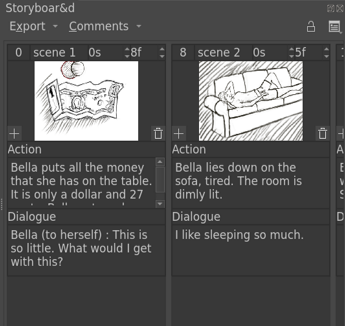
网格:场景将按照网格进行排列。调整分镜头脚本面板的大小时,场景网格将自动重排以容纳更多场景。
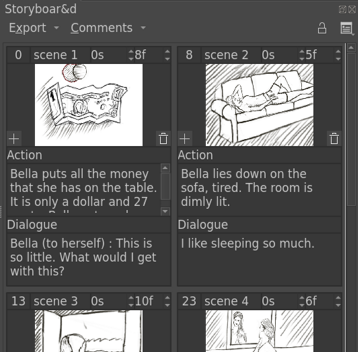
分镜头脚本的使用方式¶
- 添加场景
你可以通过两种方式添加场景:
右键点击
 打开菜单,选择 新增场景 - 插入前方 或者 新增场景 - 插入后方
打开菜单,选择 新增场景 - 插入前方 或者 新增场景 - 插入后方点击缩略图左下角的添加按钮,它和 新增场景 - 插入后方 的功能相同。
- 删除场景
你可以通过两种方式删除场景:
右键点击
 打开菜单,选择 移除场景 。
打开菜单,选择 移除场景 。点击缩略图右下角的删除按钮,它和 移除场景 的功能相同。
备注
删除分镜头脚本面板的场景不会删除该场景的关键帧。在该关键帧时间段内的所有关键帧都会转移到前一场景。这是为了防止意外操作造成进度损失。
- 重新排序场景
你可以通过拖放对场景进行重新排序。重新排序之后,所有已改动场景中的关键帧也会按此重新排序。
- 管理注释栏
分镜头脚本面板可以管理多个注释栏,让动画项目可以在不同栏中填写对白、动作、运镜指导等。你可以点开注释菜单来对这些注释栏进行配置。
- 添加注释
要向注释栏填写注释,请在场景视图显示的注释栏空白处双击,即可填写。填写完毕后,点击注释栏外任意位置即可保存。
- 更改持续时间
持续长度数值框右侧带有上下按钮,点击即可增减 1 单位的长度。双击数值框可以直接输入数值。
- 多图层动画的情况
在制作多图层动画时,如果你想在画布上绘制时只改变一个场景的缩略图,你应该在该场景时间段的当前图层上插入关键帧。一个简便的做法是在animation docker右侧的动画设置菜单中打开 自动关键帧 模式,这样你在所选场景中所做的任意改动将在该场景的时间段的当前图层中插入一个关键帧,从而改变该场景的缩略图。
导出分镜头脚本¶
你可以将在 Krita 中创建的分镜头脚本可以方便地导出为 PDF 或 SVG 文件。
在分镜头脚本面板左上角点击 导出 按钮展开分镜头脚本导出菜单,选择一种导出的格式后即可显示该格式的导出对话框。在对话框中你可以更改各种关键属性,例如页面大小、版面布局、字体大小等。使用自动版面布局模式 (行、列、网格) 时,对话框中还会显示其他可用的参数,Krita 也会按照所有其他参数推算出一个最适合的字体大小。
- 使用自定义选项指定版式
你可以使用下列选项来自定义版式:
每页行数
每页列数
页面尺寸
页面方向
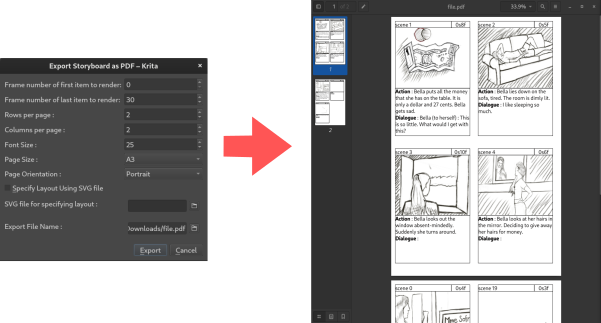
- 使用 SVG 模板指定分镜头脚本的页面布局
Krita 还能基于 SVG 模板文件进行导出。你可以自行定制模板文件,进一步控制分镜头脚本的视觉元素在页面排版中的显示方式,满足任意分镜头脚本的排版需求。
Krita 自带了一个默认的 SVG 分镜头脚本模板,你可以自由地使用、修改、研究它,并基于它制作自己的定制模板。如果你想自行制作一个全新的模板,请参考分镜头脚本制作页面。
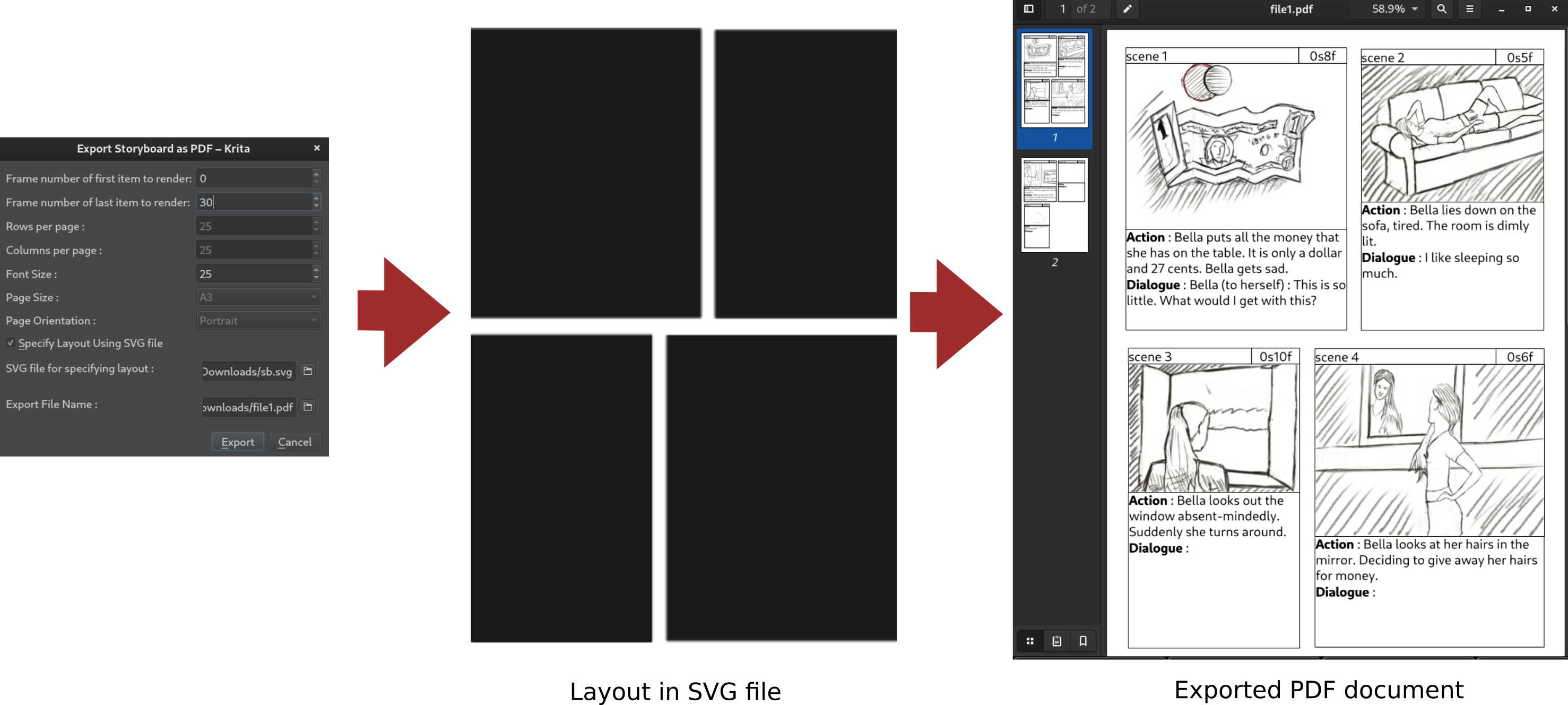
- 导出文档的文件名
PDF:选择导出文档的文件名。
SVG:选择用于保存导出文件的目录和主文件名。导出后的文件将按照主文件名+数字后缀的形式命名,例如 base0、base1、如此类推。