SVG 分镜头脚本导出模板¶
Krita的分镜头脚本面板为导出分镜头脚本为 PDF 或 SVG 格式提供了多种选项。
首先是简易自动布局模式,包括行、列、网格三种方式。Krita 可以按照所选的方式提供几个对应的简单选项,然后生成简易的页面布局。如果你只是想要生成简单的预览脚本,或者没有时间去关注细节,这些方式应该可以满足你的需求。
如果你想要掌控分镜头脚本的每一个细节,制作出最符合你品味的页面布局,我们建议你使用 SVG 模板文件进行导出。你可以通过文本编辑器直接编写 SVG 模板文件,也可以使用类似 Inkscape 等 SVG 矢量图形编辑器来制作它们。SVG 模板让你可以完全控制分镜头脚本的各个视觉要素的位置和呈现方式,并支持背景图像和叠加图层等特性。
通过使用 SVG 模板,你可以将分镜头脚本按照任意项目的需求进行导出,对任意一种分镜头脚本纸张规格进行无缝适配。
Krita 默认 SVG 分镜头脚本导出模板¶
为了方便使用,Krita 自带了一个默认的 SVG 分镜头脚本模板。虽然是默认的,但它的版式也很美观 (王婆卖瓜)。此模板采用自由许可证,你可以为任意项目自由使用、修改、研究它,或者基于它来制作自己的模板。
如果你只是想要随手将在 Krita 中制作的分镜头脚本导出成美观的样式,直接使用这个默认的 SVG 模板就行了,本文后面的部分就不需要费劲去了解了。
如果你想要创建自己独特的 SVG 分镜头脚本导出模板,那么就继续阅读吧!
使用 Inkscape 编辑模板¶
虽然 SVG 文件可以直接用文本编辑器打开编辑,但这种方式比较适合天才或者疯子,我们建议正常人使用一款矢量图形编辑器来编辑模板,例如 Inkscape。我们将在本文介绍如何使用 Inkscape 来制作 Krita 能够识别的 SVG 模板。Inkscape 和 Krita 一样是一款自由开源软件,它的专长是矢量图形设计,例如徽标、排版等。你可以在它的官方网站下载安装:https://inkscape.org/
Inkscape 是一款功能强大的软件,我们不可能在本文中涵盖它的所有功能,但我们会尽可能在本文介绍与 SVG 模板有关的基础技巧。
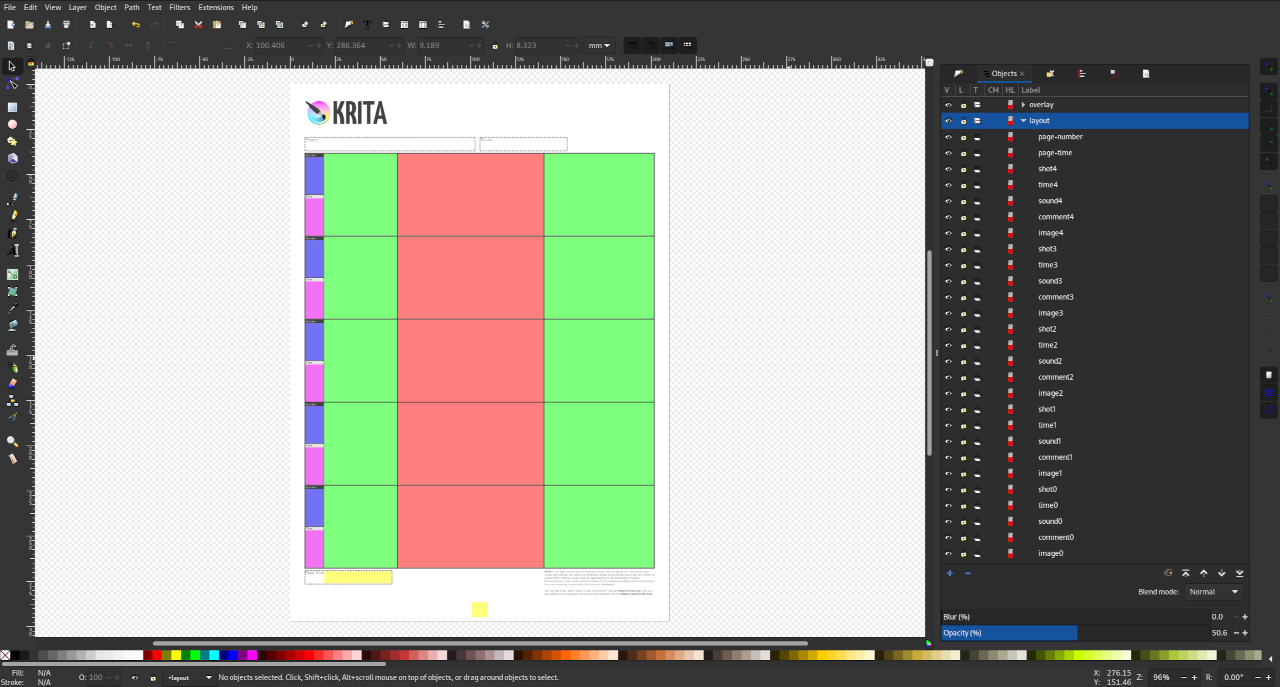
Inkscape 打开 Krita 默认 SVG 分镜头脚本导出模板。带有标签的方框用于控制页面要素的布局,你可以自行决定要使用什么颜色。¶
设计你自己的 SVG 分镜头导出模板¶
初始设置:¶
在我们启动 Inkscape 后,首先要做的就是选择所需的 页面尺寸 和 显示单位。你可以在 Inkscape 主菜单 > 文件 > 文档属性… 对话框中设置它们。我们在本例中使用 A4 预设,并采用 mm 作为单位。
接下来我们要创建几个具有特定名称的图层 (background、layout、overlay),Krita 会识别它们的名称并绘制页面内容。background (背景) 和 overlay (覆盖) 图层正如其名:background 图层中的所有内容将被绘制到分镜头脚本的内容要素 (图像、注释、其他元数据等) 的下方,而 overlay 图层中的所有内容将被绘制到分镜头脚本的内容要素的上方。这些图层是纯装饰性的,你可以自行决定是否使用它们。而 layout (布局) 图层则是我们放置各种矩形方框的图层,Krita 会识别该图层中的这些方框的标识,并按此绘制分镜头脚本的内容要素。我们会在之后展开说明详情,现在首先要做的是创建图层并完成基本设置。
在本文写作时,想要在 Inkcape 中更改图层的 ID 还得跟它的某些怪异的设计打交道。首先我们要前往 Inkscape 的 主菜单 > 对象 > 对象…,打开对象面板,然后点击 + 按钮,创建一个名为“background”的图层,然后再创建一个名为“layout”的图层,最后创建一个名为“overlay”的图层。
这一步非常重要!创建完前面的三个图层后,我们还要更改这些图层的 ID (而不是名称),这是因为 Krita 使用 SVG 对象的 ID 属性来识别它们。在对象面板选中一个图层,然后前往 Inkscape 的 主菜单 > 对象 > 对象属性…,打开该面板。然而你会发现面板中的输入框都是灰色的,无法编辑 ID 属性。要解决这个问题,我们要先将图层转换为群组。点击 对象 面板的 类 (T) 列中的按钮即可转换。将前述三个图层全部转换为群组后,我们再次打开 对象属性 面板,此时即可编辑 ID 属性了。将每个图层的 ID 按照各自的标签分别改为 background、layout、overlay 即可。
警告
Inkscape 的怪异设计还在继续:更改完 ID 属性后,你必须按 回车键 或点击面板底部的 设置 按钮才能生效。
更改完各个图层的 ID 后,你还得点击 类 (T) 列中的按钮,把它们从群组模式重新转换回去图层模式。
小技巧
不得不说,上面的操作比我们想象的要麻烦得多,不过在这之后就简单起来了!如果你在创建模板时遇到了奇怪的状况,问题十有八九都是处在前面这些步骤上,所以检查图层是否具有正确的 ID 非常重要。你也可以直接用文本编辑器打开 SVG 文件来编辑 ID 属性,不过本文就不再为此展开赘述了。
最麻烦的步骤到此就结束了,下面我们将介绍大家更关心,更有趣的内容。
背景和覆盖图层的视觉要素:¶
现在你可以将想要添加的视觉要素放到 background (背景) 和 overlay (覆盖) 图层上了。我们建议将分镜头脚本纸的排版添加在 background 图层,要在分镜头脚本内容之上覆盖显示的视觉要素放到 overlay 图层。 记住:background 图层中的内容将被放置到分镜头脚本内容之下,overlay 图层中的内容将被放置到分镜头脚本内容之上。
备注
Inkscape 1.1 版会自动将新的对象添加到当前选中的图层,或者上一次添加过对象的图层中。因此一口气完成一个图层中所有内容的修改会比较方便。
警告
Inkscape 1.1 版貌似存在对文字对象应用某种奇怪的自动变形操作的问题,这些被变形的对象虽然能在 Inkscape 中正常显示,却会在 Krita 或别的软件中发生错乱。我们虽然不知道这种现象的成因是什么,但我们找到了应对的方法。如果你的文字对象不能正常显示,可以前往 主菜单 > 路径 > 对象转路径,将文字对象转换为路径。
布局基础:¶
在完成基本的视觉设计后,我们接下来就要完成 layout (布局) 图层的处理了。
Krita 使用矩形对象来确定分镜头脚本要素的位置,包括图像、注释、元数据等。例如,Krita 会查找所有带有 image 前缀的矩形对象 (image0、image1、image2 等),然后将它们替换为你在分镜头脚本中使用的实际图像。
小技巧
为了便于识别,我们可以将不同的颜色分配到不同类型的矩形对象,例如将图像的矩形对象设为红色,注释设为绿色等。由于 layout 图层本身的内容不会被绘制到最终输出的结果中,因此这些颜色也不会在实际输出的分镜头脚本中出现。这些矩形全部会被替换为分镜头脚本中的实际内容。
布局的设计流程并没有一个固定的规则,但先做好一组分镜头格子,然后复制粘贴它们在客观上比较省事。Krita 的默认分镜头导出模板能容纳 5 组镜头,每页带有 2 条注释轨道。你也可以按照自己的需要调整布局。
下面我们便要开始编辑分镜头脚本的布局了……
警告
别忘了经常保存你的工作进度!
创建自定义布局 (第一部分):¶
我们首先要处理的是 image (图像) 矩形对象。在 Inkscape 中选中 layout 图层,然后绘制一个矩形,把它设置为你心目中的首张分镜头图像的大小和位置。将它的标签重命名为 image 0、image1 这样的模式,让 Krita 可以识别它 (数字后缀不影响排序)。
小技巧
重命名矩形对象后,你可以前往 对象属性 面板检查“标签”属性是否已经更改。Krita 通过查找标签属性来匹配要素,因此这一步很重要!如果你发现某些要素出现在不应出现的地方,那么十有八九就是你忘记了更改标签,或者忘记了点击“设置”按钮确认修改。
接下来我们要安排注释的布局,操作在大体上是类似的。你可以自行决定注释轨道的条数和它们的类别。Krita 的默认模板提供了 2 条注释轨道,第一条就叫做“注释 (comment)”,用来编写每个分镜头的简短描述、动作等各种内容;第二条叫做“声音 (sound)”,用来编写每个分镜头的声音效果、对白、背景音乐等。本文作者参考了自己喜爱的作品的分镜头脚本,总结出应该把“声音”放在左侧,“注释”放在右侧。
备注
Krita 分镜头脚本面板和导出模板的注释命名方案必须严格统一。用户必须确保在 Krita 的 分镜头脚本面板中的注释轨道条数和想要使用的 SVG 分镜头脚本导出模板的注释轨道条数和名称一致。如果你要使用 Krita 的默认分镜头脚本导出模板文件,那么你要在分镜头面板中将注释轨道命名为“comment”,声音轨道命名为“sound”。
接下来我们还要添加额外两个矩形格:shot (镜号)、time (时间)。shot 矩形格会被替换为对应的帧号,而 time 矩形格会被替换为该镜头的持续时间,显示为“秒数+帧号”的格式。所有这些矩形格,包括 image、comment、sound、shot、time 等,都可以整套复制粘贴,每页数量由你来决定。然后我们还要添加两个矩形格:page-number (页码)、page-time (页面时间)。页面时间指的是整个页面的总持续时间。这些矩形格每页只需一套即可。
创建自定义布局 (第二部分):¶
到了这里,我们已经创建了所有主要的矩形对象,包括:image (图像)、comment (注释)、sound (声音)、shot (镜号)、time (时间)、page-number (页码) 和 page-time (页面时间),整个创建流程快要完成了。
接下来我们要决定每页要容纳多少套分镜头,然后按照此数量复制粘贴,并为每个对象指定一个最终的带有数字后缀的名称。
现在你可以复制粘贴 image、comment、sound、time 等格子,直到填满整个页面。
小技巧
Inkscape 具有强大的导线吸附功能,你可以将分镜头脚本的各个要素吸附并对齐。
完成前面的步骤后,我们还要确保每个矩形格子都有一个以数字结尾的不重复标签。Krita 将按照这些名称和数字来放置图像、注释、镜号等要素。
首先是 image 格子,让我们按照顺序给他们编号,如 image0、image1、image2 等。我们为 Krita 的默认模板创建了 5 套分镜头,格子的编号从上到下按顺序排列。shot 格子同理 (shot 0、shot1 等),time 格子也一样 (time0、time1 等)。
最后我们还要为注释轨道进行类似的操作。不同之处在于你可以自行决定注释轨道的条数和它们代表的信息类型名称。记住:它们的名称和数量必须与 Krita 分镜头脚本面板中设置的参数严格匹配。在本例子中,注释轨道为 comment0、comment1 等,声音轨道为 sound0、sound1 等。
最后,确保整个布局中每个矩形格子都有一个不重复的标签名称。
到这里我们的模板就制作完成了!现在将它保存为一个 SVG 文件,即可在 Krita 中使用它来按照你的想法来导出自定义的分镜头脚本了。
备注
Krita 的分镜头脚本模板看上去有点复杂,但它提供了足够的弹性来适应各种不同的项目的需求。Krita 是一个社区驱动的自由开源项目,如果你有什么更好的想法,或者现成的代码补丁,欢迎与我们联系,让我们一起改进这个模板系统。
