导出动画¶
Krita 可以将动画帧处理并输出为视频或者图像序列,视频可以输出为 .gif 、 .mp4 、 .mkv 、 .ogg 等格式。
Krita 在导出动画时会先将动画输出成 PNG 图像序列,然后调用 FFmpeg (一个第三方的,专门用于视频处理的自由开源视频程序) 将图像序列转换为视频格式。这个流程是考虑到动画输出过程需要生成大量复杂的图像,数据量很大,分两步进行有助于控制动画导出的过程。例如如果你的计算机在导出途中出了问题,损坏了一两帧,你只需重新保存那几帧然后重新导出。
因此,动画输出需要在硬盘上指定一个位置用于存储帧序列,而且硬盘分区要有足够大的空间。
常规¶
- 开始帧编号
指定导出动画范围的第一帧。默认为当前在时间轴选中范围的最前一帧。在只需要导出动画的一部分时有用。
- 结束帧编号
指定渲染动画范围的最后一帧。默认为当前在时间轴选中范围的最后一帧。在只需要渲染动画的一部分时有用。
导出为图像序列¶
- 文件格式
导出图像序列所用的文件格式。在导出为视频时将强制为 PNG。点击下拉选单右侧的 … 按钮可以更改当前文件格式的保存选项。
- 图像导出位置
指定导出的图像序列的位置。最好指定写入速度较快的硬盘。
- 主文件名
图像序列的主文件名,在它后面会跟随每帧的帧编号作为后缀。
- 序列起点编号
你可以指定主文件名后面跟随的帧编号的起始数字。默认从 0 开始。例如将此数字设为 3,则帧编号 8 到 10 输出的文件名后缀将是 11 到 15。
- 只生成图像发生变化的帧
Krita 在正常情况下会为时间轴的每一个帧格生成一帧图像。勾选此项后,Krita 将只生成图像发生变化的帧,以节省空间。
导出为视频¶
- 宽度
设置导出视频的宽度,单位为像素。
- 高度
设置导出视频的高度,单位为像素。
- 每秒帧数
设置导出视频的每秒帧数。
- 缩放插值方式
设置视频的缩放插值方式。一般情况下建议使用 双立方。如果要以整数倍缩放来导出像素画动画,建议使用 最近邻,这将确保缩放后的像素格的一致性,并避免产生新的颜色。
- 视频格式
指定输出的视频格式。点击 … 按钮可以调整视频格式的编码选项。GIF 格式没有选项。
- 视频导出位置
指定视频输出的位置和文件名。
- 包含音频
在视频中包含您导入的音频。
- FFmpeg 位置
指定 FFmpeg 程序所在的位置。
在 5.2 版本发生变更: 这已不再是必填项,因为 Krita 现在已经自带了 FFmpeg 的精简版本。但如果您需要使用特定版本的 FFmpeg 才具备的某些选项来导出视频,请在此指定 FFmpeg 的位置。
- 在输出后删除图像序列
在输出视频后自动删除生成的图像序列以节省空间。(译者注:此选框在新版 Krita 中已不存在)
自 5.2 版本弃用: 从 Krita 5.2 版开始,如果在导出时只勾选了 导出为视频,没有勾选 导出为图像序列,Krita 将总是在导出完成后删除在导出过程中生成的图像序列。
警告
Krita 目前尚不支持将透明图像导出为动画。透明区域将被渲染为黑色。为了避免发生这种情况,你可以先在图像底部插入一个图层,填充完全不透明的纯色,如白色,然后再进行输出。
下载和配置 FFmpeg 软件包¶
在 5.2 版本发生变更.
Krita 从 5.2 版开始自带了 FFmpeg 的精简版本,您不再需要自行下载并配置 FFmpeg。如果您是专业用户,需要使用某些自带版本中没有的编码器选项,也可以自行下载并配置 FFmpeg。
Krita 自带的 FFmpeg 支持以下视频封装格式:Webm、MKV 和 OGG。视频封装格式只是一个外壳,它包装的视频数据是使用独立于封装格式的视频编码器进行编码的。Krita 自带的 FFmpeg 支持以下视频编码:
AOM AV1
VPX VP9
VPX VP8
264 (通过 openH264 编码器)
Theora
如果您需要自行下载并配置 FFmpeg,请按照以下指引进行操作。完成首次配置后,日后导出动画时将无需再次配置。
第 1 步 - 下载 FFmpeg¶
Windows 环境¶
访问 FFmpeg 的 Download (下载) 页面 。我们也为大陆用户准备了 网盘镜像 方便下载,一般在新版 Krita 发布时同时更新。
前往网页的 release 段落,下载文件名为 ffmpeg-release-essentials.zip 的软件包。
备注
请不要 下载文件名中包含 shared 字样的软件包,Krita 不能与它配合使用。
如果你下载的软件包的扩展名为 .7z ,可使用 7zip 进行解压。如果扩展名为 .zip ,则可以直接通过 Windows 文件管理器打开。
macOS 环境¶
macOS 版本的大致操作与 Windows 版本类似,但下载的网站不同,请从 这个网站 下载。该网站有很多绿色按钮,点击第一排右边那个“ffmpeg-x.x.x” (只有 3 个带小数点的数字) 的绿色按钮即可下载到正确的 ffmpeg。我们也为大陆用户准备了 网盘镜像 方便下载,一般在新版 Krita 发布时同时更新。如果你下载的是 7z 格式的压缩文件,而你又没有 7zip 解压工具,请尝试 Keka 或者类似的软件。你也可以点击该下载绿色按钮下面的“Download as ZIP”链接,下载更加通用的 ZIP 格式压缩文件。
你也可以下载 ZIP 压缩文件版本,它可以直接通过 Finder (访达) 解压。请点击绿色下载按钮下方的 Download as ZIP 链接下载。
Linux 环境¶
绝大多数 Linux 发行版可以直接从官方软件仓库中下载安装 FFmpeg。有些发行版的 FFmpeg 版本较旧,请确保它在 2.6 版以上,否则将无法正常输出 GIF。
第二步 - 解压并在 Krita 中指定 FFmpeg 位置¶
Windows 环境¶
下载完成后,将该 ZIP 压缩文件的内容全部解压到一个目录中。你可以把它们解压到任意位置。
提示
在此例中,我们把文件解压到了 C 盘根目录的 ffmpeg 文件夹,因为这样最好找。
前往 Krita 菜单栏的 。在“导出”选项选中“视频”或者“两者”,然后在对话框下面显示的 FFmpeg 输入框右侧点击“文件夹”按钮,找到 C:/ffmpeg/bin/ffmpeg.exe 然后点击 确定 。
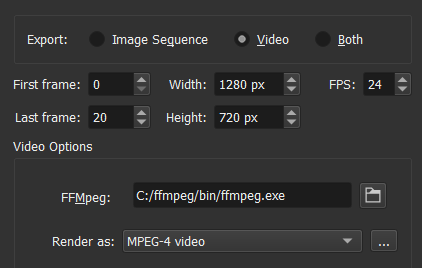
提示
如果你将 FFmpeg 解压到了别的目录,请选择 <ffmpeg 文件夹所在目录>/ffmpeg/bin/ffmpeg.exe 。
macOS 环境¶
下载 FFmpeg 的压缩文件后,把它的内容解压到一个容易访问的文件夹中,例如 /Users/user/Downloads/ffmpeg 文件夹(user 是你的用户名)。
Linux 环境¶
如果你从发行版的官方软件仓库安装了 FFmpeg 它的位置在 /usr/bin/ffmpeg 。
第三步 - 测试导出动画¶
完成 ffmpeg 可执行文件的位置指定后,我们便可以测试一下它能否正常工作了。
假设我们要将动画导出为 GIF 格式,首先在 视频格式 选单中选中“GIF 图像”,然后点击在“视频输出位置”右边的按钮,指定为桌面并命名为 export.gif 。检查输出的 GIF 动画是否正常。
警告
FFmpeg 默认会导出为 MP4 格式,并采用较新的编码。某些旧版 Windows 自带的视频播放器无法正常播放默认编码输出的视频。如果你的视频要在 Windows 上播放,请点击“视频格式”选单右边的“…”按钮,在“特性文件”选单中选中 baseline,而不是 high422。
备注
如果你的 macOS 无法播放 MP4 或者 MKV 视频文件,而你正在使用 Chrome 浏览器,你可以把视频文件拖进它的窗口直接播放。你也可以安装 VLC 播放器,它也是一款自由开源软件。
